DLNA serveri seade Windows 11. Kuidas telerit ühendada ja sellele video, foto, muusikat tuua?

- 4732
- 1482
- Mrs. Willis Schoen
DLNA serveri seade Windows 11. Kuidas telerit ühendada ja sellele video, foto, muusikat tuua?
Selles artiklis annan Windows 11 -s DLNA serveri seadistamiseks üksikasjalikud juhised. Ma ütlen teile ja näitan, kuidas ühendada televiisor ja sülearvuti või arvuti Windows 11 -ga, kasutades DLNA tehnoloogiat ja vaatan videot, fotot või kuulake teleri arvutis olevat muusikat. Sel moel on väga mugav kuvada telerite, meediumimängijate, nutitelefonide filme. Kõik töötab ruuteri kaudu kohalikus võrgus. Pole vaja kasutada mälupulk ega välist kõvaketast. Filmi saate kohe arvutist telerisse saata, kasutades sisseehitatud funktsioone Windows 11 või kolmanda osa -osaliste programmides.
DLNA on vaid üks viis teleri arvutiga ühendamiseks. Selle jaoks saate kasutada ka HDMI -kaablit (siis töötab teler monitorina) või Windows 11 Windows 11. Kuid filmide või fotode vaatamiseks soovitaksin DLNA -d. Või kasutage USB -draivi.
Kuidas Windows 11 telerit ja sülearvuti (PC) ühendada?
DLNA Media sisu arvuti ja teleri vahel edastamiseks vajate:
- Sülearvuti või arvuti installitud Windows 11 -ga.
- Televiisor nutiteleriga. Kui on nutitelerit (Interneti -ühenduse funktsioon), siis on DLNA tugi. Kui teil on televiisor ilma nutikata, vajate teleri jaoks spetsiaalset adapterit.
- Wi-Fi ruuter, millele tuleks arvuti ja teler (adapter) ühendada.
Oluline: Televiisor ja sülearvuti või arvuti tuleks ühendada ühe ruuteriga. Ainult sel juhul on nad kohalikus võrgus. Meediumisisu edastus on kohalikus võrgus (mitte Interneti kaudu). Saate ühendada seadmeid võrgukaabli abil või WiFi-võrgu kaudu. WiFi-ühenduse korral peate ühenduse looma põhivõrguga, mitte külalisega. Kuna külaliste WiFi-võrgus on kohalik võrk tavaliselt lahti ühendatud.
Märge: Teleris olevas DLNA -s saate vaadata ainult videoid ja fotosid, samuti kuulata muusikat, mis on salvestatud teie arvuti kõvakettale. Mitte veebis. See tähendab, et saate saata ainult telefailidele.
Funktsioon "edastage seade" Windows 11
Filmi edastamise kiireks alustamiseks Windows 11 -st telerisse saate kasutada funktsiooni "Seadmele". Näitan nüüd, kuidas see töötab. Peamine tingimus: teler ja arvuti on ühendatud ühe võrguga.
Punktides edasi:
- Avage kaust video, foto või muusikaga, klõpsake hiire parema nupuga failile, mida soovite DLNA telerisse edastada, valige "Kuva täiendavad parameetrid".

- Terve menüü avaneb, kus peame klõpsama üksuse "Pange seade". Seal peaks olema meie teler. Võib juhtuda, et teie teleri nimega on kaks seadet. Sel juhul peate faili edastamiseks DLNA poolt valima seade, mille läheduses on rohelise nupuga halli kasti kujul ikoon "Play".
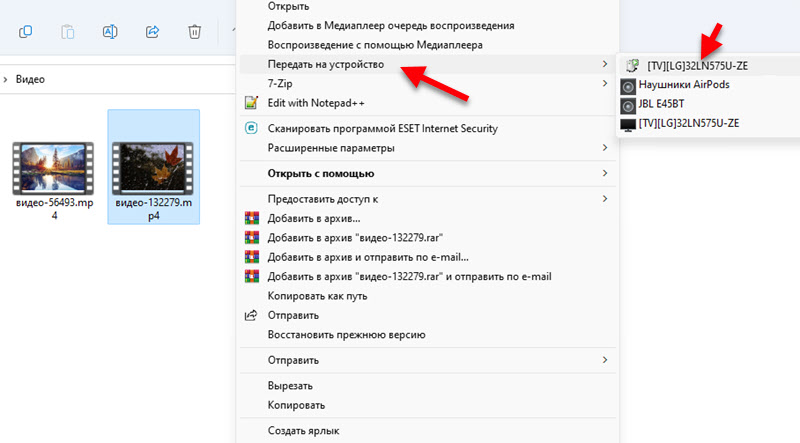 Kui teil on musta teleri kujul ikooniga teleri nimi (viimane ülaltoodud ekraanipildi loendis), siis on see ülekanne Miracasti kaudu. Kui olete sellest meetodist huvitatud, võite proovida. Lisateavet selles artiklis.
Kui teil on musta teleri kujul ikooniga teleri nimi (viimane ülaltoodud ekraanipildi loendis), siis on see ülekanne Miracasti kaudu. Kui olete sellest meetodist huvitatud, võite proovida. Lisateavet selles artiklis. - Video (foto, muusika) peaks kohe teleris mängima hakanud.
 Panin teleri arvuti kõrvale ainult foto jaoks. Neid ei ühenda kaabel.
Panin teleri arvuti kõrvale ainult foto jaoks. Neid ei ühenda kaabel. - Windows 11 avab praegu väike mängija, mille kaudu saate juhtida failide reprodutseerimist DLNA tehnoloogia abil.
 Seal saate pausi panna pausi, lisada järjekorda uued failid (lohistage need lihtsalt mängijale), vahetage video ja muusika vahel, alustama korduvat taasesitust, tagasipööramist (DLNA taaskasutamine ei tööta alati, võib -olla ei otsingu töö, sõltub otsingust, sõltub failist ja telerist), reguleerige helitugevust.
Seal saate pausi panna pausi, lisada järjekorda uued failid (lohistage need lihtsalt mängijale), vahetage video ja muusika vahel, alustama korduvat taasesitust, tagasipööramist (DLNA taaskasutamine ei tööta alati, võib -olla ei otsingu töö, sõltub otsingust, sõltub failist ja telerist), reguleerige helitugevust.
Väga mugav ja kiire viis. Tõsi, sel viisil ei saa te kõiki faile vaadata ning filmi ja muid faile telerist mängida. Kuid on veel üks viis (ilma kolmanda partei tarkvarata, standard Windows 11), mis võimaldab teil seda parandada.
DLNA sätted (multimeediumide voogesitus) Windows 11
Saate sisse lülitada multimeediumi vooges Windows 11, avada juurdepääs kaustadele koos videote, fotode, muusikaga või lisada soovitud kausta teeki ja saate faile teleri kaudu dirigendi kaudu käivitada (või spetsiaalse rakenduse kaudu. on erinevates telerites erinevad).
- Multimeediumi voolu sisselülitamiseks ja seeläbi Windows 11 -s DLNA -serveri loomiseks peate avama menüü Start ja alustama "Multimeediumite vooülekande parameetritele" sisestama. Seejärel valige sobiv üksus.

- Juhtpaneel avaneb. Seal peate klõpsama nupu "Multimeediumi" vooluülekande sisselülitamisel ".
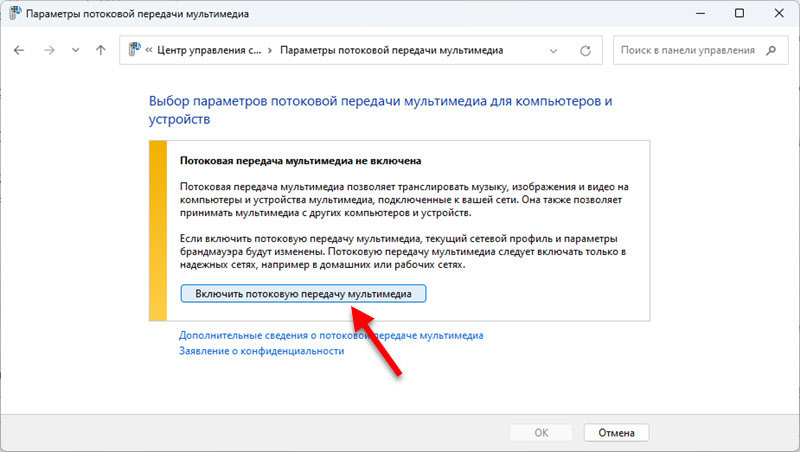
- Kohaliku võrgu seadmete loend ilmub kohe. Seal peaks olema meie teler (kui kõik on õigesti ühendatud ja see on sisse lülitatud). Saate muuta ka multimeediumiteegi nime (see kuvatakse teleris) ja vajadusel keelata või lubada konkreetse seadme serverile juurdepääsu.
 Kui muudate seal seadeid, ärge unustage vajutada nuppu OK. DLNA server Windows 11 on juba käivitatud ja see tuleks kuvada teleris.
Kui muudate seal seadeid, ärge unustage vajutada nuppu OK. DLNA server Windows 11 on juba käivitatud ja see tuleks kuvada teleris. - Teleris, menüüs (tavaliselt nutiteleri menüüs) peate rakenduse alustama, et vaadata saadaolevate serverite sisu. Vanades LG -telerites (nagu minu puhul) on see rakendus Smartshare. Uute kohta - "fotod ja video". Philips TVS -is kannab DLNA sisu nimeks "Media".
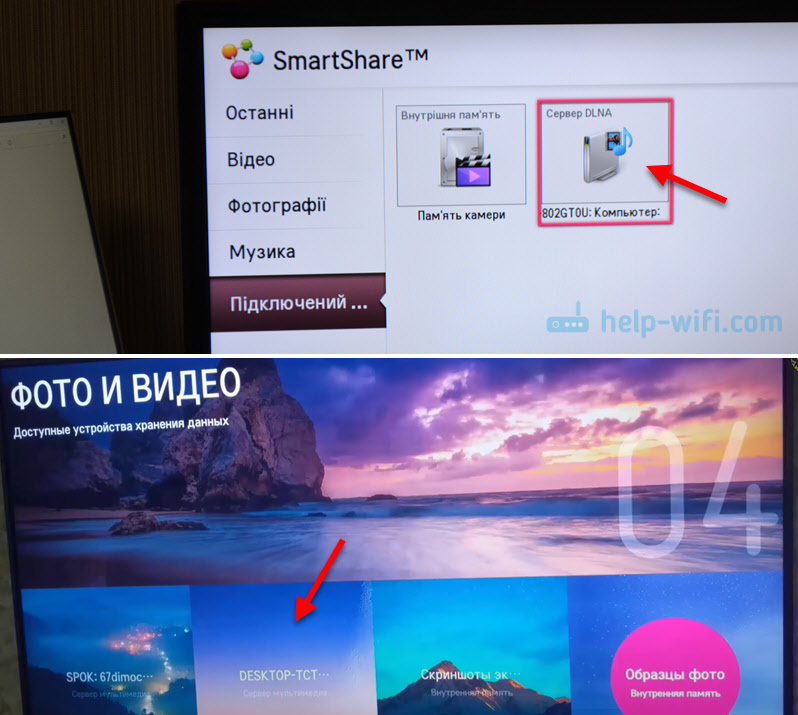 Arvan, et leiate ta oma telerist ilma probleemideta. Kui midagi - kirjutage kommentaaridesse. Seal tuleks juba kuvada server, mille me arvutis käivitasime.
Arvan, et leiate ta oma telerist ilma probleemideta. Kui midagi - kirjutage kommentaaridesse. Seal tuleks juba kuvada server, mille me arvutis käivitasime. - Siis avame selle serveri teleris ja vaatame kaustade sisu. Seal on sorteerimine: video, fotod, pildid, taasesitusloendid. Näiteks videokausta avades saate sisu otsida žanrite, hinnangute jms järgi. D., Või lihtsalt avage kaustad ja vaadake neid kaustu, kuhu juurdepääs on arvutis avatud. Või avage "kõik videod". Ma arvan, et sa arvad selle seal välja.
Lisage teegi failidega meie kaustad
Vaikimisi avaneb juurdepääs ainult üldistele kaustadele. Kuid seal salvestab keegi harva videot ja muud meediasisu. Nüüd näitan teile, kuidas lisada mis tahes kausta teeki (näiteks kaust koos filmidega, mis asuvad kettal D), nii et sellel oleks sellele juurdepääs telerist.
- Klõpsake parema hiirenupuga kausta soovitud kausta ja valige "Kuva täiendavad parameetrid".

- Seejärel klõpsake üksusel "Lisa teegi" ja valige "Video" (või foto, muusika, sõltuvalt sellest, mida lisate).
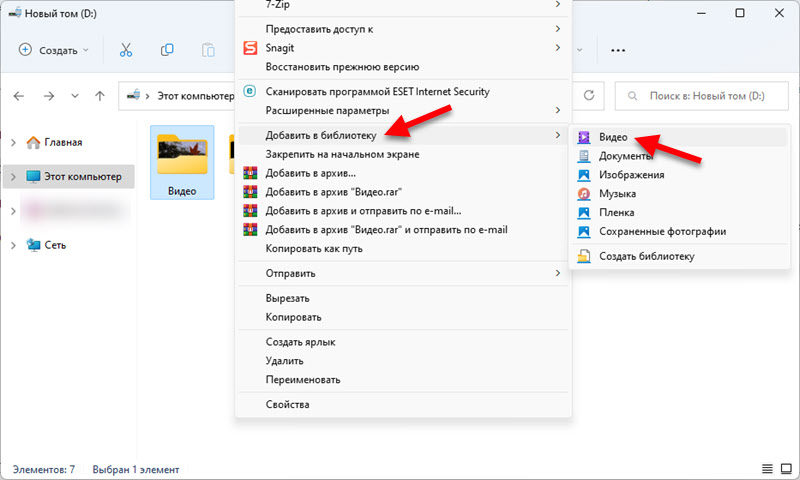
- Ta saab kohe teleris kättesaadavaks. Minu puhul valin video - kaustad ja minu kaust kuvatakse seal. Avan selle ja näen faile, mis asuvad selles arvutis kaustas. Nüüd saan telerist mis tahes faili valida ja käivitada.
 Seega saate lisada mis tahes kausta mis tahes meediumisisuga teeki. Ja Windows 11 kuvab selle kohe teleris käivitatud DLNA serveri kaudu.
Seega saate lisada mis tahes kausta mis tahes meediumisisuga teeki. Ja Windows 11 kuvab selle kohe teleris käivitatud DLNA serveri kaudu. - Saate kaustad vaadata ja eemaldada raamatukogust otse juhilt.
 Saate sinna kustutada või lisada ükskõik millise kausta.
Saate sinna kustutada või lisada ükskõik millise kausta.
Probleemid ja vead DLNA seadistamisel
Kui palju ma selle skeemi juba üles seadnud olen, töötab kõik stabiilselt. Ja ülekanne läheb ilma külmumiste ja kaljudeta. Kuid ikkagi on mitu küsimust, millele tahan vastata ja selgitada, mida teha, kui te nendega kokku puutute.
Windows 11 ei näe telerit ega vastupidi
Juhtub, et menüü "Pange seadmele" pole televiisorites olevate seadmete loendis. Või kui televiisor ei leia DLNA arvutis käivitatavat serverit. Selles olukorras teeme seda:
- Kontrollige arvuti (sülearvuti) ja televiisori ühendust ruuteriga. Saate kontrollida, kas Internetile on juurdepääs. Kontrollige, millist võrku seadmed on ühendatud.
- Veenduge, et need oleksid ühendatud mitte külalise WiFi-võrguga, vaid peamisse (kui ühendus Wi-Fi kaudu, mitte kaabli kaudu).
- Lülitage väljalaskeava 10 minutiks välja, taaskäivitage arvuti ja ruuter.
- Installige võrgu profiil "privaatvõrk" tüüp võrgu atribuutidesse. Seda saab teha Windows 11 sätetes vastavalt sellele juhisele.
- Proovige tulemüüri keelata Windows 11 ja/või ehitatud viirusetõrje.
Televiisor kirjutab, et videot või heli ei toetata
Väga populaarne probleem. Fakt on see, et mitte kõik video- ja helifailid ei toeta telereid. Ja kui käivitate näiteks filmi vormingus, mida teie teler ei toeta (video- või helirada), siis ilmub tõrge "seda tüüpi faili ei toetata" või "helivormingut ei toetata".

Viga ise ja toetatud vormingute loend võivad sõltuvalt telerist varieeruda. Teletootja veebisaidil näete oma mudeli omadustes toetatud videovormingute, muusika, piltide ja subtiitrite loendit.
Mida saate proovida teha? Pange rakenduste poest mõni kolmanda osapoole mängija ja avage selle kaudu. Kui see ei toimi (mis on kõige tõenäolisem), peate selle faili otsima mõnes muus vormingus või teisendama selle ise.
Dlna video aeglustub, külmub, heli jääb maha
Mõnikord on video reprodutseerimisega probleeme: peatub, rippuvad, linased ja t. D. Eriti kõrge kvaliteediga video edastamisel, kui fail ise kaalub paarkümmend gigabaiti.
See kõik on tingitud teleri ja arvuti vahelise läbilaskevõime puudumisest. Lihtsamalt öeldes, madal ühenduse kiirus arvuti ja ruuteri või teleri ja ruuteri vahel. Samuti võib põhjus olla nõrga ruuteri, Wi-Fi sülearvuti adapteris/PC (kui see on ühendatud Wi-Fi kaudu), TV. Samuti võin eeldada, et juhtum võib olla teleri enda madala jõudlusega.
Mida sel juhul teha? Võite proovida ühenduse kiirust suurendada. Näiteks võib madal kiirus olla tingitud halvast signaalist. Võimaluse korral ühendage arvuti/teler ruuteriga kaabli kaudu, mitte Wi -fi abil. Traadita ühenduse ajal proovige kasutada vahemikku 5 GHz.
- « Kuidas laadida traadita Bluetooth -kõrvaklappe?
- Kuidas ühendada kaks paari kõrvaklappe ühe iPhone'iga ja jagada heli? Ühine muusika kuulamine AirPodide ja Beatsi kaudu »

