Dlna seade (nutikas jagab) LG nutiteleriga. Vaadake arvutis olevaid filme ja fotosid

- 1108
- 331
- Salvatore Hirthe
Sisu
- DLNA seaded (nutikas jagab) arvuti ja teleri vahel
- Seadistasime DLNA teleris (LG Smart Share)
- Järelsõna
Mõtlesin pikka aega, kuidas seda artiklit alustada, kuid siis sain aru, et see pole essee, vaid juhend 🙂 Seetõttu kohe asja juurde!

Selles artiklis näitan, kuidas tehnoloogiat üles seada Dlna, (LG TVS -is nimetatakse seda Smart Share) ja otse telerist pääseb juurde teie arvutis olevatele filmidele, fotodele ja muusikale. See on väga kasulik funktsioon. Ja kui teil on televiisor, mis toetab võrguühendust ja DLNA tehnoloogiat, peate seda kasutama.
Näiteks: Teil on arvutis film või fotod, mida soovite telerist vaadata. Kuidas seda teha? Jah, näiteks ühendage teler arvutiga, kasutades näiteks HDMI kaablit, kuid see on lihtsalt monitor ja kaabel ei pruugi olla.
Saate ikkagi filmi USB -mälupulgale visata, teleriga ühendada ja filmi alustada. Jah, aga siin vajame välkmälu, peate teabe kopeerima. Telerilt arvuti kausta on palju lihtsam minna ja lihtsalt filmi alustada või fotosid vaadata.
Enne seadistamise alustamist tahan öelda lühidalt, mis on dlna ja nutikas jagatud.
Dlna (Teie enda sõnul) - see on tehnoloogia, mis võimaldab ühe võrguga ühendatud seadmeid ja toetada DLNA tehnoloogiat meediumisisu vahetamiseks (video, foto, muusika).
Nüüd toetavad peaaegu kõik seadmed DLNA tehnoloogiat: arvutid, telerid, nutitelefonid, mängukonsoolid jne. D.
Nutikas osa - See on LG ettevõtte rakendus (tehnoloogia). Eli võib nii öelda, siis on see selline kest DLNA -ga töötamiseks. Teiste teletootjate jaoks nimetatakse neid programme erinevaks. U Samsung -allshare. Sony -Vaio Media Server.
Näiteks: Foto saate nutitelefoni teleris vaadata. Kirjutan sellest ühes järgmistest artiklitest. See artikkel on rangelt pühendatud DLNA seadistamisele arvuti (sülearvuti, mitte erinevuste) ja televiisori vahel. Lubage mul teile meelde tuletada, et teler peaks olema võimeline võrguga ühendust võtma.
DLNA seaded (nutikas jagab) arvuti ja teleri vahel
Vajame (tingimata), et meie teler ja arvuti (mul on sülearvuti) ühendatud ühe võrguga. Mida see tähendab? See tähendab, et nii teler kui ka arvuti tuleks ühendada ühe ruuteriga.
Pole tähtis, kuidas nad on ühendatud. Telerit saab ühendada kui WiFi (kuidas ühenduse luua, lugeda selles artiklis https: // f1compp.Ru/Televizory-Smart-TV/Kak-podklyuchit-televizor-somart-tv-tv-sin-internet-po-fi-32ln575u/) ja kaabli kasutamine. Arvuti on sama. Näiteks on mul televiisor ja sülearvuti, mis on ühendatud TL-WR841N ruuteriga traadita võrgu kaudu.
Siis peame seadistama failide jaotuse sülearvutist, et teler saaks soovitud kaustade videot mängida või fotosid näidata. Peame selle juurdepääsu jaoks lihtsalt EMU avama.
Seda saab teha isegi tavalise Windowsi meediumipleieri abil. Hoolimata asjaolust, et selles meetodis on väike miinus, kaalume seda ikkagi.
Dlna seadistamine Windowsi meediumi abil
Käivitage lihtsalt Windowsi meediumipleier (otsige seda menüüst Start), klõpsake vahekaarti Voog Ja installige tšekid kahe punkti lähedale:
- Luba mängija kaugjuhtimispuldil ..
- Lubage seadmetel automaatselt minu multimeediumi mängida ..
Nagu nii:
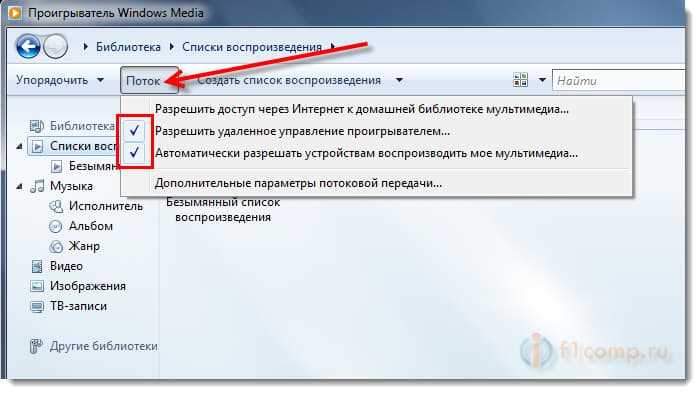
See on kõik. Saate juba televiisoris menüüs Smart Share (LG TV puhul) ja vaadata kõiki meediumifaile, mis on tavalised kaustad: muusika, video ja pildid.
Lisage Windows Media Playerisse meie kaust koos filmidega
Kui konfigureerite serveri Windows Media kaudu, kuvatakse teleris ainult video, muusika ja piltidega tavalised kaustad. Ja sisu kajastub vastavalt ainult nendest kaustadest. Et mitte kopeerida vajalikke filme ja muid faile nendesse standardkaustadesse, saame lisada vajalikud kaustad teegi ja need ilmuvad teleris. Kuidas seda teha, palusid nad mind kommentaarides.
Avage Windowsi meediumipleier ja klõpsake nuppu Sujuv. Tõmmake kursor peale Raamatukogu haldamine Ja vastavalt sellele, millist meediunisisu soovite lisada, valige Fonotek, Video, või Galerii. Näiteks tahan lisada filmidega kausta, siis valin video.
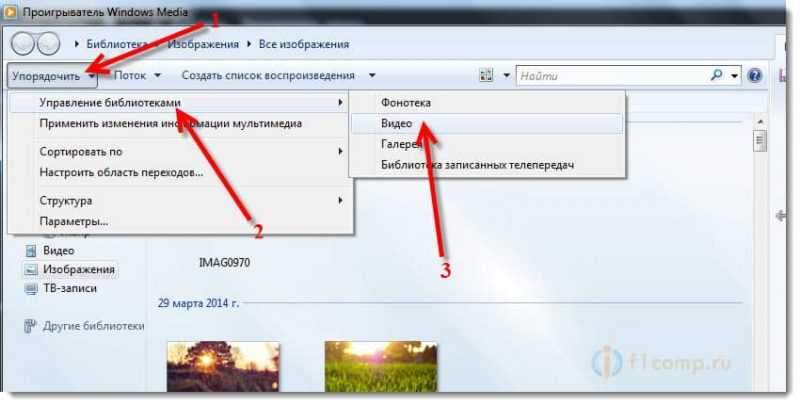 Klõpsake uues aknas nuppu Lisama. Valige arvutis soovitud kaust koos filmidega (minu puhul), tõsta see esile ja klõpsake nuppu Lisage kaust.
Klõpsake uues aknas nuppu Lisama. Valige arvutis soovitud kaust koos filmidega (minu puhul), tõsta see esile ja klõpsake nuppu Lisage kaust.
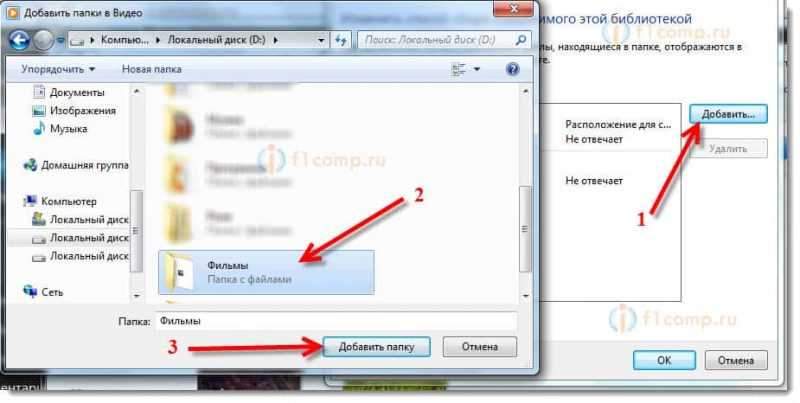 Loendis näete kõiki lisatud ja standard kausta. Saate lisada rohkem või tõsta paremat esile tõsta ja kustutada.
Loendis näete kõiki lisatud ja standard kausta. Saate lisada rohkem või tõsta paremat esile tõsta ja kustutada.
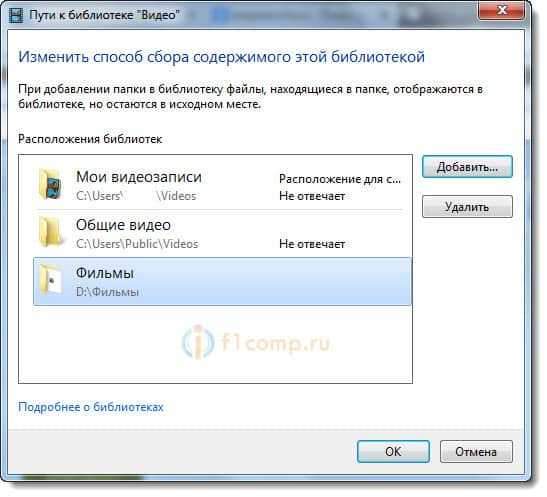 Kõik filmid või muud teeki lisatud failid peaksid ilmuma teie teleris DLNA serveris, mille on loonud tavapleier.
Kõik filmid või muud teeki lisatud failid peaksid ilmuma teie teleris DLNA serveris, mille on loonud tavapleier.
See meetod on väga mugav, kuna see ei nõua spetsiaalsete programmide paigaldamist.
Nutikas jagamise seade
Peaaegu igal teletootjal on arvuti jaoks patenteeritud arvuti, mis võimaldab teil failidele juurdepääsu konfigureerida (kirjutasin sellest artikli alguses). LG TV -de puhul nimetatakse seda programmi seda LG nutikas osa arvuti jaoks.
Peame selle programmi alla laadima ja installima. Ametliku LG veebisaidilt saate alla laadida (kui teil on erinev televiisor, otsige tootjatelt sarnaseid programme). Programm on lingil http: // www.Lg.Com/ru/tugi/nutikas osa.
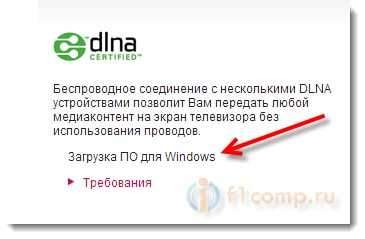
Mingil põhjusel laadis see programm ametlikult saidilt hästi, väga aeglaselt. Seetõttu laadisin selle teiselt saidilt alla. Siin postitan oma saidile - laadige alla. Versioon 2.1.1309.1101 (Võib -olla juba vananenud). Parem alla laadida ametlikust saidilt.
Installimiseks käivitage lihtsalt fail Seadistus.Exe, mis asub arhiivis, kaustas LG Smartshare PC SW DLNA. Seetõttu on installimine lihtne, ma jätan selle protsessi vahele.
Pärast programmi alustamist valige üks punktidest: film, foto, muusika (programmi konfigureerimiseks pole see oluline).
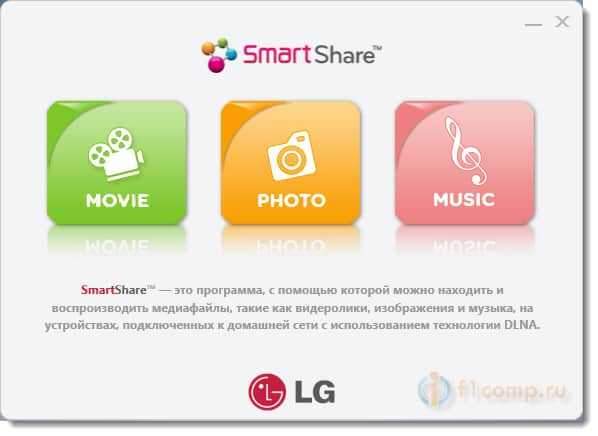
Minge kohe sätete juurde, selle jaoks paremas ülanurgas klõpsake nuppu Valikud.
Ja määrake esimeses aknas lüliti kohe asendisse Peal (.).
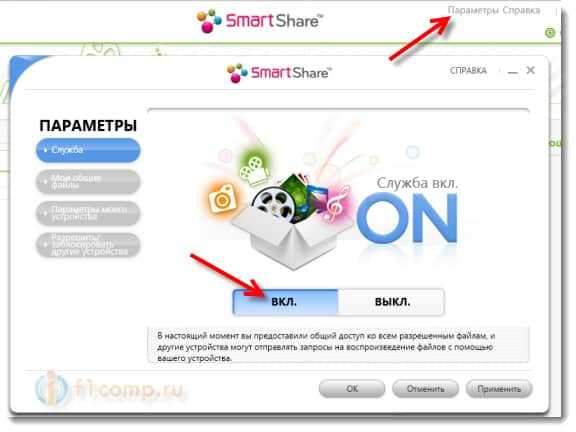
Me läheme järgmisele vahekaardile Minu levinud failid. See on kõige olulisem punkt.
Siin peame lisama kaustad, kuhu tahame lubada telerist ühist juurdepääsu.
Klõpsake lihtsalt kausta kujul nuppu (vt allolevat ekraanipilti) ja valige vajalikud kaustad, mille sisu soovite teleris vaadata. Klõpsama Okei kinnituse saamiseks. Seejärel vajutage nuppu Rakendama. Kausta lisamise protsess algab. Kui faile on palju, võib protsess kesta kaua. Me ootame.
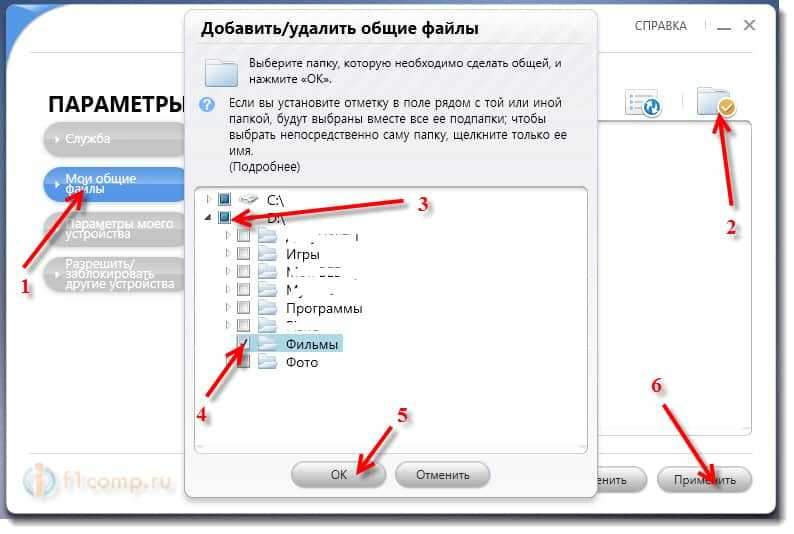
Pärast seda kuvatakse meie kaust saadaoleva loendisse.
See on nutikas jagamismen. Kui soovite, siis vahekaardil Minu seadme parameetrid, Saate ikkagi muuta seadme nime, mida teleris kuvatakse.
Kõik, programmi aken saab sulgeda, see töötab nüüd vaikselt ja kuvab teavituspaneelil. Pärast arvuti taaskäivitamist käivitatakse teenus automaatselt, kuni lülitate selle seadetes välja, kus sisse lülitate.
Seadistasime DLNA teleris (LG Smart Share)
Teleris minge lihtsalt sisse Tark telekas Ja valige nutikas jagamine (kahjuks ei tea ma, kuidas seda teha teistes telerites või nutitelevisioonideta mudelites).
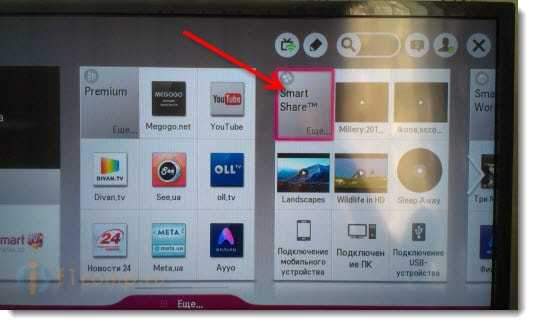
Me läheme vahekaardile Ühendatud seade. Seal on meil juba kaks dlna serverit. Windows Media Playeri kujul on server, mis on loodud standardpleieris (esimene meetod). Saate selle avada ja faile vaadata.
Teine DLNA server on see, mille lõime nutika jagamisprogrammis. Me vajame teda. Ava see.
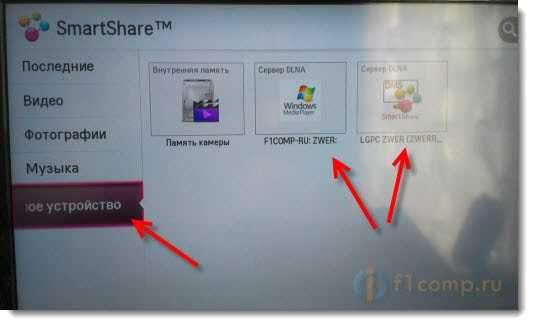
Näeme saadaolevaid kaustu. Meie kausta avamiseks, millele avasime juurdepääsu, minge seejärel kausta Kõik kaustad.
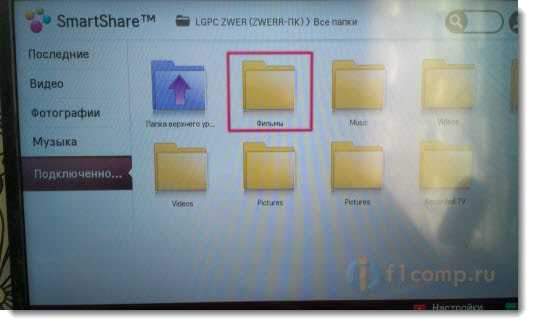
Avage see ja käivitage vajalik fail. Minu puhul film.
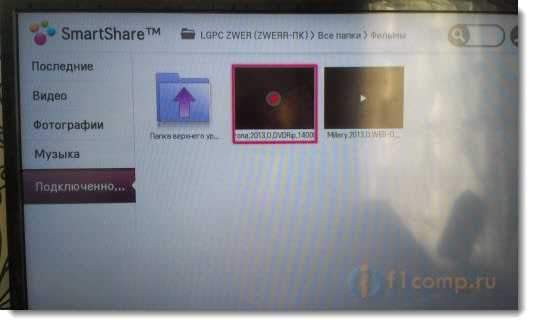
See on kõik! Seaded on lõpule viidud!
Värskendama
Kui teil on nutika jagamisprogrammi seadistamisega probleeme või näiteks teil on mõni teine teler, siis olen koostanud artikli, kuidas DLNA -serverit konfigureerida, kasutades Home Media Serveri programmi (UPNP, DLNA, HTTP ) "". Millest oleme juba mitu korda kommentaarides rääkinud. Siin on juhend -me seadistame DLNA serveri programmi "Kodumeediumiserver (UPNP, DLNA, HTTP)" kasutades ". Vaatame faile teleris arvutist.
Järelsõna
Artikkel osutus suureks, kuid see äri on häälestatud palju tõenäolisemalt. Peate häälestama ainult üks kord. Siis lisame kaustade avamiseks lihtsalt uusi faile.
DLNA -d saate käivitada mitmes arvutis või muudes seadmetes. Peamine on see, et need on ühendatud ühe võrguga.
Parimate soovidega!
- « Ühendame teleri otse telefoni (tahvelarvutiga), kasutades WiFi otsetehnoloogiat
- Ühendame Interneti -teleri võrgukaablil (LAN) »

