AMD Radeon Sõidamisseaded teie mängu vajadustele

- 4503
- 934
- Fred Carroll
Isegi parim videokaart töötab poole südamega, kui selle valesti konfigureerite. Tehase sätted ei anna alati parimat tulemust. Vaatame, mida saab videokaardiga teha, et tagada mängu ja töö suurim mugavus, paljastades samal ajal arvutit erilise riskiga.

Autojuhtide paigaldamine
Esmalt peame leidma ja alla laadima draiverite paketi, mis on välja antud spetsiaalselt meie videokaardi mudeli arvutamisega.
Kuidas näha oma videokaardi mudelit
Avage oma arvuti juhtpaneelil "seadmehaldur". Windows 10 "seadmehalduris" (ja kui süsteem on inglise keeles, siis saab "seadmehaldur") lihtsalt sisestada teie ülesandepaneeli otsingurida.
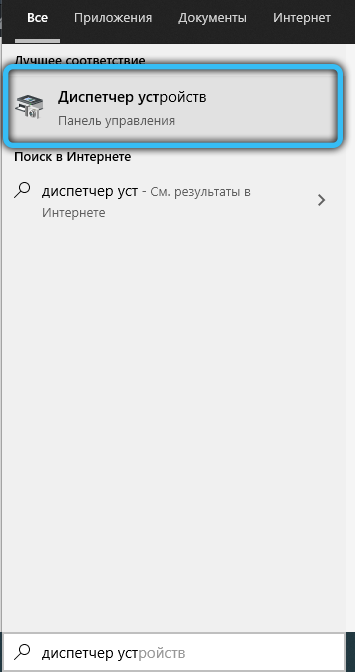
Kuvatavast seadmest leiame kategooria "Videoadapterid" (või "Kuvaadapterid"). Klõpsame pealdisel kaks korda - teie videokaartide loend kukub välja. Reeglina on loendi iga elemendi nimi teie videokaardi täpne mudel.
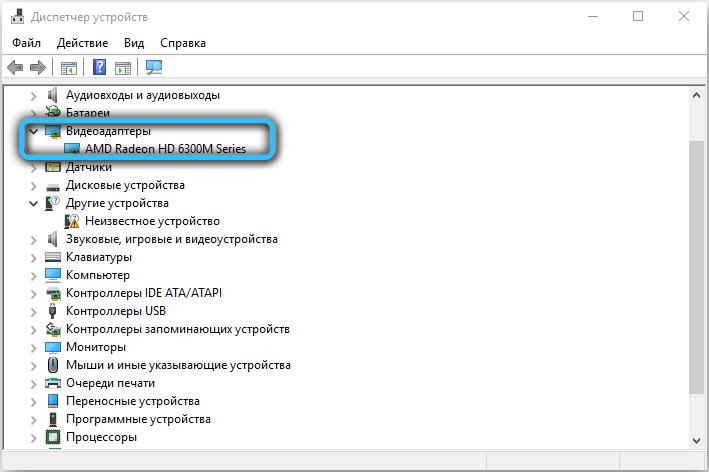
Aga mitte alati. Võib juhtuda, et nimekiri näitab ainult joonlaua, kuhu teie videokaart kuulub. See kehtib eriti eakate videokaartide kohta 2012-2014. Nii et näiteks Radeon R9 200 kaardid vabastati nii sageli (uued mudelid ilmusid mõnikord sõna otseses mõttes iga kuu) ja samal ajal olid funktsionaalselt nii sarnased, et süsteem suutis neid eristada ainult seadme identifikaatoriga. Ja autojuhtide paketid olid endiselt erinevad.
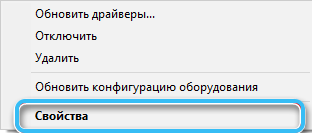
Vaatame, miks näeme ka, kuidas leida seadme identifikaator. Klõpsame vajaliku videokaardil kaks korda seadmete loendist ja lülitame vahekaardile "Teave". Sellel vahekaardil on saadaval paljude väärtustega väljalangemisloend - meid huvitab kategooria "tarkvara identifikaatorid" (või "riistvara IDS").
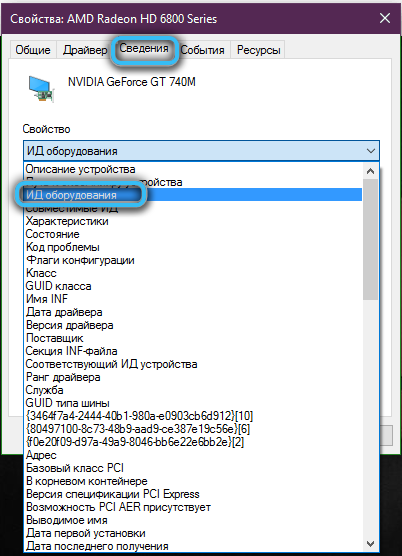
Selles kategoorias näete mitmeid tähendusi ja kõige pikem näeb välja selline: PCI \ ven _ **** & Dev _ **** & Subsys _ ********* ja Rev _ **. Neli tähemärki, mis salvestatakse pärast fragmenti & dev, on videokaardi identifikaator (aka seadme ID). Viimased neli tähemärki pärast subsys_ on tarnija identifikaator, mida võib mudeli selgitamiseks vajalik.
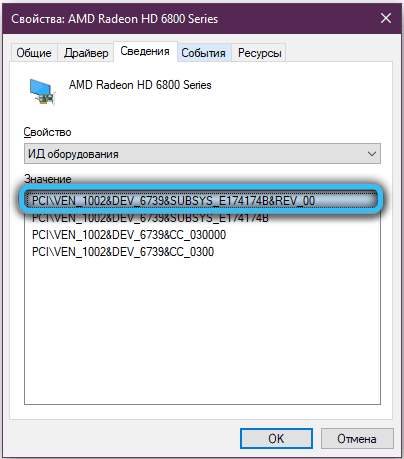
Teades oma seadme ID -d, kasutades seadme jahi veebiressurssi, saate kindlasti teada oma videokaardi mudeli, isegi kui seda seadmehalduris ei kuvata.
Kuidas leida ja installida soovitud draiver
Me läheme AMD veebisaidile.Com. Saidi paremas ülanurgas on võimalus valida keel.
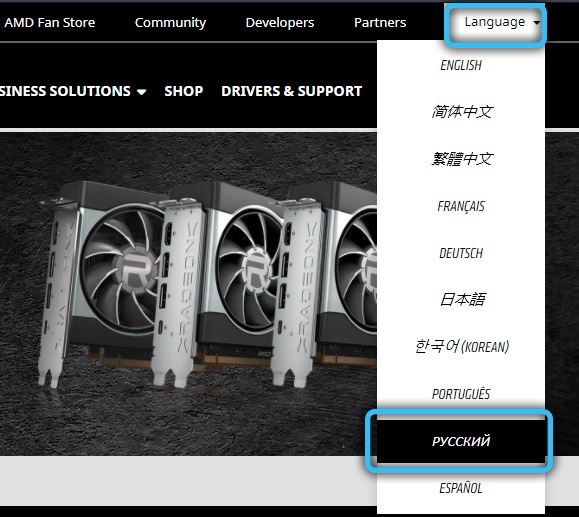
Valige saidi menüüst kategooria "draiverid ja tugiteenused". Järgmine on võimalus kas alla laadida ja seada oma videokaardi automaatse määramise utiliidi ja valida kõige sobivamad vaike draiverid või valida oma videokaardi mudel allpool olevast pikast loendist. Erinevate opsüsteemide jaoks pakutakse erinevaid draiveripakette - pärast mudeli valimist saate valida spetsiaalselt OS -i draiverid.
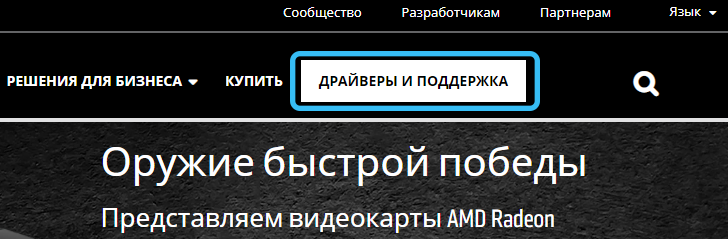
Windows 10 ja Windows 7 jaoks kaalub täispakett draiveritele umbes 400 megabaiti Windows 10 ja 600 megabaidi jaoks. Laadime alla, klõpsame allalaaditud faili kaks korda ja järgime ekraanil kuvatavaid juhiseid. Ärge katkestage installi ja ärge lülitage arvuti välja enne, kui see on lõpule jõudnud.
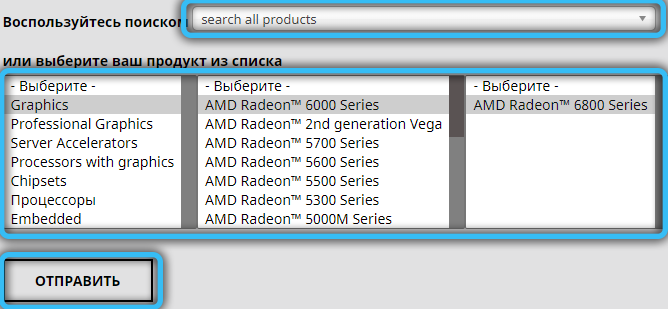
AMD -draiver võib teile pakkuda "puhta" installimist - see tähendab, et hakkab installima alles pärast eelmise draiverite täielikku eemaldamist. Tavaliselt on mõistlik nõustuda - protsess läheb kauem, kuid autojuhid ei päri vanu konflikte (ja neile ei lisata uusi, alates vanade interaktsioonist uue versiooniga). Puhta installimist saab käsitsi läbi viia, eemaldades lihtsalt videoadapteri varasemad draiverid - nagu iga teine programm programmi „Eemaldamise programmide” kaudu juhtpaneelil.
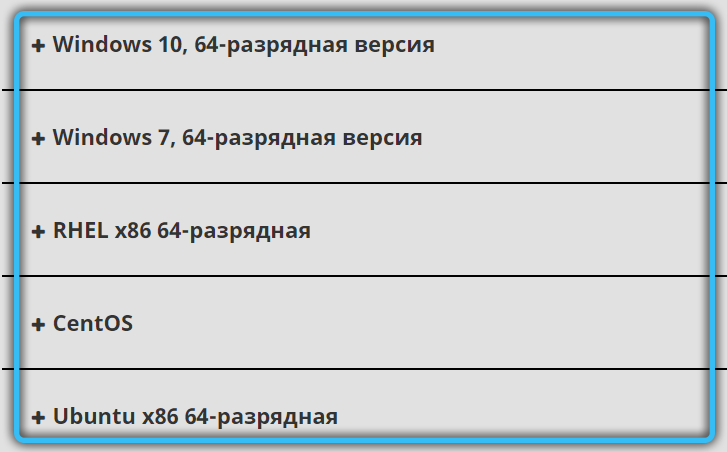
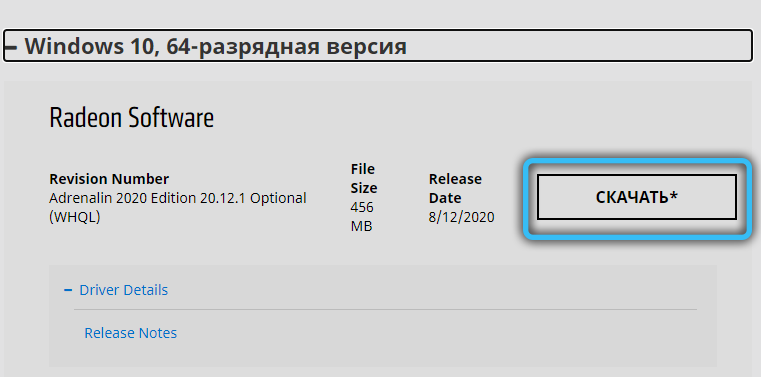
Kuidas veenduda, et draiver on õigesti installitud
Vajutage töölauale paremat hiirenuppu. Menüü esimene üksus peaks olema Radeoni juhtpaneeli nupp. Klõpsake seda igaks juhuks - pärast valet installimist võib juhtuda, et nupp ikkagi ilmub, kuid paneel ise pole saadaval. Kui paneel avaneb ilma vigadeta, siis on kõik korras, draiverid on paigaldatud ja saate hakata mõistma mängu optimeerimise sätteid. Kui mõni viga kuvatakse, on autojuht parem proovida seda uuesti panna.
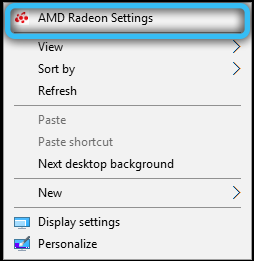
Graafika panus AMD (katalüsaator) juhtimiskeskuses jõudluse suurendamiseks
Esiteks natuke terminoloogiast. Catalyst on Radeoni videokaartide seeria nimi, mille esimene versioon ilmus 2003. aastal. Pikka aega oli see nimi tegelikult Radeoni draiverite paneeli kõnekeelne sünonüüm, kuid 2015. aastal viidi läbi kaubamärgistamine - draiverit hakati nimetama Radeon Software Crimson Edition. Tegelikult katalüsaatori draiveri uusim versioon ilmus samal aastal ja nüüd ainult vanade graafikakaartide näite, R5-R9 ja HD 5000-HD8000 liini jaoks.
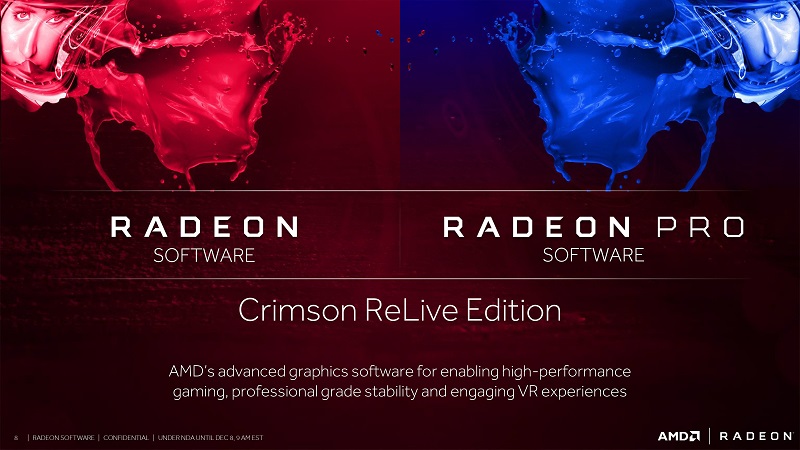
Alates 2020. aastast vabastab Radeon vaikimisi oma draiverid SO -nimelise adrenaliini väljaande paketis. Funktsionaalselt pakub see pakett kõiki varasemaid katalüsaatori funktsioone, samuti sügavamat integreerimist voogesitusteenuste ja tugiteenustega kõigil mängumaailma uusimatel toodetel.
Jõudlus või kvaliteet
Oleme kohe nõus: suure jõudlusega võrdub pildi madala kvaliteediga - ja vastupidi. Muidugi on mõned väikesed nüansid, kuid isegi sisseehitatud Radeoni optimeerimise konsultant, kui talle konkreetse mängu jõudlus ei meeldi, soovitab kõigepealt vähendada selles graafika sätteid.
Alustame meie AMD Radeoni videokaardi seadistamist mängude jaoks. Juhtpaneeli keele saab valida, klõpsates paneeli paremas ülanurgas asuval käigul ja lülitades vahekaardile "üldine" (või ingliskeelse versiooni jaoks "üldine").
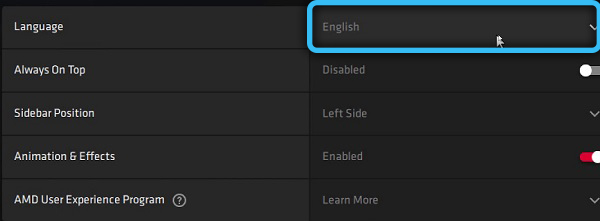
Esiteks läheme vahekaardile “Produktiivsus”. Avaneb aken, kus on saadaval veel kolm lisakaart.
- Vahekaart "näitajad" puhtalt informatiivsed - näete energiatarbimist, ventilaatori kiirust, temperatuuri ja videokaardi allalaadimise taset. Seisakurežiimis ei tohiks siin tavaliselt midagi huvitavat olla, kuid mõne nõudliku mängu töö ajal leiate olulisi asju - näiteks videokaardi tipptemperatuur konkreetses videorežiimis;
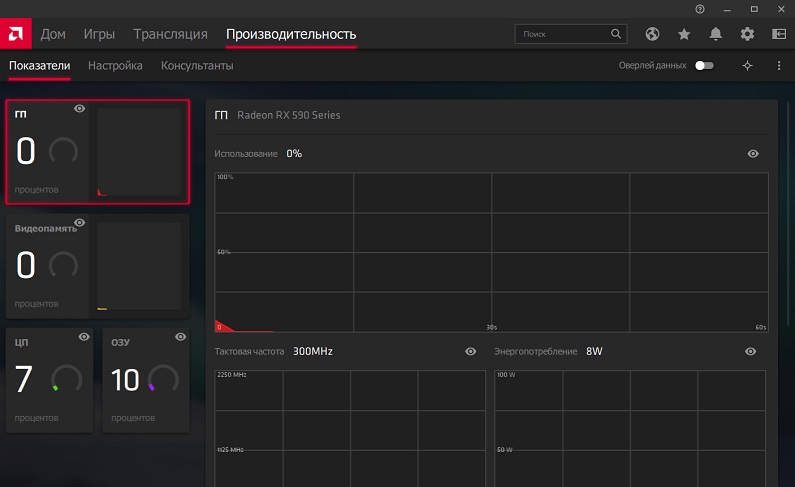
- Vahekaart Consultants võtab kokku töödeldud teabe alates teie viimasest mänguseansist ja kuvatakse AMD arvates optimaalseks soovitused mängu tööks. Siin saate valida ka seadete profiili, mis vastab teie arvutinõuetele kõige rohkem, kui pole soovi iga eraldi seadistuse jaoks soovid vaadata;
- Vahekaart Seaded on kõige meelelahutuslikum. Kohe vahekaardil näete graafilise protsessori ja videomälu kellasageduste väärtust, samuti lülitusnuppe videokaardi automaatse ja käsitsi režiimi vahel. Vaikimisi on igal pool "automaatseid" väärtusi.
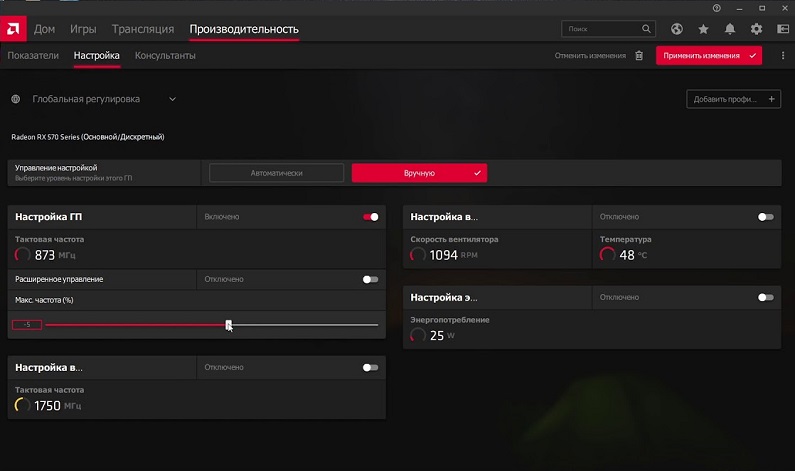
Üldiselt on avaldus tõene: vähem sagedus - vähem energiatarbimist, jõudlust ja temperatuuri. Kui videokaart on liiga soe ja puhastamine ei aita, võib see olla väärt taktsagedust manuaalrežiimis pisut vähendada. Kui soovite natuke rohkem jõudlust, saate seda pisut suurendada.
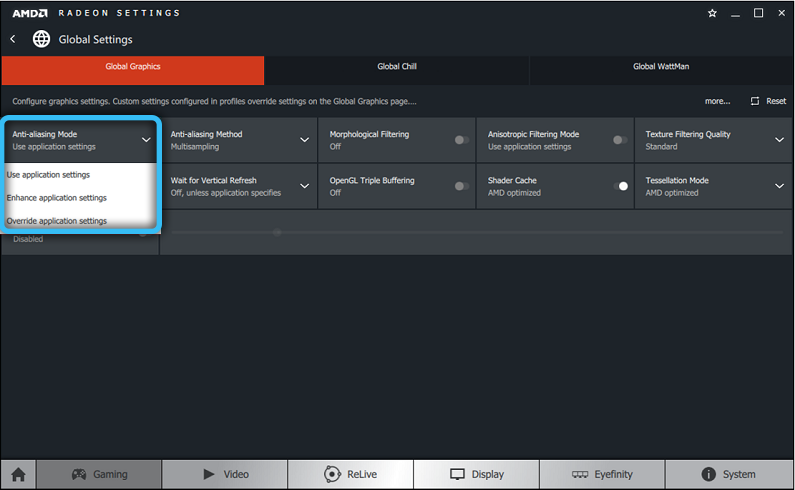
Kaasaegsed jahutid saavad põhimõtteliselt töötada ööpäevaringselt kiirusega 100%, nii et kui teid müra ei häiri, ja videokaart on liiga kuumutatud, saate rahulikult üle minna manuaalrežiimi ja seada soovitud väärtuse. Muidugi soovitame alustajatele vaadata mängu ajal fänni automaatset kiirust ja panna midagi selle põhjal juba lähtuvalt. Kaasaegsete nõudlike mängude puhul peetakse temperatuuri normaalseks umbes 75 ° C juures. Vähem - hea, rohkem - on mõistlik mõelda uue jahutussüsteemi peale, puhastada süsteemiüksust või vähendada videokaardi tõsist sagedust.
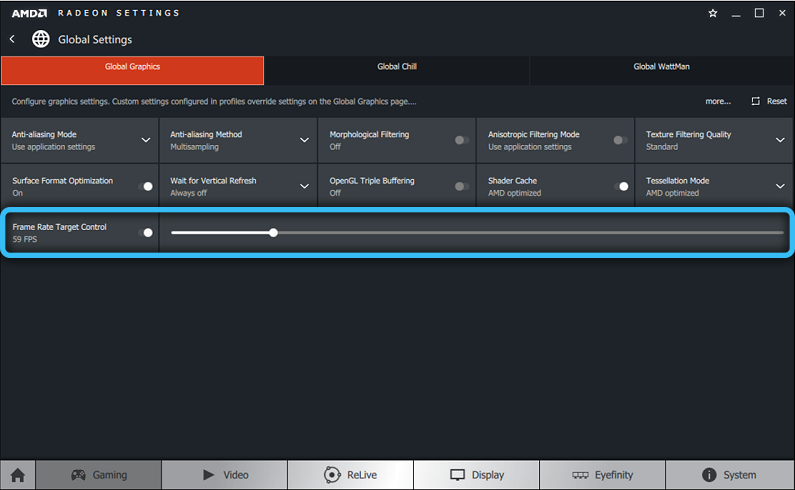
Sagedust saab ohutult suurendada või alandada 25-50 MHz. Edasi - teie enda vastu. Mõned kaasaegsed mängud võivad liiga kõrge sagedusega töötada veelgi halvemini.
Pöörame tähelepanu ka vahekaardile "Games" - peamine ekraani ülaosas. Sellele üleminekul pakutakse teile mängude loendit, mis teie videodetektiiv.
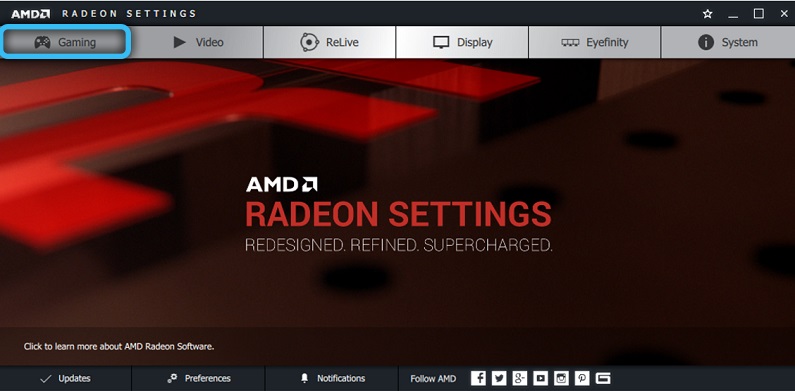
Klõpsates iga mängu ikoonil. Mängude loendist on ka ettepanek kuvamise ja graafika üldise konfiguratsiooni konfigureerimiseks samade võimalustega, kuid kõigi mängude jaoks korraga. Mängude profiili sätted on esmatähtsate videote eraldamise sätted.
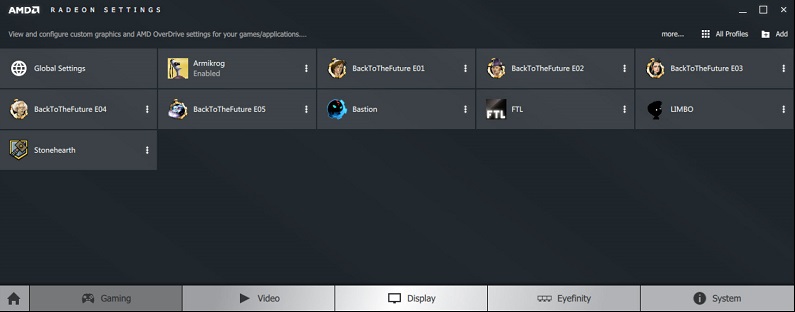
Optimeerimise osas on meid huvitatud Radeon Chilli ja Radeon Boosti lülitite vastu. Esimene tehnoloogia vähendab videokaardi (ja vastavalt selle temperatuuri) koormust, kui praegu ei toimu mängus midagi. Teine vähendab dünaamiliselt mängu eraldusvõimet, kui see on kõige vähem märgatav. Pidage meeles, et neid tehnoloogiaid ei toeta kõik videokaardid ja mitte kõik mängud - ärge muretsege, kui te selliseid lülitid ei näe.
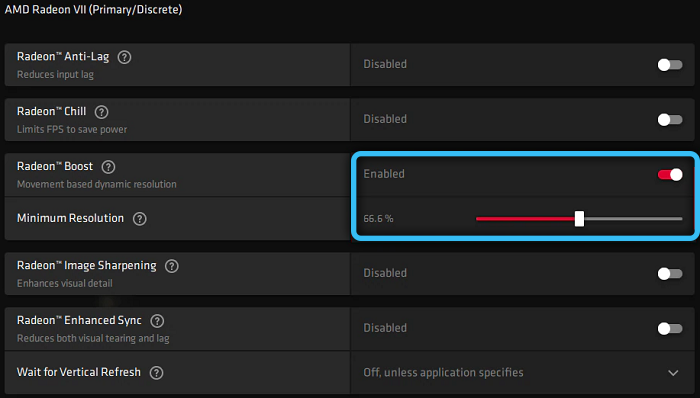
Nupp "lisaks" seab videote redigeerimise hooned, mis on prioriteedid võrreldes mängu seadetes, mis on valitud. Siit saate valida jõudluse rõhuasetuse, kasutades asjakohaseid menüüelemente.
Jagage oma saladusi optimeerimise ja küsimuste osas - vastame teile kindlasti.
https: // www.Youtube.Com/vaata?V = YBC9BDUQGJM
- « Raamatukogu normaliseerimine.DLL tavalised rikked ja nende lahendus
- Raamatukogu Advapi32.dll, mida teha, kui ilmnevad vead »

