Kahe ruuteri seadistamine ühes võrgus. Ühendage kaks Wi-Fi ruuterit ja kaablit
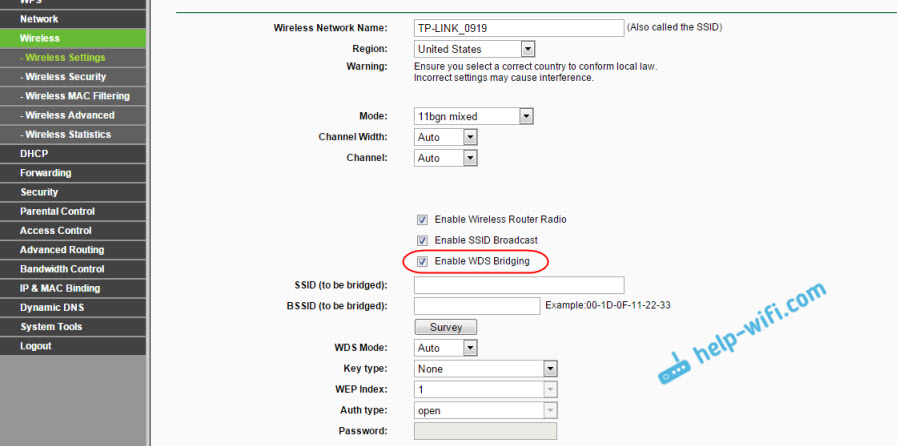
- 3245
- 476
- Mrs. Willis Schoen
Kahe ruuteri seadistamine ühes võrgus. Ühendage kaks Wi-Fi ruuterit ja kaablit
Mõelgem selles artiklis kahte võimalust, mida ruuterid saavad omavahel ühendada samas võrgus. Esimene võimalus on kahe ruuteri ühendamine Wi -Fi kaudu ja teine variant on ruuterite ühendamine võrgukaabli kaudu. Igal juhul töötavad ruuterid samas võrgus ja kõik levitavad Internetti nii kaabli kui ka WiFi kaudu.
Miks selline skeem üldse konfigureerida ja miks ühendada üks ruuter teisega? On erinevaid olukordi. Kõige sagedamini on see WiFi-võrgu katteala laiendamine, ehkki selliste ülesannete jaoks soovitan kasutada korduvaid või ruutereid, mis võivad töötada režiimis režiimis. Kõik on siin väga lihtne. Oleme juba installinud ja seadistanud ruuteri või modemi, mis levitab Internetti. Ühendame selle ruuteriga, traadita võrgu kaudu või kasutades võrgukaablit. Seadsin teise ruuteri teises toas või teisele korrusele, jaotab see Wi-Fi veelgi.
Või sel viisil saate naabrist Interneti ühendada. Makske ühe ühenduse eest ja jagage see kaheks ruuteriks. Tegelikult on palju võimalusi. Ja kui olete selle lehe juba sisestanud, siis tõenäoliselt teate juba, miks peaksite ühe ruuteri teise ühendama. Seetõttu läheme ärile lähemale.
Nõuanne! Kui soovite sellist skeemi konfigureerida eranditult olemasoleva WiFi-võrgu laiendamiseks, on kõige parem konfigureerida ruuteri režiimis režiimis, kui see toetab sellist funktsiooni. Asus ja Zyxeli seadmed saavad seda teha, siin on juhised:
- Zyxeli keete režiimis (võimendi) seadistamine.
- ASUS-ruuteri seadistamine Repterina (Wi-Fi Network Repeeri režiim).
- Netis ruuter kui repits, Wi-Fi võrgu repiaator
Kaks ruuterit ühes võrgus: ühendusvalikud
Seal on kaks võimalust:
- Kombineeri ruuterid WiFi-võrgus. WDS -režiimis või sillarežiimis. See on sama. Sel juhul saate need installida suhteliselt suure vahemaa tagant. Noh, te ei pea kaablit panema. Kuid on ka puudusi, WiFi-ühendus pole eriti stabiilne, kiirus langeb ka traadita võrgu kaudu. Kui te ei saa ühenduse loomiseks kaablit kasutada, sobib traadita ühendusega suvand teile. Noh, mitte iga ruuter ei toeta WDS -režiimi (eriti vanadest seadmetest).
- Teine võimalus on kahe ruuteri ühendus Võrgukaabli kasutamine ühes võrgus. Meetod on usaldusväärne, tõestatud, kuid see ei sobi alati asjaoluga, et peate kaabli asetama, ja kaabel ise on reeglina vaja kaua ja on vaja seda juba kas osta või ise teha. Võite kasutada ruuteriga kaasasolevat, kuid see on lühike.
Ma arvan, et olete juba valinud endale sobiva kombinatsiooni meetodi. Nüüd kaalume neid üksikasjalikumalt.
Ühendame kaks Wi-Fi ruuterit (režiimis WDS)
Kaalume kõige populaarsemate tootjate näitel: Asus, TP-Link, Zyxel ja D-Link.
Niisiis, teil peaks olema peamine ruuter, mis peaks levitama WiFi-võrgu, millele ühendame teise. Ta võib olla ükskõik milline. Selles mõttes, et see pole vajalik kahe TP-lingi ruuter (ehkki eelistatavalt).
Kas ma pean muutma põhilise ruuteri sätteid? Jah. Põhi ruuteri seadetes peate määrama traadita võrgu staatilise kanali. Vastasel juhul võib ühenduse töös täheldada probleeme. Kuidas kanalit erinevatel ruuteritel vahetada, kirjutasin selle juhise järgi. Installige näiteks staatiline 6 kanalit. Ja pidage meeles, et see tuleb meie jaoks kasuks.
Kõik, enam ei pea põhikambri sätteid muutuma.
WDS-ühenduse seadmine TP-Link ruuteril
Sellise skeemi TP-linki seadistamisel on meil eraldi, üksikasjalik juhised: TP-Link Roteri sätted sillarežiimis (WDS). Ühendame kaks Wi-Fi ruuterit. Kui teil on TP-Link (TL-WR740ND, TL-WR841N, TL-WR941ND, TL-MR3220, TL-WR842ND JA T. D.), siis saate linki ohutult järgida.
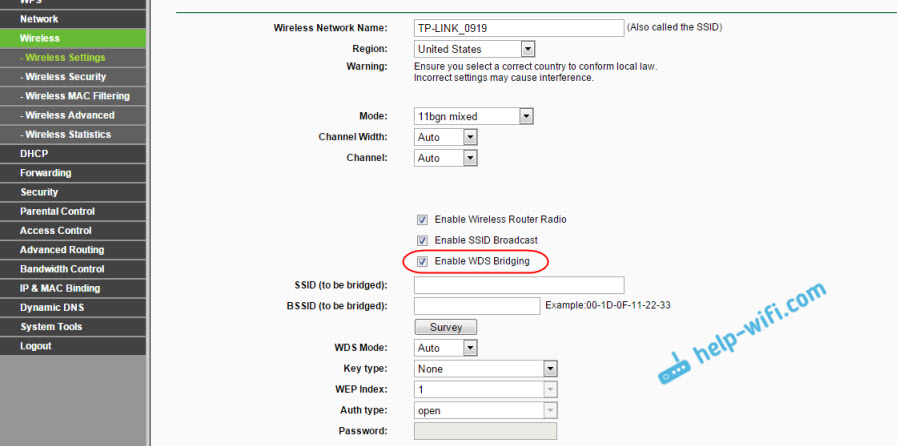
Kõik on seal väga lihtne: läheme sätetesse, muudame ruuteri IP -aadressi ja seadistame WDS -režiimi. Ma ei kirjelda siin kõike üksikasjalikult, kuna ülaltoodud link on väga üksikasjalikud juhised. TP-Link arvas välja, liigume teiste tootjate mudelite juurde.
ASUS -ruuteri sillarežiimi seadistamine
Istusin lihtsalt rohkem kui tund, sorteerisin välja, mis ja kuidas on Asuse ruuterite silla režiimiga ja võin öelda, et nad tegid kõik seal väga keerulisi ja segaduses. Niipalju kui ma aru saan, saate WDS -i konfigureerida ainult ASUS -ruuteris, kui teil on peamine ruuter ASUS -na. Seal on mõlemal ruuteril välja kirjutama MAC -aadress ja t. D. Võib -olla ma eksin, parandage mind (kommentaarides). Kontrollitud Asus RT-N12 ja RT-N18.

Siin TP-Linkil kõik töötab. Annan lingi konfiguratsiooni juhistele ametlikul veebisaidil Asus: https: // www.Asus.Com/ua/tugi/KKK/109839. Ja ma tegelen kindlasti nende seadetega ja valmistan eraldi artikli ASUS ruuteris sillarežiimi seadistamiseks.
Või soovitan teil see kordumisrežiimis konfigureerida. Kõik on seal palju lihtsam ja kõik töötab. Kontrollitud.
D-Link ruuteri ühendamine teise Wi-Fi ruuteriga (kliendirežiim)
D-Linkiga mõtlesin välja. Seal nimetatakse seda režiimi "kliendirežiimiks". Seadistage ja kõik töötab hästi. Mul on peamine ruuter Asus ja ühendasin sellega D-Link DIR-615 (uue püsivaraga 2.5.20).
Alustuseks ühendame oma D-sideme kaabli kaudu ja läheme seadete juurde 192.168.0.1. Läheme kohe vahelehele Wi-fi - Klient. Panime lähedale tšeki Sisse lülitama, Võrkude loendis valime väljal oma võrgu (peamine ruuter) WPA nihkub Märkige oma võrgu parool ja klõpsake nuppu Rakendama. Ja kui kanali muutmise kohta on veel mõni teade, siis klõpsake nuppu Okei.

Siis minge vahekaardile Neto- - Vankuma. Tõstke esile kõik olemasolevad profiilid ja klõpsake nuppu Kustutama.

Seejärel klõpsake nuppu Lisama, Valige loendis Dünaamiline IP. Väljal Liides Valige üksus Tarkuseline, ja klõpsake nuppu Rakendama.
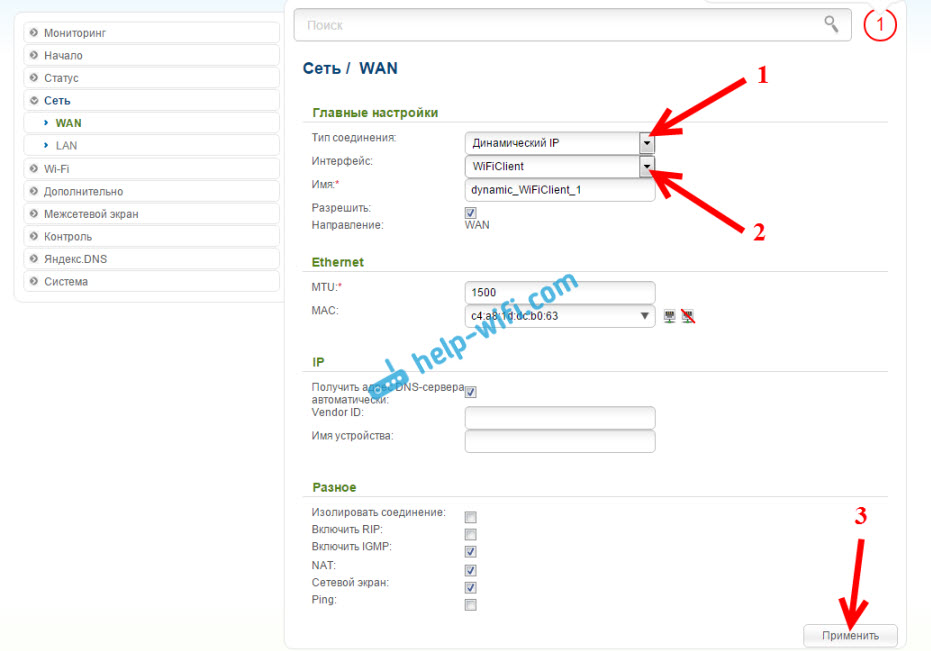
Pärast seda peate sätted salvestama, klõpsates üksusel Süsteem, Ja valimine Kokkuhoid. Seejärel sisestage hiire uuesti süsteemi ja valige Uuesti laadima.
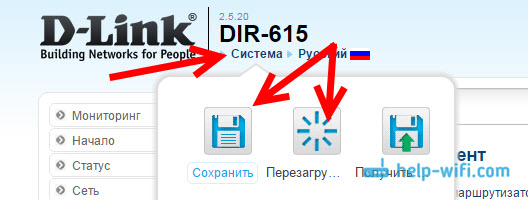
Pärast neid sätteid ühendab meie D-link WiFi-võrgu kaudu peamise ruuteriga, võtab sellest Interneti vastu ja levitab seda veelgi WiFi kaudu või kaabli abil. Ärge unustage parooli WiFi-võrku panna. Kõik töötab, kontrollitud.
Kahe Wi-Fi ruuteri ühendamine zyxelil
Zyxeli intelaagiseadmetes on kõik suurepäraselt tehtud. Seal, et kasutada sillarežiimis zyxeli keedulist ruuterit, peate selle konfigureerima pakkujaga ühenduse loomiseks Wi-Fi. Seda režiimi nimetatakse ka Wisp. Meie puhul tegutseb peamine ruuter pakkujana, mis juba edastab Wi-Fi võrku. Olen selle skeemi seadistamiseks juba kirjutanud piltidega üksikasjalikud juhised. Vt artiklit: Kliendirežiim (traadita sild) ruuteri zyxeli keedukeetilisel.

Noh, või seadke oma zyxel Keeneetiline repliker. Ta saab selle tööga suurepäraselt hakkama. Nende režiimide erinevus seisneb selles, et esimesel juhul (WISP seadistamisel) levitab teine ruuter Internetti oma WiFi-võrgus, see tähendab, et neid on kaks. Ja saate kasutada kõiki ruuteri funktsioone. Ja režiimis režiimis seadistades on traadita võrk üks, intensiivistub lihtsalt teise seadme tõttu.
Kuidas ühendada kaks ruuterit kaabli abil?
Vaatame lähemalt teist valikut - ühendamine võrgukaabli abil. See on täiuslik, kui kaabli paigaldamisega pole probleeme või kui teil on modem (mille näiteks pakkuja teile andis) ei tea, kuidas Wi-Fi levitada. Sel juhul saate selle skeemi järgi lihtsalt Wi-Fi ruuteri ühendada.
Oluline! Kuna meil on juhiseid seadistamiseks kaks ruuterit ühes võrgus, siis allpool kirjeldatud ühendusskeem lan-wan Ei sobi. Kõik töötab, kuid ruuterid ei asu samas võrgus, kuna DHCP -server on lisatud teisele ruuterile. Selleks, et ruuterid oleksid samas võrgus, peate DHCP-serveri teises välja lülitama ja need ühendama vastavalt LAN-LAN-i skeemile. Loe edasi juhistest: kuidas teha ruuter Wi-Fi pääsupunktiks.Vajame lihtsat võrgukaablit. Näiteks see, mis oli täielik ruuteriga. Kui vajate pikemat kaablit, saate selle tellida mingis arvutipoes, seal peaksite tegema vajaliku kaabli.
Põhi ruuteril (modem) ei vaja midagi häälestada. Peamine on see, et see lisatakse sellesse DHCP -serverisse. IP -aadresside automaatne jaotamine. Tõenäoliselt lülitatakse see vaikimisi sisse.
Näitan TP-Link ruuteri ühendamist D-Linkiga (meil on see peamine ja must). Nii et võtame kaabli ja peame ruuteril ühendame selle sisse LAN -pistik (Üks neljast, kui teil on 4). Ja teisel ruuteril ühendame kaabli sisse Wan pistik. Vaadake allolevat ekraanipilti. Minu ruuterid on ühendatud must kaabel. Valge kaabel on Internet, mis on ühendatud peamise ruuteriga.

Selgub, et TP-Link saab Interneti D-Linkilt ja levitab seda traadita võrgus või kaablis.
Pärast ühenduse loomist ei tööta Internet teisest ruuterist, siis on esimene asi selle seadete täitmine ja seejärel kontrollida, et ruuteri seaded, mille me ühendame, on IP -aadresside automaatne laekumine (dünaamiline IP) oli seatud. TP-Linkil tehakse seda nii:

Teistes ruuterites on need sätted seatud juhtpaneelil, vahekaardil WAN, Internet ja T. P.
Näiteks on olemas ka diagramm kahe ruuteri ühendamiseks kaabli kaudu: TP-Link Zyxeliga. Sel juhul on meil peamine TP-link. Internet on sellega ühendatud.

Täpselt sama vooluring on ruuteriga ühendatud ADSL -modemiga.
Järelsõna
Kõik, mida ma selles artiklis kirjutasin, kontrollisin ennast ja kõik töötab. Proovisin ette valmistada kõige lihtsamaid ja arusaadavamaid juhiseid. Kuid kui teil ei õnnestunud milleski õnnestuda, saate oma juhtumit kommentaarides kirjeldada, proovin midagi nõu anda.
Noh, jagate oma kogemusi. Kui on kasulikku teavet, värskendan seda artiklit kindlasti.
- « Kuidas ühendada arvuti (sülearvuti) WiFi-teleriga?
- Miks on sülearvuti, nutitelefon või tahvelarvuti WiFi-võrk 5 GHz »

