FTP -serveri seadistamine ASUS -ruuteris. Juurdepääs välkmälule läbi ruuteri

- 757
- 7
- Tyrone Beer Jr.
FTP -serveri seadistamine ASUS -ruuteris. Juurdepääs välkmälule läbi ruuteri
ASUS -ruuterite mudeleid on juba palju USB -pistikke. Mul on Asus RT-N18U ruuter, nii et sellel on kaks USB-d (millest üks on USB 3.0). Peamine eesmärk on 3G/4G modemite, USB -draivide ja printerite ühendamine. Kirjutasin juba eraldi artikli, milles ütlesin, miks mul on vaja ASUS -ruuteritel USB -pistikut. Samuti on juba juhiseid USB-mälupulga failidele üldise juurdepääsu konfigureerimiseks või Wi-Fi-ruuteri kaudu välise HDD abil, vaatame siit. Kuid selles kirjutasin tavalise kogu juurdepääsu seadistamisest võrgu kaudu ja DLNA serveri seadistamise kohta. Ja täna kaalume FTP -serveri seadistamist.
Sellega on võimalik ühenduse luua nii arvutitest kui ka Androidi mobiilseadmetest. Mõelge ühenduse konfiguratsioonile FTP -ga Windows 10 standardtööriistaga (protsess ise ei erine praktiliselt Windows 7 -st). Selle tulemusel on meil ühendatud draiviga ruuter, millele on juurdepääs mis tahes seadmest, mis on selle ruuteriga ühendatud.
See on väga mugav, kui vahetate faile sageli kohaliku võrgu seadmete vahel. Ja kui vaja on vajadust, on võimalik luua erinevate juurdepääsuõigustega kontosid.
Üldine juurdepääs FTP-draivile, läbi Wi-Fi ruuteri Asus
Võtame oma USB -mälupulga või välise HDD ja ühendame ruuteri USB -pistikuga. Kui draivil on juba teavet, siis see ei kaota. Kuid kui on mõned olulised dokumendid, on parem need arvutisse kopeerida. Pärast ühendust on soovitatav ruuter taaskäivitada.

Veelgi enam, ruuteriga ühendatud arvutis käivitame iga brauseri ja läheme aadressile 192.168.1.1. Ilmub autoriseerimisleht. Märkige kasutajanimi ja parool. Kui te ei muutnud neid, siis tehase administraator ja administraator. Või vaatame üksikasjalikke juhiseid, kuidas minna 192 -le.168.1.1 Asus ruuterites.
Vahetult avalehel, kus võrk on võrk, peaksite nägema ühendatud draivi kohta teavet.

Seadetes minge vahekaardile USB-rakendus ja valige "File/Media Server".

Uuel lehel avame kohe vahekaardil "Üldressurss FTP" ja vastupidi "lülitage FTP sisse", edastame lüliti positsioonile Peal. Ilmub sõnum kettale üldise juurdepääsu avastamise kohta. Klõpsama Okei.

See on kõik, server juba töötab ja saate sellega oma arvutist või mobiilseadmetest ühendust luua. Nüüd näitan, kuidas seda teha. Kuid enne seda saame teada mõned punktid, millel on täielik juurdepääs, ja moodustavad ühenduse loomise FTP -ga.
Niipea kui serveri käivitasime, töötab see sisselogimise ja parooliga juurdepääsuga. Vaikimisi üks konto - administraator. Ja see on ruuteri enda konto. See tähendab, et FTP -serveriga ühenduse loomiseks peate ruuteri sätete sisestamisel täpsustama kasutajanime ja parooli. Tehase administraator ja administraator ning neid saab muuta vahekaardil "Administratsioon" - "Süsteem".
Ja kui soovite loa sisselogimise ja parooli abil välja lülitada, tehke serveriga anonüümne ühendus, siis Vastupidi "luba anonüümsel sisestusel", määrake lüliti positsioonile Peal.

Kuid siis meie draivi ei kaitsta ja ükski ruuteriga ühendatud klient saab serveriga ühenduse luua. Soovitan teil ikkagi mitte anonüümset sissepääsu sisse lülitada.
Juurdepääs FTP -serverile Asus ruuterile arvutist
Serveri aadress on ruuteri võrguaadress. Kui läheme ruuteri seadetesse 192.168.1.1, siis on FTP aadress selline: FTP: // 192.168.1.1/. Kopeerige see aadress, minge dirigendisse (minu arvuti), sisestage see aadressile ja ületage see, klõpsates Yenteril.
Ilmuma peaksid olema kasutajanimi ja parooli taotlus. Kui te pole anonüümsele sissepääsule sisse lülitanud. Sisestage kasutajanimi ja parool ning jõuab draivi juurde, mis on ruuteriga ühendatud. Saate sellise FTP -käsu valida: // admin: admin@192 aadressiribal.168.1.1/(FTP: // Kasutajanimi: [email protected]/).
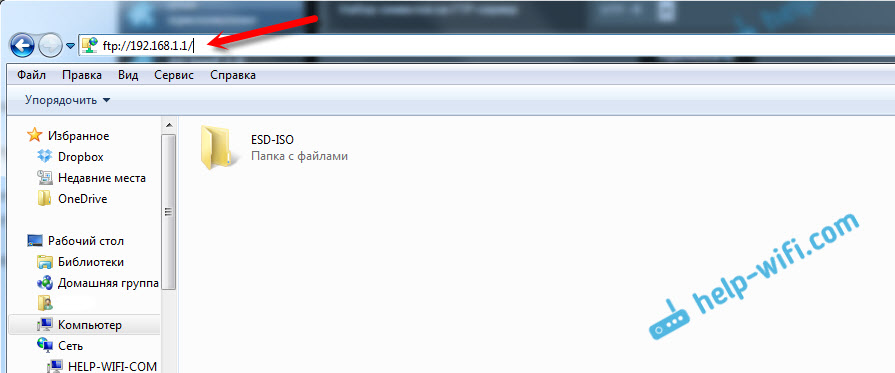
Samuti saab juurdepääsu, kirjutades selle aadressi brauseris või spetsiaalsete FTP -klientide kaudu.
Tegelikult saate iga kord aadressi valides luua ühenduse võrgukettaga. Kuidas seda teha Windows 7-s, kirjutasin juhised FTP-serveri konfigureerimiseks TP-Link ruuteris. Allpool vaatame Windows 10 näidet. Kuigi kõik on seal peaaegu sama.
Avage "See arvuti", klõpsake vahekaardil "Fail" ja valige "Ühendage võrguketas".

Klõpsake kuvatavas aknas lingil "Ühendus saidiga, mille peal saate dokumente ja pilte salvestada", ja järgmises aknas klõpsame nuppu "Järgmine" ".

Klõpsake kaks korda üksusel "Valige teine võrgu asukoht". Sisestage meie FTP väljale server (tõenäoliselt FTP: // 192.168.1.1/) ja klõpsake nuppu "Järgmine".

Järgmisel väljal tutvustame kasutaja nime, mille all läheme FTP -serverisse. Ma ei muutnud seda, nii et mul on administraator. Klõpsake "Järgmine". Ja veel üks väli, mis tuleb täita. Kirjutasin lihtsalt "ftp asus". Saate mis tahes nime seada.

Viimases aknas klõpsake nuppu "Valmis". Ja kohe peaks meie loodud kaust kohe avanema. Ja tõenäoliselt toimub FTP -serverist ka parooli taotlus. Me tähistame seda. Võite panna märkema „Salvesta parooli” (nii et te ei sisestaks seda iga kord) ja klõpsake nuppu „Sisend”.
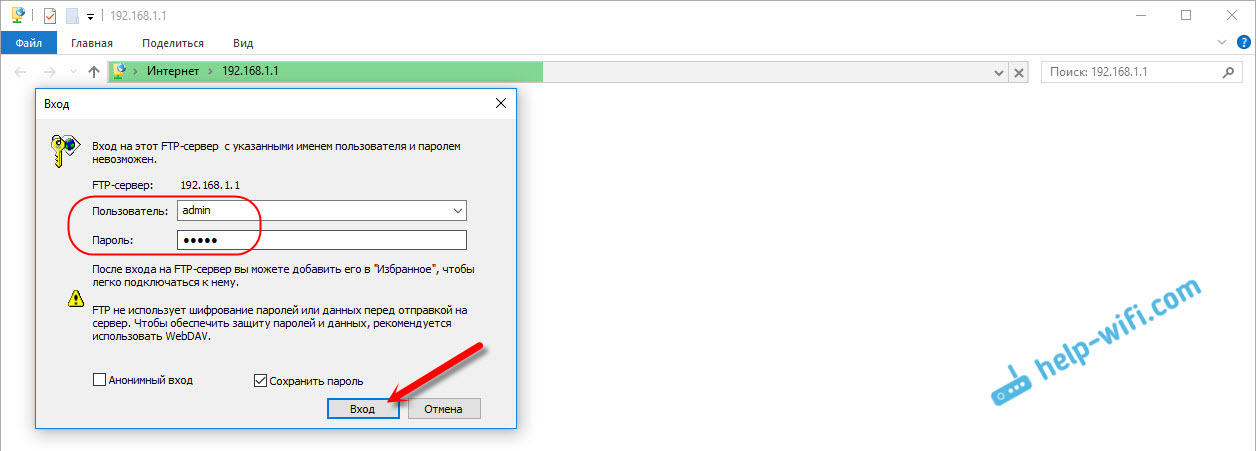
Ja kui me kõik selle õigesti seadme, näeme oma draivi. Täpsemalt, failid, kui neil on see peal.
Seda kausta kuvatakse alati "Minu arvutis" (see arvuti).

Lihtsalt avage see ja pääse kohe draivile. Saame faile vaadata, neid kustutada, uusi luua (kui teil on administraatori õigused või anonüümne sissepääs).
Seda protseduuri saab teha kõigis arvutites (kui teil on mitu). Ja Androidi nutitelefoni või tahvelarvuti FTP -ga ühendamiseks kasutage ES -dirigendifailihaldurit. Loe lisateavet artiklist: FTP -serveriga ühendamine Androidi nutitelefoni või tahvelarvutiga.
FTP täiendavad kontod ja juurdepääs FTP
ASUS -ruuteri seadetes, vahekaardil FTP Serveri on võimalik luua täiendavaid kasutajaid ja määrata neile erinevad juurdepääsuõigused erinevatele kaustadele. Klõpsake lihtsalt nuppu "Lisa uus konto" ".

Märkige konto nimi ja kaks korda parool. Vajutage nuppu "Lisa".

Juurdepääsuõiguste määramiseks klõpsake kõigepealt meie loodud kontol. Järgmisena avame draivi ja saame iga kausta juurdepääsuõigused seada, installides lihtsalt lülitid.
- Ei - kaustale pole juurdepääsu.
- R - ainult õigused lugeda. Kõik, kes selle konto alla lähevad, saavad faile vaadata, kuid ei saa neid muuta.
- W - salvestusõigused.
- R/w - lugemis- ja salvestusõigused.
Näiteks panen kasutajale "Ab-wifi" õigeks lugemiseks, kõigi draivi kaustade jaoks.

Kõik on tehtud väga lihtsaks, on selge. TP-Link ruuteritel on vana püsivaraga selles osas palju keerulisem. Ma arvan, et uues versioonis on nad kõik juba ümber teinud. Saate hõlpsalt vajadusel juurdepääsuõigusi konfigureerida. Administraatori kontol on alati täielikud õigused.
- « Standard HomePlug AV ja Powerline Adaplers Mis see on ja kuidas see töötab?
- TP-Link M5250 Kuidas seadetele minna? »

