FTP-serveri seadistamine TP-Link ruuteris

- 1713
- 366
- Noah Pfannerstill
FTP-serveri seadistamine TP-Link ruuteris
Kui teie TP-Linkil on USB-kalle, siis tõenäoliselt saate FTP-serveri käivitada failidele juurdepääsu saamiseks kohalikust võrgust või Internetist. Mul on juurdepääs nendele failidele, mis on ruuteriga ühendatud draivil.
Väga mugavalt. Ühendame FTP -serveri käivitamise ruuteri või välise kõvakettaga ja pääseme sellele draivile kõigist ruuteriga ühendatud seadmetest. Ja mitte ainult arvutitest, vaid ka mobiilseadmetest. Ausalt, ma ei tea, kuidas iOS -is on seadmeid, kuid Androidi mobiilseadmed ühendavad hõlpsalt FTP -serveriga ja pääsege failidele juurde.
Juurdepääsu TP-Link ruuteriga ühendatud draivil olevatele failidele saab mitte ainult kohalikust võrgust, vaid ka eemalt Interneti kaudu. Vaja on ainult oma välise IP -aadressi teadmist (mille pakkuja välja annab). See tähendab, et saate igast kohast, kus on olemas Interneti -ühendus, juurde pääseda välkmälu failidele, mis on ühendatud kodu ruuteriga. Kahjuks pole mul nüüd võimalust näidata juurdepääsu FTP -serverile Internetist. Niipea kui selline võimalus ilmub, täiendan seda juhist kindlasti.
Märge. Konfigureerime täpselt FTP -serveri, mitte ainult draivi ühise juurdepääsu. Paljud ajavad need kaks funktsiooni segadusse ja need on täiesti erinevad. Ühise juurdepääsu seadistamisel valmistan ette eraldi artikli.
Ühendage mälupulk TP-Link ruuteriga ja seadistage FTP-server
Näitan ruuteri TP-Link Archer C20I näitel. Ühendasin sellega tavalise mäluskeemi. Samuti ühendate oma draivi USB -ruuteri pistikuga. Ma tegin seda niimoodi:

Ruuter tuleb sisse lülitada. Ja seade, millest te konfigureerite.
Järgmisena avame iga brauseri ja läheme TPLINKLOGIN aadressile.Net, 192.168.1.1 või 192.168.0.1. Täpne aadress on märgitud ruuteri allosast kleebisel. Autoriseerimislehel tähistame kasutajanime ja parooli. Kui te ei muutnud neid, siis on see administraator ja administraator. Kui see ei toimi, vaadake üksikasjalikke juhiseid.
Minge kohe vahekaardile "USB -sätted" (USB -sätted) - "USB Mass Storage" (USB -salvestusruum). Seda lehte kuvab USB -draiv, mille ühendasime ruuteriga.
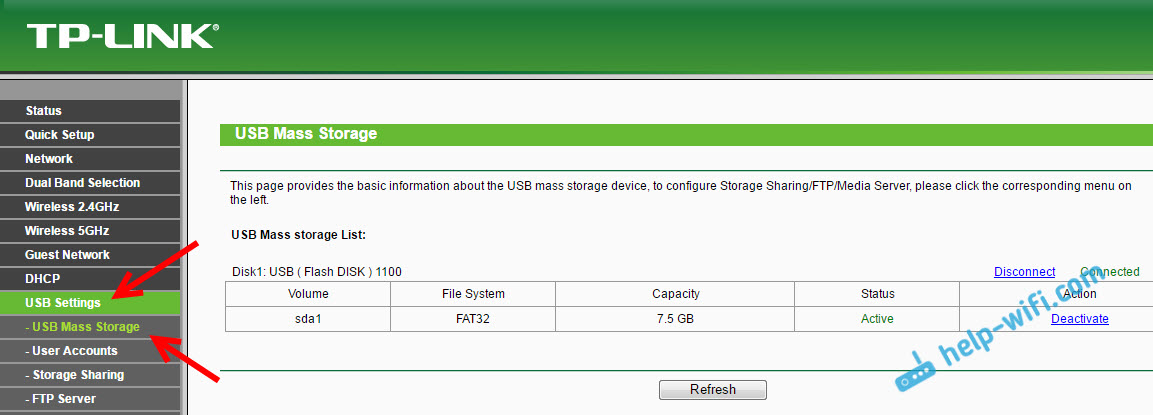
Veendunud, et ajam on ja see töötab. Siis soovitaksin teil keelata sellele draivile juurdepääs ühisele juurdepääsule, kuna see on vaikimisi mingil põhjusel. Nii et seda ei kuvata kohaliku võrgu seadmetes. Ja kasutatakse ainult FTP -serveri jaoks. Selleks avage vahekaart Storage Sharing (ühine juurdepääs) ja klõpsake nupul "Keela" (katkestage).
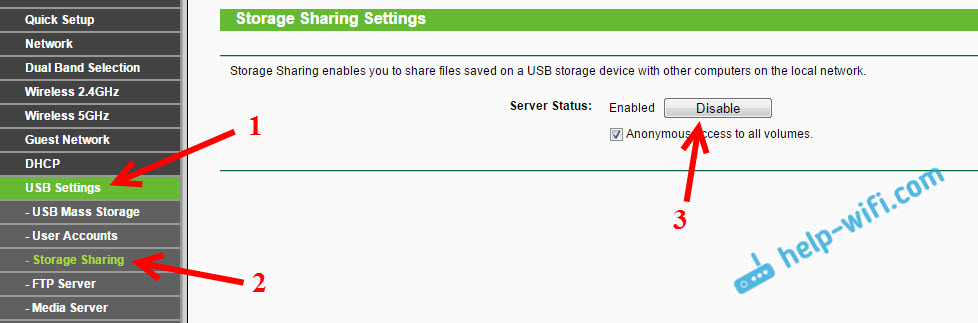
Me läheme vahekaardile "FTP -server". See peab olema lisatud "lubatud" olekusse. Vaikimisi lülitati mulle sisse.
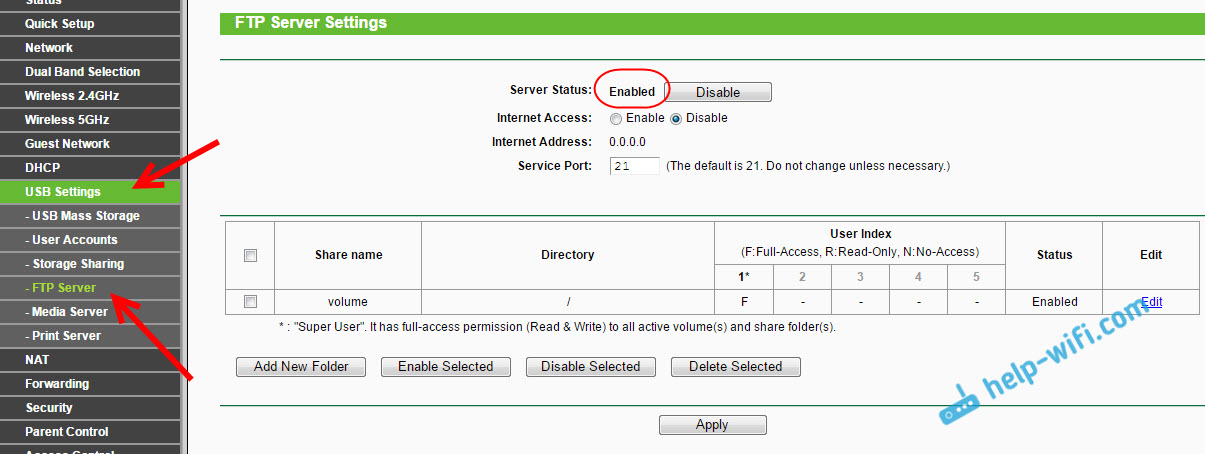
Vaikimisi on mahukataloog juba loodud kogu draivi juurdepääsuga. Ja administraatori õigustega. Selgitan nüüd. Server ise töötab juba ja sellele pääsete juurde. Vaikimisi häälestatakse juurdepääs kogu draivile. Ja administraatori "superkasutaja" õigustega. Administraatori õigused annavad draivi failidele täieliku juurdepääsu. Sealhulgas nende muutmine.
See tähendab, et me pääseme FTP -serverile juba igast ruuteriga ühendatud seadmest. Selleks kopeerige vahekaardil "USB-sätted"-"FTP Server", paremal (kus juhised) kopeerige FTP-aadress (või pidage meeles, et vajame seda):
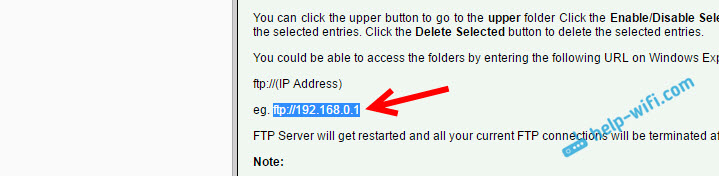
Juurdepääsu saamiseks vajame Määrake kasutajanimi ja parool. Need on samad andmed, mida märgisime ruuteri seadete sissepääsu juures (tehas - administraator ja administraator).
Kui soovite FTP -le juurdepääsu kogu draivi (ja mitte ühegi konkreetse kausta) ja juurdepääs oli ainult administraatori õigustega (kõigi õigustega), siis saate kohe arvutisse serverisse liikuda.
Ja kui peate konfigureerima juurdepääsu ainult konkreetsele kaustale ja looma teisi kasutajaid (erinevate juurdepääsuõigustega), siis ütlen teile, kuidas seda artikli lõpus teha.
Veel üks oluline punkt: Nagu ma juba eespool kirjutasin, edastatakse vaikimisi juurdepääs TP-Link FTP ruuterile administraatori õigustega serverile. Kasutaja nime all ja administraatori parool. Kui te pole muutnud standardset administraatori parooli, mida kasutatakse ruuteri sätete sisestamiseks, siis soovitan seda tungivalt teha. Kuna seda parooli ja tavalist kasutajanime (mis on ka administraator), kasutatakse FTP -serveriga ühenduse loomiseks. Kirjutasin juba sellest, kuidas ruuteri tehase parooli muuta. TP -Link -l tehakse seda vahekaardil System Tools (System Tools) - "parool" (parool).
Ühendus arvutis töötava FTP -serveriga
Avage lihtsalt juht "Minu arvuti" või "see arvuti" (Windows 10) ja minge ruuteri seadetes näidatud aadressile. Mul on see "ftp: // 192.168.0.1 ". Kui teil on ruuteri ip-adress 192.168.1.1, siis on aadress "ftp: // 192.168.1.1 ".

Järgmine ilmub kasutajalt ja paroolilt. Ma kirjutasin sellest ülal. Siin peate täpsustama samad andmed, mida kasutate TP-Link ruuteri sätete sisestamiseks (standard administraator ja administraator). Saate panna "Salvesta parooli" tšeki ja klõpsake nuppu "Sissepääs".
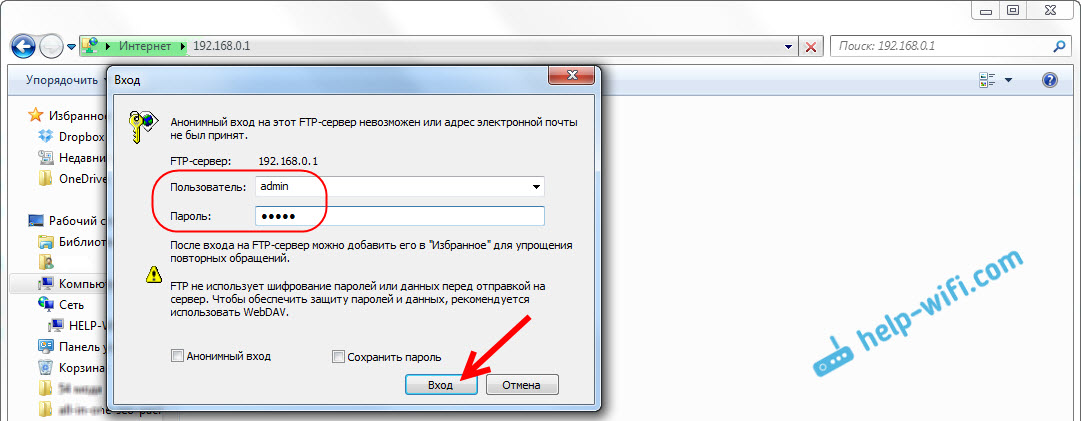
Pärast seda näete faile, mis on mälupulgal, mis on ühendatud ruuteriga. Kui teil oli draivil mingeid faile, siis on need kausta helitugevuses.
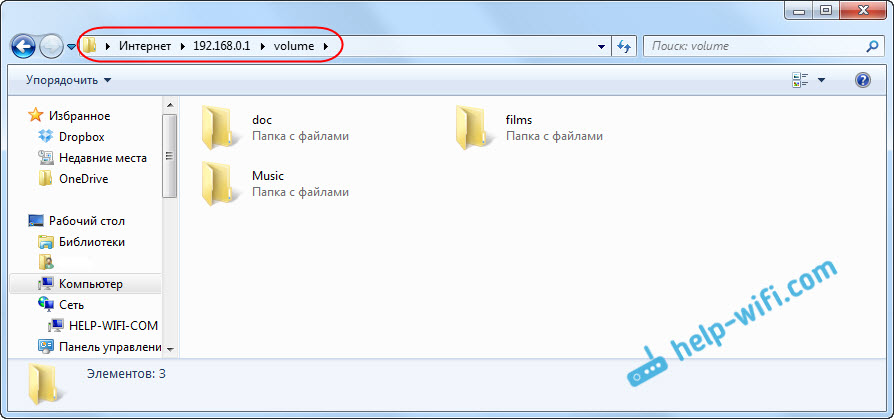
Saate luua uusi kaustu, kopeerida faile seal või vaadata neid. Kõik töötab sõltumata Windowsi versioonist. Kontrollitud Windows 10 ja Windows 7.
Loodud serveriga ühenduse loomiseks võite kasutada ka kolmanda osa -osalisi programme. Nagu "Filezilla". Ja saate teha tavalise Windowsi tööriistaga.
FTP -ühenduse seadistamine võrgukettaga
Arvan, et nõustute, et iga kord ei ole eriti mugav sisestada dirigendi aadress. Seetõttu teen ettepaneku luua ühendus, nii et tulevikus oleks see lihtsalt kausta, mis on kogu aeg dirigendis.
Selleks läheme "minu arvutisse" (ärge unustage, et Windows 10 -s on see "see arvuti") ja klõpsake üksust "Ühendage võrguketta". Kui teil on Windows 10, siis klõpsake kõigepealt "fail" -"Ühendage võrguketta".
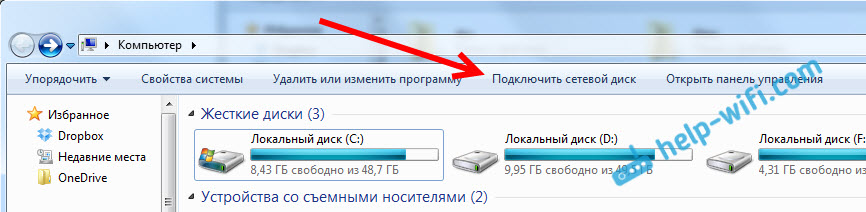
Ilmub aken, milles klõpsame "Ühendus saidiga, kus saate dokumente ja pilte salvestada". Ja järgmises aknas klõpsame "Järgmine".
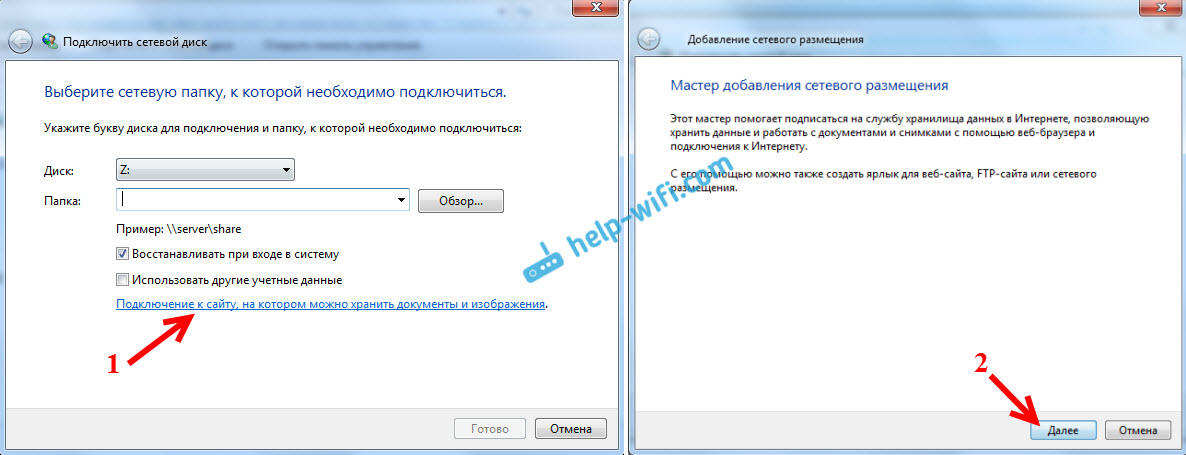
Kaks korda klõpsake nuppu „Valige teine võrgu paigutus”, märkige meie serveri aadress ja klõpsake nuppu „Järgmine”.
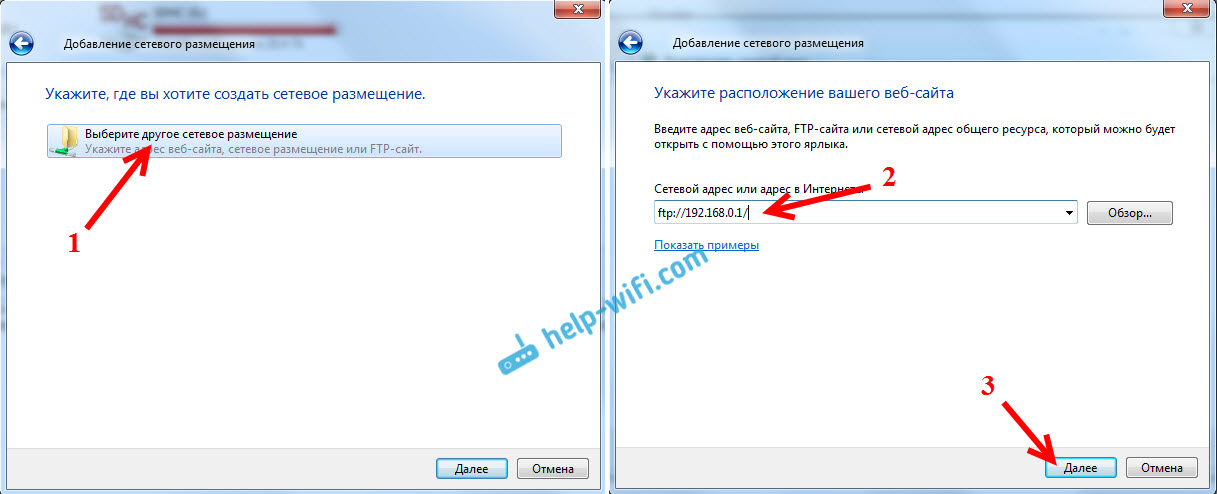
Eemaldame kasti "Anonüümne sissepääsu" ja välja "Kasutaja" tähistame kasutajanime (tuletan teile meelde, et kui te seda ei muutnud, kui te seda ei muutnud). Serveri sissepääsu juures peaks ilmuma paroolitaotlus (standard ka administraator).
Ja järgmises aknas tuleme välja ja kirjutame oma ühenduse jaoks iga nime üles. Klõpsake "Järgmine".
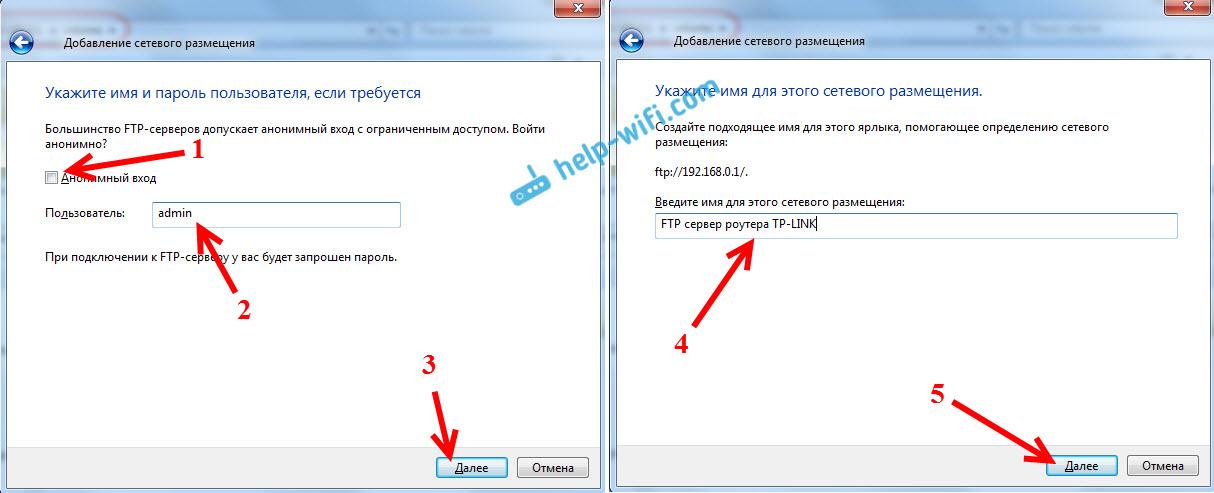
Viimases aknas vajutage nuppu "Valmis" ja failidega kaust avaneb kohe. Kui ilmub paroolitaotlus, täpsustage see.
Seda kausta kuvatakse alati dirigendis, vahekaardil "Computer".
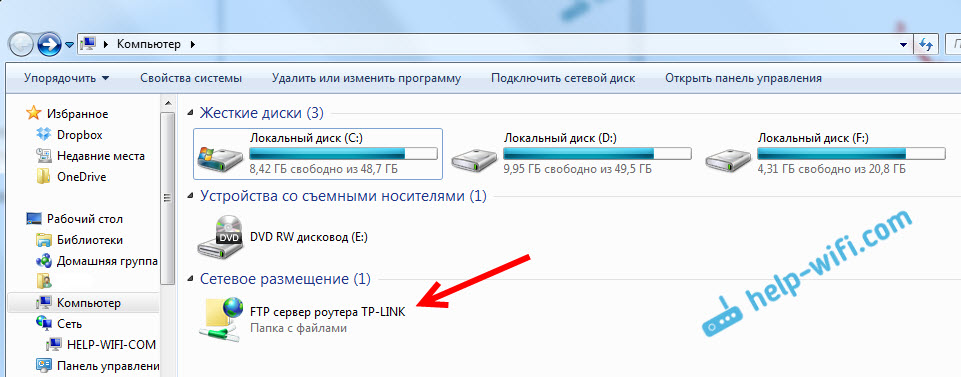
Pärast selle kausta avamist saate kohe USB -draivi juurdepääsu. Me teame serveri, kasutajanime ja parooli aadressi (mida saab ruuteri sättetes muuta), et saaksime ühenduse luua kohaliku võrgu seadmest serveriga. Android -seadmetes soovitan teil ühenduse luua ES Exploreri failihalduri kaudu. Kirjutan selle kohta hiljem eraldi artikli.
Ühendus TP-Link FTP-serveriga Interneti kaudu
Juurdepääs Interneti kaudu pääseb TP-Link FTP Serveri ruuterisse. See tähendab, et mis tahes Interneti -ühendusega seadmest saate minna välkmälu (mis on ühendatud ruuteriga) ja pääseda juurde failidele.
FTP -serveri juurde pääsemiseks kasutatakse välist IP -aadressi, mille ruuter saab pakkujalt. Kui teie pakkuja annab välja valge, staatilise välise IP -aadressi (WAN IP), siis pärast FTP seadistamist (Interneti -juurdepääsu funktsiooni aktiveerimist) sellele aadressile saate juurdepääsu failidest, kust. Piisab oma IP -aadressi teadasaamisest (näiteks saidil 2IP.ru) ja klõpsake sellel brauseris, lisades alguse FTP: //
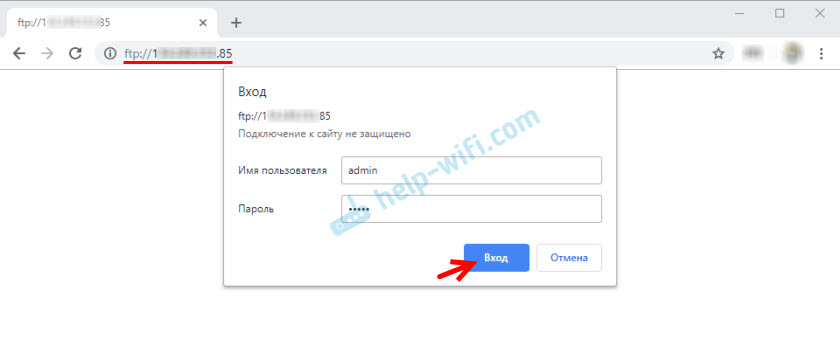
Kuid tavaliselt annavad pakkujad välja dünaamilised IP -aadressid, mis võivad muutuda. Sel juhul on kaks võimalust: tellige pakkujalt staatiline IP -aadress või konfigureerige DDNS (kirjutan sellest allpool lähemalt ja annan lingi juhistele).
Kuid veelgi hullem, see on siis, kui pakkuja annab halli IP -aadressi. Siis isegi DDN -id ei aita. Loe lähemalt artiklist: DDNS (dünaamiline DNS) ruuterist: mis see on, kuidas see töötab ja kuidas kasutada. Peate küsijalt küsima valge, avaliku IP -aadressi ja konfigureerima DDNS -i või tellima staatilise IP ADRIS -i teenuse kohe.
Selleks, et FTP-server oleks kaugelt saadaval, peate lubama funktsiooni TP-Link ruuteri FTP-seadetes "Interneti-juurdepääs".
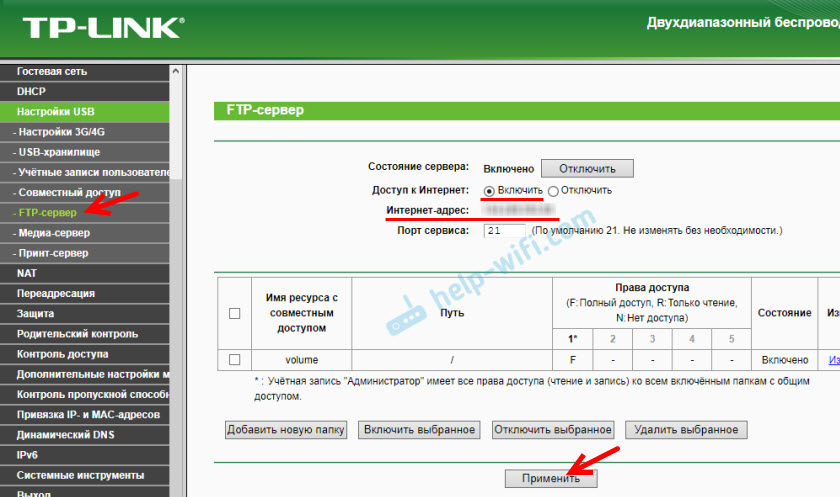
Liin "Interneti -aadress" näitab IP -aadressi, mille abil saate minna FTP -serverisse (kirjutas sellest ülal ja näidata ekraanipildil).
Oleme juba teada saanud, kuidas FTP -serverisse minna välise staatilise IP -aadressi kaudu. Kui pakkuja ruuter saab dünaamilise IP -aadressi, on ka juurdepääs serverile. Kuid pakkuja annab ruuterile uue IP -aadressi ja juurdepääs kadub (ja iga kord selle aadressi jälgimine pole eriti mugav ja alati pole võimalust). Sel juhul lahendatakse probleem, määrates DDN-id TP-Link ruuterile.
Seadke DDNS, hankige pidev aadress ja kasutage seda FTP -serveri kaugsissepääsu jaoks. On aadressi alguses välja kirjutatud ftp: //
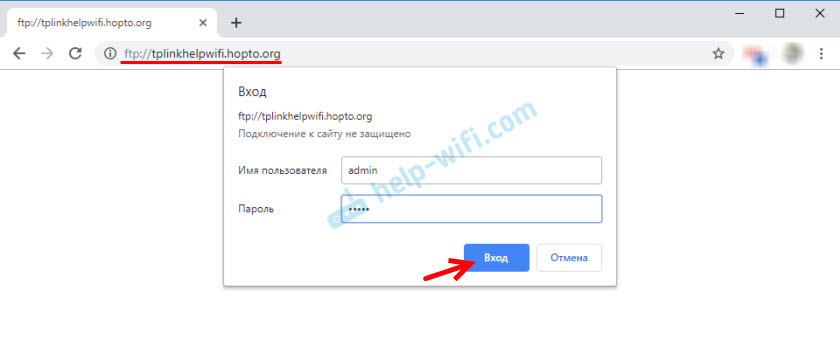
Võite minna FTP -serverisse mitte ainult brauseri, vaid ka spetsiaalsete FTP -klientide kaudu. Neid saab installida nii Windowsi kui ka Mac OS -iga ning mobiilseadmetes. Windowsis kasutan Filezilla klienti. Peate looma uue ühenduse ja määrama host (serveri aadress), kasutajanimi ja parool.
Fakt on see, et brauseri kaudu saate faile lugeda ainult. Kopeerige serverisse faile, kustutage need ja muutke brauseri kaudu. Isegi kui teil (kontol, kuhu lähete) on õigus seda teha. Ja FTP kliendi kaudu saate toiminguid failidega teha.
FTP-serveri konto sätted ja kaustad TP-Linkil
Neid sätteid pole vaja. Ja me vajame ainult siis, kui soovite konfigureerida juurdepääsu teatud kasutajatele, erinevate juurdepääsuõigustega.
Alustame asjaolust, et saate luua mitu konto. Näiteks konto külalistele, mille jaoks keelatakse täielik juurdepääs draivile, kuid ainult konkreetsesse kausta ja ainult teatud õigustega. Või keelake muutuvad failid, kuid lugege neid ainult.
Esmalt peame looma kasutaja. Avage ruuteri seadetes vahekaart USB -sätted (USB -sätted) - "Kasutaja kontod" (kasutaja kontod).
Vaikimisi on administraatori kasutaja*. Uue kasutaja loomiseks täitke välja allpool olev:
- Valige Index (valige number) - valige kasutaja number.
- Uus kasutajanimi (kasutajanimi) - märkige uue kasutaja nimi.
- Ja kaks korda näitavad selle kasutaja parooli.
Klõpsake nuppu "Set" (rakendage) ja uus kasutaja ilmub tabelis. Seal saab seda ka keelata, eemaldada või redigeerida.
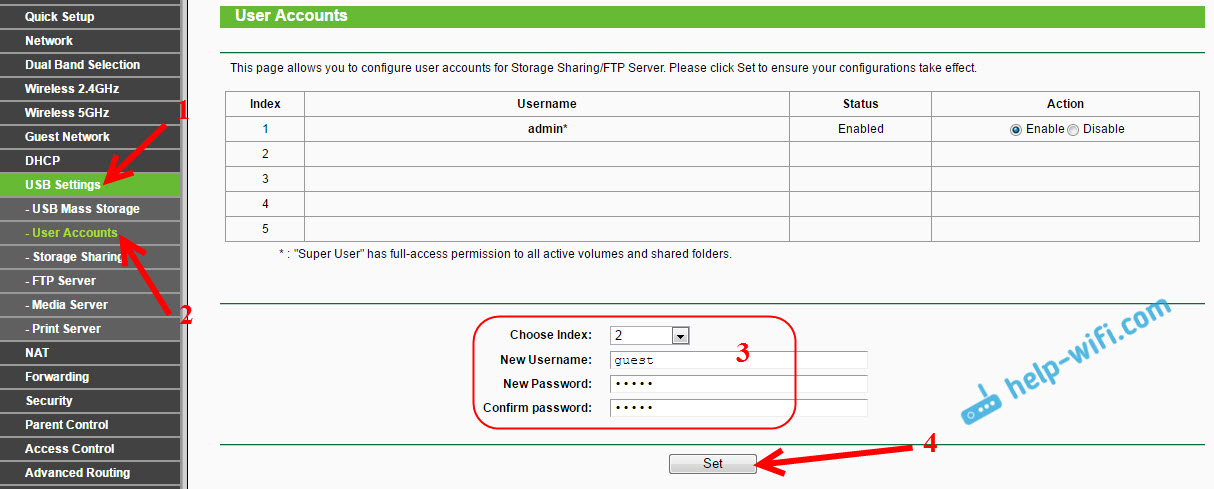
Järgmisena minge uuesti FTP Serveri vahekaardile. Kõige segasema osa. See on kuidagi keeruline ja pole selge, seda kõike TP-Link-is tehti. Mõni süsteemi administraator peab välja mõtlema.
Niisiis, vahekaardil FTP Server näeme tabelit, milles vaikimisi on juba üks ressurss "maht". See on juurdepääs kogu draivile (draivi juurikausta). Saame luua veel ühe kausta, millele juurdepääs näiteks loodud kasutaja jaoks (kasutajarühm) ja teatud õigustega. Või muutke loodud konto kogu draivi juurdepääsu õigusi.
Nüüd näitan kõike. Loome kõigepealt veel ühe ühise ressursi. Vajutage nuppu "Lisa uus kaust" (lisage uus kaust).
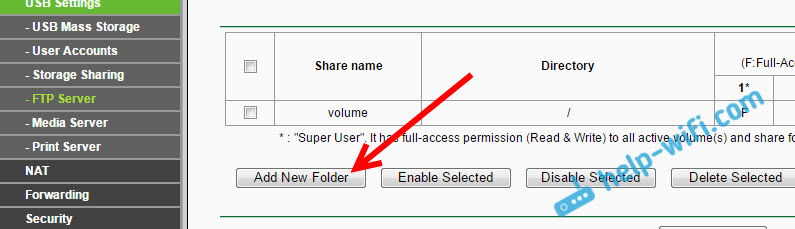
Väljal "Jaga nimi" (ressursi nimi koos ühisele juurdepääsuga) tähistame kausta nime. Klõpsake nuppu "Sirvi" (ülevaade).
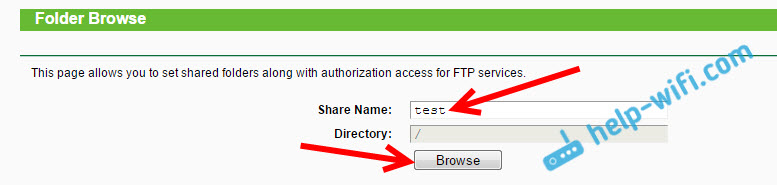
Valige meie draiv ja märkige kataloog, kuhu on juurdepääs. Kuid pange tähele, et ruuter ei lase teil valida kausta, mis on kirjutatud mitte ingliskeelsetes tähtedes. Peate kõigepealt ümber nimetama.
Pärast kataloogi valimist saame loodud kasutajale juurdepääsuõigused seada. Just tabelis, kasutaja vastas, määrake sellele kaustale vajalikud juurdepääsuõigused. Seal on kolm võimalust: täielik juurdepääs (täielik juurdepääs), lugege ainult (ainult lugemine), mitte-tõkestus (juurdepääsu puudumine). Panin ainult lugemise. Vajutage nuppu "Rakenda" (rakendage).
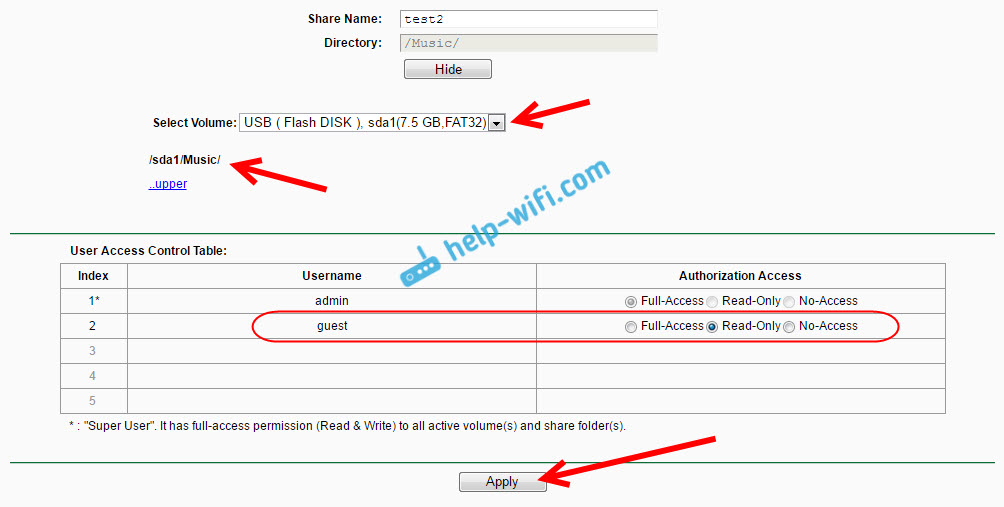
See kaust kuvatakse tabelis, kus näete iga konto juurdepääsuõigusi konkreetsesse kataloogi. Juurdepääsuõigusi saab muuta iga kausta jaoks, klõpsates lingil "Redigeerimine" (muuda).
Näiteks: mul on alloleval ekraanipildil administraatori kasutajal (see on numbril 1) juurdepääs mõlemale kaustale. "Maht" ja "test2". Tabelis on tähed f.
Ja kasutaja "külaline" (mis on numbril 2) ei ole juurdepääsu mahukataloogile (draivi juurtele), kuid tal on juurdepääs ressursile "Test2". Ja see on kataloog "/muusika". Seetõttu kolime FTP: // 192.168.0.1 Ja me tähistame külalise kasutaja nime ja selle konto parooli, pääseme juurde ainult/muusika kataloogile (me ei saa kogu draivi vaadata). Ja see juurdepääs on õigustega "ainult lugemine". See tähendab, et me ei saa faile kustutada ja uut luua.
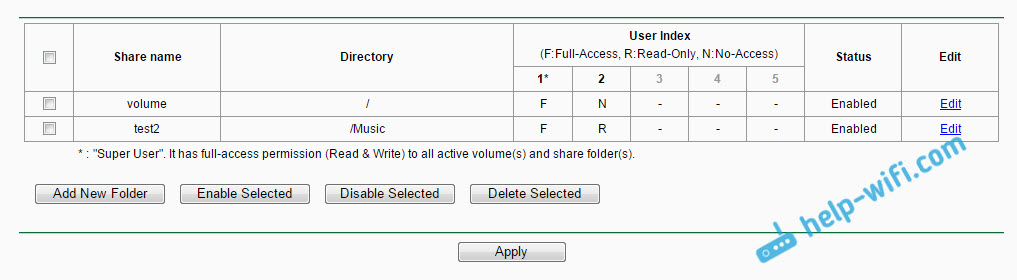
Seda on tõesti keeruline välja mõelda. Kuid kui saate aru, kuidas see kõik töötab, saate väga delikaatselt konfigureerida juurdepääsu erinevatele direktoritele ja erinevatele kontodele.
Järelsõna
Esmapilgul on kõik väga keeruline ja palju seadeid. Kuid kui te ei vaja kõiki neid juurdepääsuõigusi, juurdepääsu kataloogile jne. D. (mida tavaliselt koduseks kasutamiseks pole vaja), siis saab kõike väga kiiresti konfigureerida.
Kõik töötab hästi ja stabiilne. See on väga mugav, kui peate kasutama võrgus mitmetes seadmetes tavalisi faile. Ja nii, et need failid ei olnud ühes seadmes, vaid TP-Link ruuteriga ühendatud USB-draivi peal.
Võite kommentaarides esitada küsimusi. Samuti ärge unustage jagada kogemusi ja huvitavaid näpunäiteid sellel teemal. Parimate soovidega!
- « TP-Link ruuteri kiired sätted läbi lihtsa seadistusabi utiliidi (kettalt). TL-WR740N näitel
- Kuidas avada sadamaid Linksys (Cisco) ruuteris »

