Programmi Filezilla seadistamine ja kasutamine

- 2939
- 303
- Ross Erdman
Kõik saidid ja failid, mis asuvad Internetis. Seetõttu, kui soovite äkki ennast saidiga alustada, siis ostke host - väike koht mõne serveri kettal. Aga kuidas oma dokumente sinna kopeerida? Seda vajate selliseid programme nagu Filezilla. Neid nimetatakse FTP klientideks. Need on serveriga ühendatud FTP -protokolli kaudu, mis on mõeldud spetsiaalselt failide edastamiseks. Nüüd teate, et Filezilla programm on mis tahes saidi omaniku või ajaveebi hädavajalik assistent. Programm on täiesti tasuta, kuid väga funktsionaalne ja seetõttu - üks kuulsamaid ja populaarsemaid.

Kuidas kasutada Filezillat.
Programmi installimine
Filezilla installimine ja seadistamine ei esinda mingeid raskusi. Peate lihtsalt minema ametlikule veebisaidile ja klõpsama väga märgatavat nuppu "Laadige alla Filezilla". Seejärel saate lehele, kus saate valida õige versiooni- 32 või 64-bitise versiooni Windowsi jaoks või Linuxi versiooni. Valige lihtsalt õige ja see laadib kohe alla. Jääb selle alustamiseks üle. Esimesele ekraanile installimisel klõpsake nuppu "Olen nõus", mis tähendab installimise nõusolekut. Lisaks määrab programm süsteemi keele ja kui see on venelane, jätkub installatsioon vene keeles. Kuigi seal pole midagi erilist, vajutage igal ekraanil ainult nuppu "Järgmine". Pärast seda ilmub töölauale otsetee. Muide, FTP-Client Filezilla ei ole saidilt saidilt Linuxi süsteemi kasutajatele vaja alla laadida. Selle võib lihtsalt hoida hoidlast nime järgi ja installimine toimub automaatselt ilma probleemideta.
Programmi sätted
Filezilla seadet pole praktiliselt vajalik. Programm on kohe optimaalsel viisil konfigureeritud, ehkki saate midagi ise muuta. Peamine asi, mida teha. Ülejäänud on soovi korral.
Ühenduse konfiguratsioon
Pärast mis tahes hostimise registreerimist tuleb kiri postile, millel on ka andmed FTP rakenduse kohta:
- Serveri aadress või IP.
- Kasutaja sisselogimine ja parool
Nendest andmetest piisab FTP konfigureerimiseks programmis Filezilla.
Saate ühenduse luua kahel viisil:
- Sisestage andmed menüü all olevate väljadega ühendamiseks ja klõpsake nuppu "Kiire ühendus". Seega on parem teha üheaegse seansi jaoks.
- Looge konto ja ühendage soovitud saidiga, valides selle lihtsalt loendis.
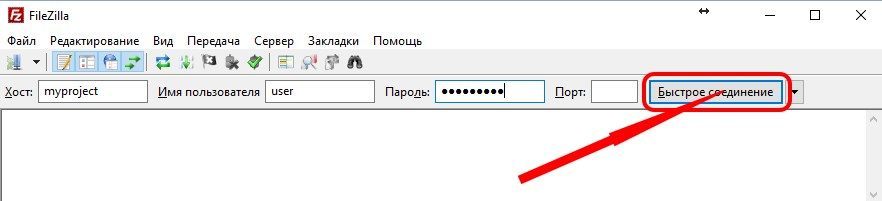
Teine meetod on mugavam - programm salvestab sisestatud andmed ja tulevikus on väga lihtne töötada. Selleks valige menüüst "File" - "saidihaldur". Avaneb aken, milles on vaja konfigureerida hostimisühendust Filezillaga. Vajutage akna vasakul küljel nuppu "Uus sait" ja loob uus konto, mis seab nime näiteks saidi nime järgi. Paremal küljel sisestage juurdepääsu andmed, esiteks on host serveri aadress või selle IP. Need andmed on näidatud teile hostimisest saadetud kirjas. Järgmisena valige "Normaalne" tüüp ". Siis ilmub tavaline väljade paar, kuhu peate sisestama kasutajanime ja parooli - saite need andmed ka hostimise kirjaga. Siis saate vajutada nuppu "Ühenda".
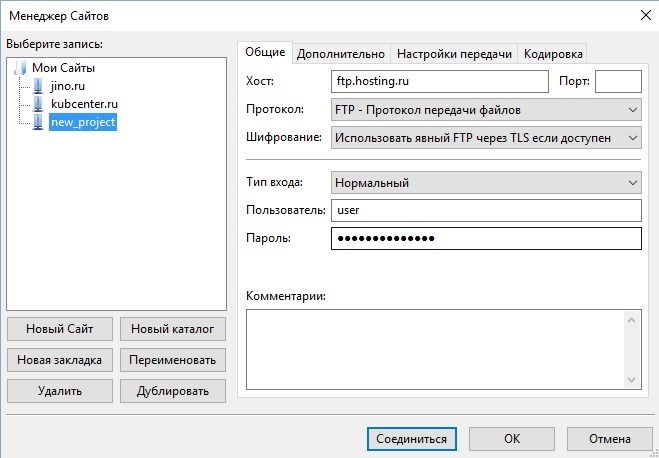
Kui ühendus on õigesti konfigureeritud, ühendab Filezilla serveriga ja programmi paremal küljel, suures aknas ilmuvad serveris olevad kaustad. Ülemises osas näete teadet "Kataloogide loend on välja võetud". Kui ühendus on ebaõnnestunud, on punane kiri "kriitiline viga. Serveriga on võimatu ühendust luua ". See tähendab, et te eksite kuskil ja peate uuesti sisestatud andmeid kontrollima - host, sisselogimine ja parool. Mõned hostid annavad võimaluse kohe alla laadida viimistletud fail Filezilla juurdepääsuseadetega. Laadige alla programmis jaotisse "File" - "Import" ja valige see. Saidiga ühenduse loomise sätted lisatakse automaatselt saidihaldurisse.
Üldised seaded
Kui lähete menüüsse "Redigeerimine" - "Seaded", ilmub aken, kus saate Filezilla konfigureerida - ühendus, liides ja palju muud. Seal on palju vahekaarte, milles sätted on mõeldud vastavalt ette nähtud. Kuid tavaliselt pole siin vaja midagi teha - programm on kohe konfigureeritud optimaalsel viisil. Kuidas FTP -serverit Filezillas konfigureerida, uurisime eespool ja see on ainus asi, mida kliendi töö jaoks vaja on. Siin võib olla kasulik ülekandekiiruse konfigureerimiseks - vaikimisi on see installitud ilma piiranguteta. Võite minna ka "liidesesse" ja valida teise kujundusteema.
Kuidas kasutada Filezilla programmi
Siin pole tavaliselt probleeme ja küsimusi, kuna Filezilla kasutamine on väga lihtne ja kõik on intuitiivselt selge. Töö toimub, nagu igas failihalduris - ühelt poolt kuvatakse arvutis olevad failid ja kaustad ja teiselt poolt serveris.
Faili edastus
Millegi kaug arvutisse ülekandmiseks peate selle kõigepealt ühendust võtma. Kui olete konto juba loonud, nagu me eespool kirjeldasime, klõpsake lihtsalt ülemise menüü esimese nupu lähedal asuval noolel ja avatakse teie saitide loend. Valige õige ja programm ühendab kohe soovitud serveriga. Saate valida ka menüüs "Fail" - "saidihaldur" ja valida loendis soovitud saidi ja klõpsake siis nuppu "Ühenda". Selle tulemusel on ühes aknast serveris asuvate kaustade loend. See on tavaliselt hostikonto juurikaust, kuid mitte saidi. Kui sellel hostimisel on juba saiti, minge nimega kausta www ja seejärel saidi domeeniga kausta, näiteks www/sait.ru/. Nii et satute saidi juurikausta ja kõik, mille selle sisse laadite. Kui laadite alla näiteks pildi pilt.JPG, seejärel brauseris avaneb see saidil http: // saidil.ru/pilt.Jpg.
Mis tahes dokumentide laadimine on väga lihtne. Teil on kaks akent - ühes failis, mis asub arvutis puu struktuuri kujul ja teises saidi sisu. Saate lihtsalt faile ühest aknast teise lohistada ja need kopeeritakse. Lohistage pilt arvutiaknast serveriaknasse ja see kopeerib seal ja vastupidi. Nii et saate kopeerida terveid kaustu. Parema nupu nullist või failist/kaustal sulgedes saate helistada menüüsse, millega saate luua uusi kaustu, kustutada või ümber nimetada faile. Samuti saate faile lohistada ja neid naabruses asuvatesse kaustadesse investeerida.
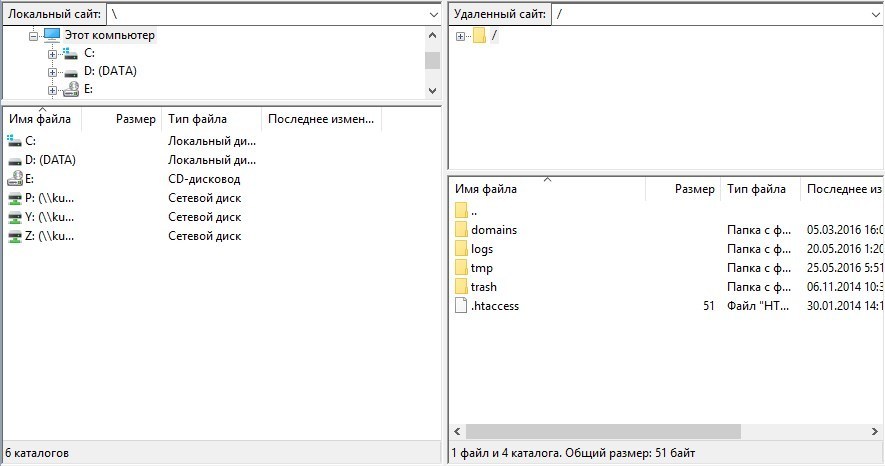
Faili redigeerimine
Mõnikord on Filezillas faile faile muuta või redigeerida ilma neid arvutisse alla laadimata. Näiteks oleks tore, kui saaksite avada mõni HTML -fail, parandada selles midagi ja salvestada serverisse uuesti. Seal on selline võimalus. Kui klõpsate faili parema hiirenupuga, näete menüüs üksust "Vaade/redigeeri". Valige see ja dokument laaditakse alla ja avatakse sobivas redaktoris. Vaikimisi kasutab Filezilla süsteemiühendusi - see tähendab, et dokumendid koos TXT, PHP, HTML -i laienditega on tõenäoliselt sülearvutis avatud, kui te pole neid omal moel vähendanud. Pildid avatakse programmis, mida kasutatakse arvutis piltide vaatamiseks. Olles faili parandanud, salvestage see nagu tavaliselt, ja Filezilla küsib, kas alla laadida muutnud koopia serverisse uuesti. Kui olete nõus, salvestatakse muudatused. See tähendab, et protsess toimub sel viisil:
- Dokument laaditakse arvutisse alla.
- Avatakse sobivas programmis ja redigeeritud.
- Pärast säästmist läheb see tagasi serverisse.
Kui programm on pikka aega passiivne, lülitab see serveri välja. Kuid kui salvestate faili, ühendab Filezilla automaatselt serveriga ja teostab ülekandega tööd. Nagu näete, on Filezillaga töötamine väga lihtne ja mugav.
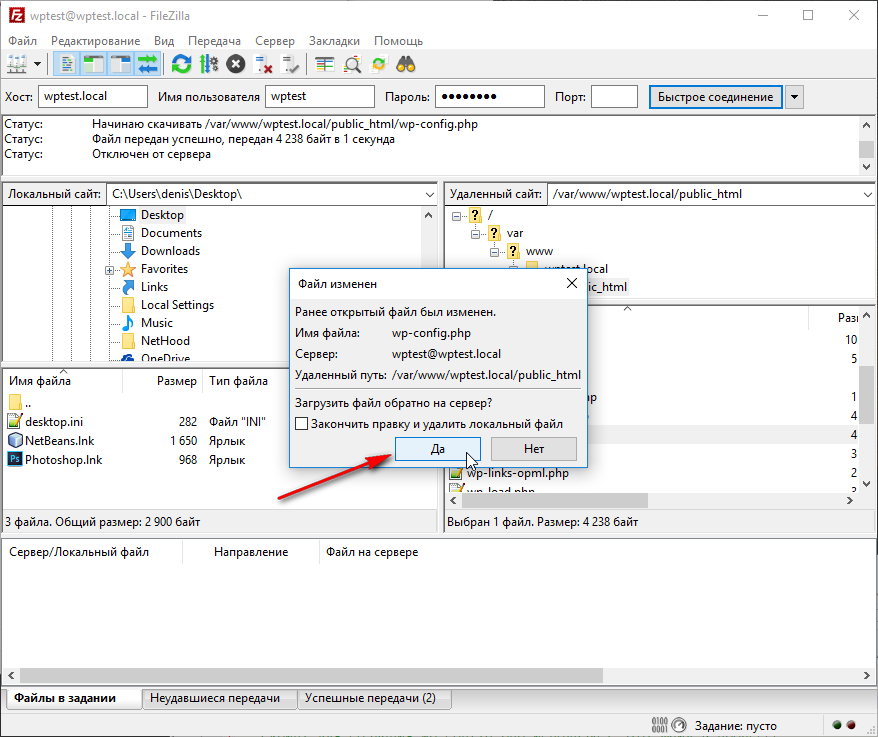
Failtotsing
Selles programmis on huvitav funktsioon - ka otsimine mitte ainult nime järgi, vaid ka sisu järgi. See on väga mugav, sest isegi väikesed saidid võivad sisaldada sadu ja tuhandeid faile ja kaustu. Otsingu kasutamiseks klõpsake ülanurka nuppu - see näitab binokuleid. Avaneb aken, kus saate valida mis tahes otsinguparameetrid.
Nagu näete, on Filezilla suurepärane FTP -klient, kes toetab kõiki vajalikke funktsioone. Kuigi see on tasuta programm, on sellel kõik tasustatud analoogide võimalused ja see pole juhus, et see kuulub kõige populaarsemale. Samal ajal on sellel väike suurus ja selles pole täielikult reklaami. Selle leiate mis tahes veebimeistri või lihtsalt blogija arvutist, kuna failide edastamine serverisse on vajalik ja Filezilla on selle jaoks üks parimaid tööriistu.
- « Foto kuupäeva paigaldamine ja eemaldamine
- Mshta viirus.exe - kuidas see töötab, kustutamine ja ettevaatusabinõud »

