Photoshopis pintslite seadistamine ja kasutamine

- 2901
- 877
- Mrs. Willis Schoen
Üha enam süvenedes Photoshopisse, avastab iga kasutaja järk -järgult uusi tahke ja võimalusi, mis polnud varem saadaval. See kehtib mõne näiliselt banaalse tööriista kohta. Mõne aja pärast saab aga selge, et kõik pole nii lihtne, kui alguses võib tunduda. Üks neist tööriistadest on pintsel. Algselt näib, et see tööriist on väga primitiivne ning selle võimalused ja ulatus on üsna piiratud. Tegelikult pole see nii. Selles artiklis mõtleme välja, kuidas Photoshopis pintsliga joonistada ja seda uuel viisil vaadata. Alustame. Käik!

Peame ühte kõige olulisemat redigeerija tööriista
Tööriistaribalt leiate "pintsli" (pintsool), selleks võite kasutada ka kuuma klahvi "B". Klõpsates vastaval ikoonil, näete mitmeid selle rühmaga seotud tööriistu, nimelt:
- "Pliiats";
- "Värvi asendamine";
- "Mix-chist".
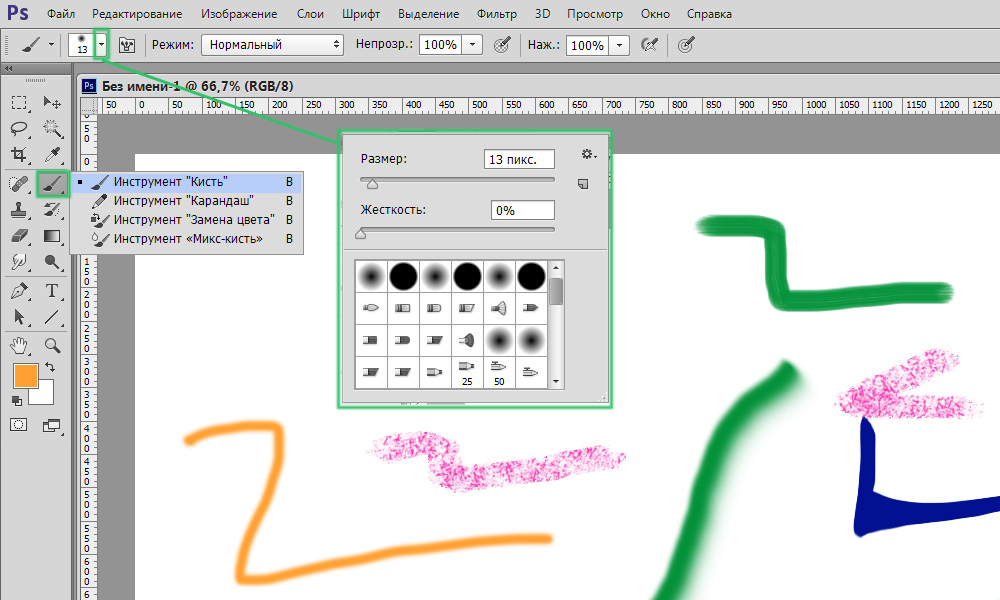
Alustage sobiva tööriista lisamisega
Akna ülaosast leiate parameetrite paneeli, millel asuvad vajalikud sätted.
Klõpsates väikesel noolel, saate menüüsse, kus saate teha järgmist:
- Valige pintslitööriist;
- Määra vajalik suurus;
- Seadke jäikuse tase;
- Avage täiendavad seaded;
- Salvestage määratud parameetrid.
Kõik see tuleb piltidega töötamisel kasuks.
Kui peate muutma pintsli suurust, pole selleks vaja menüüsse liikuda. Kasutage klaviatuuril ruudukujuliste sulgude ("[" ja "]") võtmeid. Suurenemise või vähenemise samm on 5 pikslit. Jäikuse taseme muutmiseks etapiga 25%kasutage näidatud klahve klammerdades nihet.
Mõelge nüüd käe paneelile. Klõpsates sobivat ikooni, satute aknasse paljude seadetega, kuid ärge kartke. Kõik pole nii hirmutav, kui see võib esmapilgul tunduda. Klõpsates nuppu "CARS", saate vaadata kogu selle grupi instrumentide teegi. Järgmine on "Prindi vorm ...". Selle jaotise läbimõõt on seatud. Seda funktsiooni kasutades saate pintsli pikslite arvu seadistada. Selle meetodi eeliseks on see, et see ei võimalda teistel seadetel antud väärtust kuidagi mõjutada. Ümarda noole kujul olev ikoon võimaldab teil vaikeparameetri taastada.
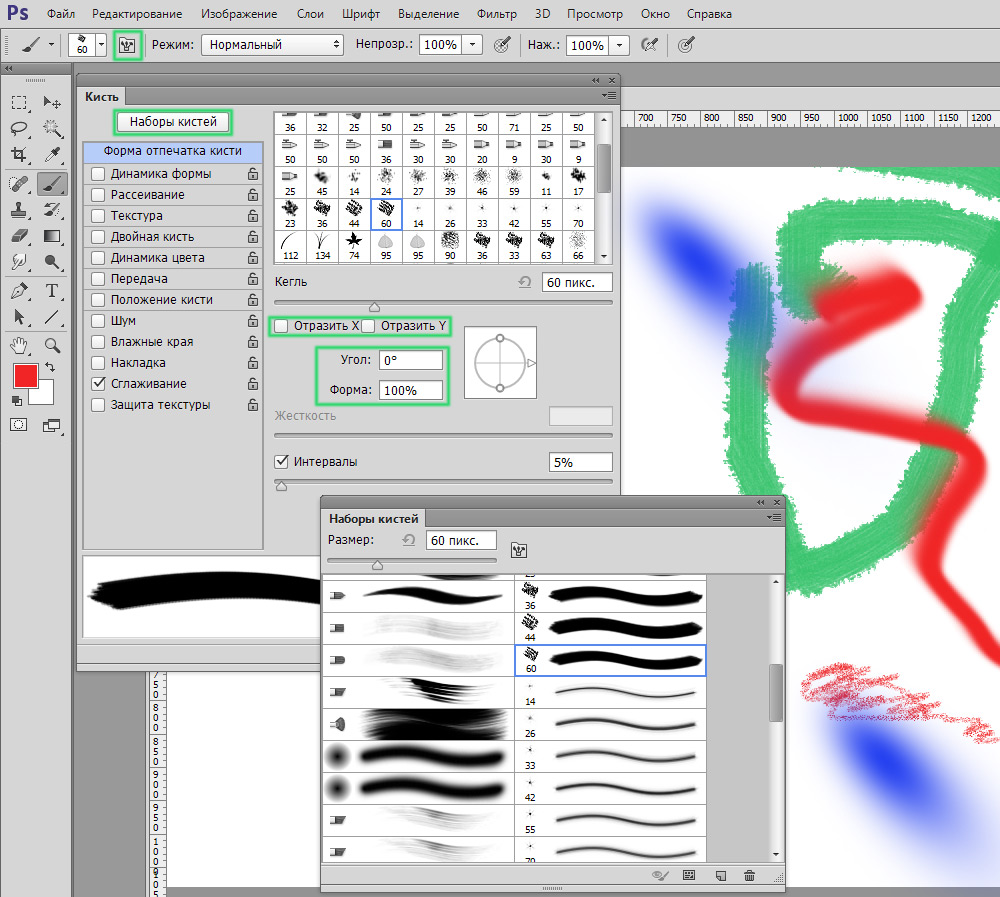
Programm pakub laias valikus joonistamise võimalusi
Nagu te juba aru saite, kuvatakse punktides “peegeldage x” ja “peegelda”. Parameeter "Nurk" võimaldab teil tööriista kaldenurka reguleerida ja punktis "vormis" saate muuta ringis kuju. Jäikuse ja intervallide seadetes reguleeritakse vastavalt pressimisjõud ja väljatrükkide vaheline kaugus.
Järgmine jaotis on "vormi dünaamika". Siin on konfigureeritud nurga, kuju ja suuruse vibratsioon, samuti minimaalne läbimõõt ja kuju. Kõik see korreleerub eelmise jaotise parameetritega. Mida kõrgemale väärtuse määrate, seda meelevaldsemad on seaded.
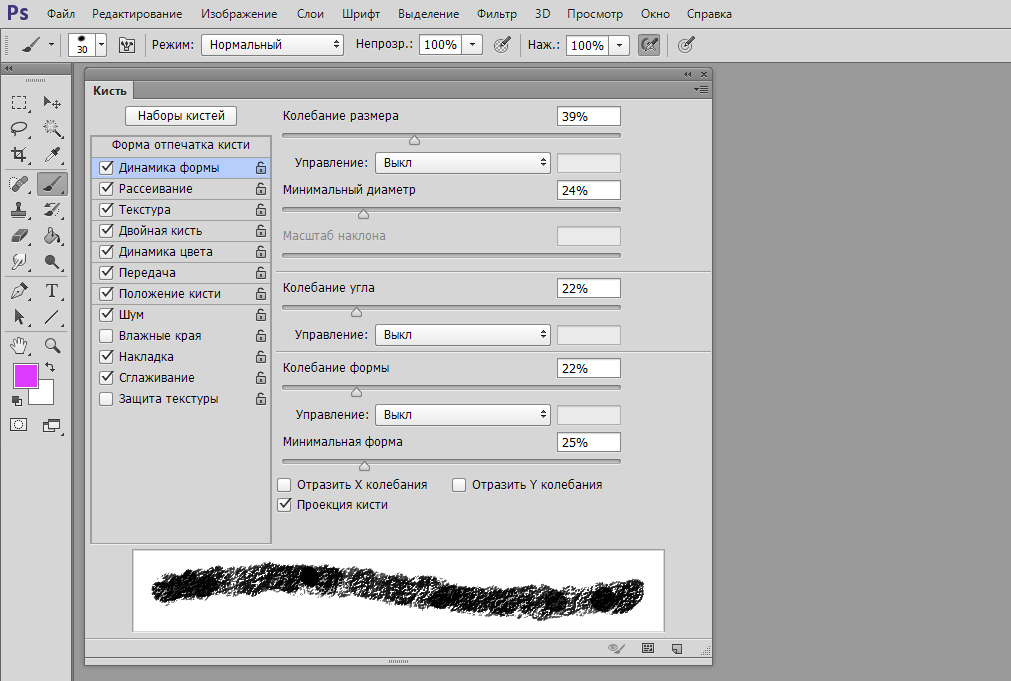
Saate kindlaks teha kõik määrde omadused
Punktides "dispersioon" on väljatrükkide arv ja asukoht. Järgmine on jaotis "Tekstuur". Seal saate pintsli soovitud tekstuuri seada. Pange tähele, et kui teil on üksus "tekstuur iga jäljend", siis sel juhul rakendatakse tekstuur igale trükisele eraldi. Vastupidise efekti saavutamiseks eemaldage tšekk. Sügavuse väärtust mõjutab tekstuuri ja pintslite kontrast.
Järgmine lõik on "Double Brush", siin on üles seatud kahe pintsli trükk. Jaotises "Värvünaamika" saate installida kaks värvi - peamine ja taust ning programm valib joonistamisel juba vajalikud toonid iseseisvalt.
Järgmine on punktid, millel pole seadeid. Igaüks neist saab linnu paigutamisel või maha võtta. Märkige soovitud joon sõltuvalt sellest, mida vajate:
- Lisage müra;
- Hägustavad servi (akvarellvärvide mõju);
- Hankige pihustusfekt;
- Siluge harja servad;
- Kaitsta tekstuuri, et mitte muuta eelinstalleeritud.
Läbipaistmatuse reguleerimine - väga sageli kasutatav tehnika, mis võimaldab teil muuta löögid enam -vähem märgatavaks. Vajutades nuppu „rõhukontroll”, on võimalik saavutada huvitav efekt, kuid see töötab ainult tahvelarvutite omanike jaoks. See funktsioon võimaldab teil muuta läbipaistmatust sõltuvalt ekraani vajutamise jõust.
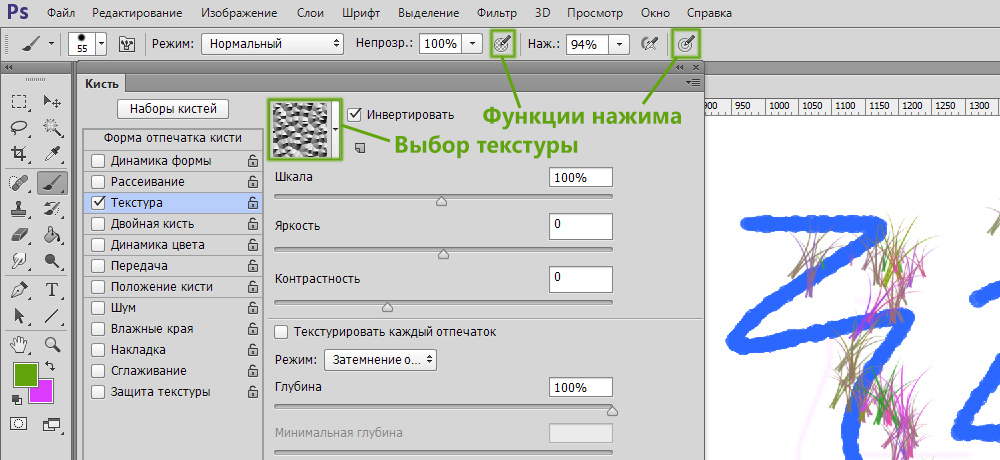
Juurdepääs tekstuuri ja rõhufunktsioonide nupule
Rõhu reguleerides saate pliiatsi efekti. Mida rohkem - seda küllastunud ja karmim, seda väiksem - seda heledam ja pehmem.
Funktsioon “rõhu juhtimine” on ette nähtud ka sensoorsete ekraanide jaoks, aga ka ülaltoodud. Ainult sel juhul, mida tugevam ekraanile vajutate, seda rohkem on pintslilt jälg ja vastupidi.
Mõni kasutaja seisab pintslitega töötades silmitsi probleemiga. Kui te ei tea, miks Photoshopi pintsel ei tööta, on asi tõenäoliselt rakenduse režiimis. Muutke seda parameetrit - ja saate seda tööriista uuesti täielikult kasutada. Samuti võib probleem tekkida kihi maski tõttu. Valge pintsel ei joonista valget maski. Võtke kindlasti arvesse kõiki neid tegureid.
Nüüd teate, kuidas Photoshopis pintslit kasutada. Olles käsitlenud kõiki parameetrite peensusi, saate seda tööriista tõhusamalt kasutada mitmesuguste probleemide lahendamiseks. Kirjutage kommentaaridesse, kas see artikkel oli teile kasulik, ja jagage oma kogemusi teiste kasutajatega pintslite kasutamisel Photoshopis.

