Veini seadistamine ja paigaldamine Ubuntule
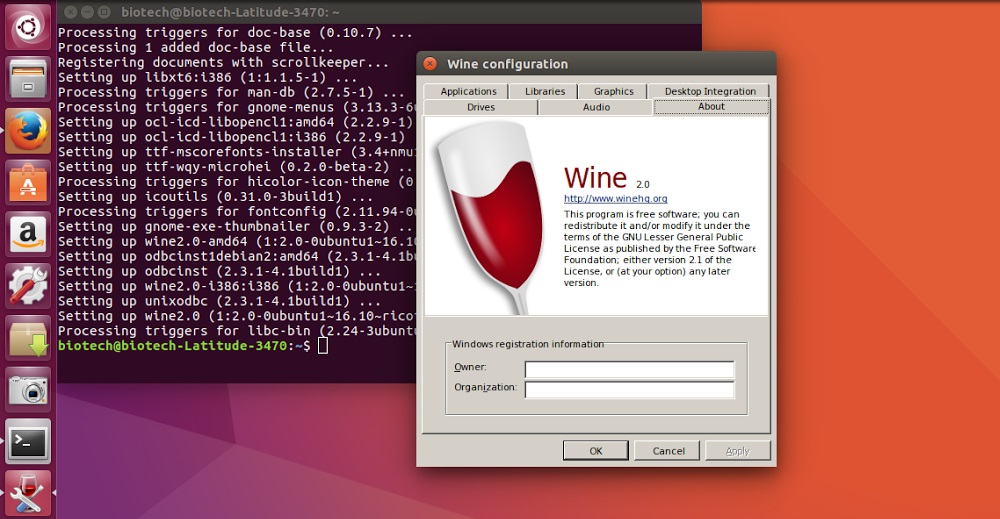
- 1838
- 377
- Jody Spencer
Kõik ei leppinud Ubuntu Photoshopi puudumisega, aga ka mitmeid muid kasulikke programme või arvutimänge, mis on saadaval ainult Windowsi jaoks. Sellistel inimestel on väljapääs ja seda nimetatakse veiniks. Ei, sa ei pea häda jooma! Parem on teada saada, kuidas Ubuntusse veini installida ja konfigureerida, ning siis saate oma süsteemi tarkvarast osa panna, millest te palju vahele jätsite.
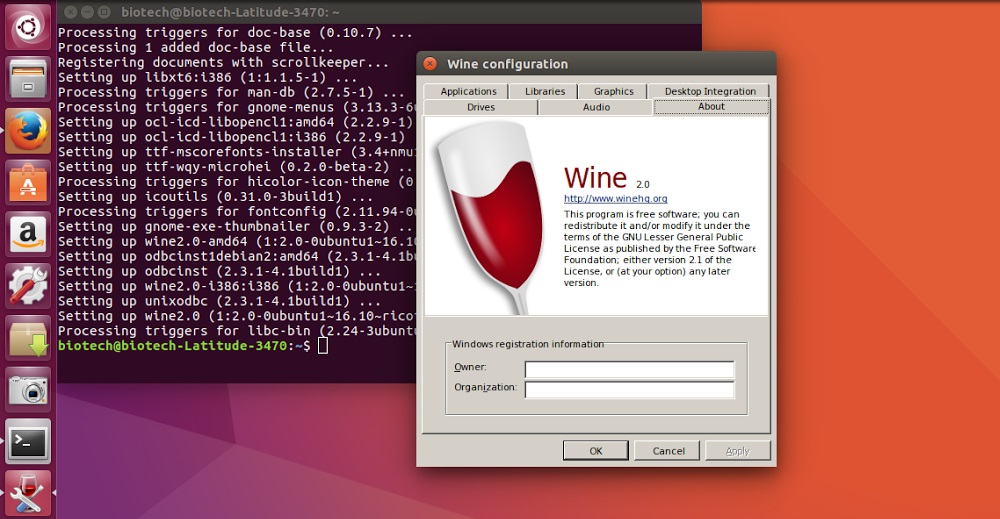
Veini paigaldamine võimaldab Linuxis kasutada Windowsi rakendusi.
Mis on vein
Vein - spetsiaalne rakendus, mis võimaldab teil käivitada Linux Systems'i Windowsi jaoks mõeldud programme. See on ühilduvuskiht, mis kasutab Windowsi raamatukogusid, ja asendab need seejärel Linuxi süsteemkõnedega, nii et muude süsteemide jaoks välja töötatud tarkvara. Täna on veini kasutanud mitu miljonit inimest ja on üsna rahul. Arendajad vabastavad värskendusi sageli, nii et aasta -aastalt on programm paremaks muutumas. Mõni käsitööline õnnestub selle kaudu isegi tänapäevaseid mänge käivitada.
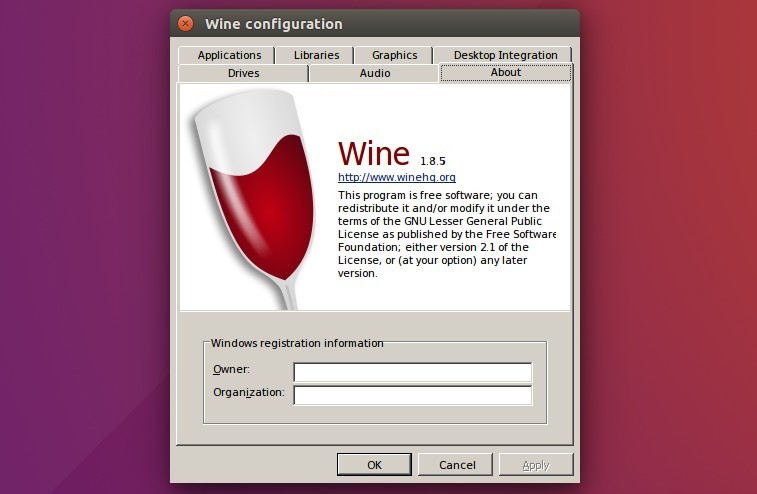
Veini ei saa nimetada emulaatoriks nagu sama virtuaalse kast. Loojad räägivad meile ka sellest, "dešifreerides" lühend läbi sama: vein ei ole emulaator (nutikaid sõnu nimetatakse rekursiivseks lühendiks). Virtuaalset masinat pole loodud, rakendus rakendab lihtsalt Windows API -d.
Veini paigaldamine Ubuntusse
Veini saate paigaldada ametlikest hoidlatest - nii viimastest ametlikest kui ka uutest beetaversioonidest. Lisaks saate ise allikate koopia kokku panna või kasutada PPA isiklike pakettide arhiive. Analüüsime kõiki meetodeid järjekorras.
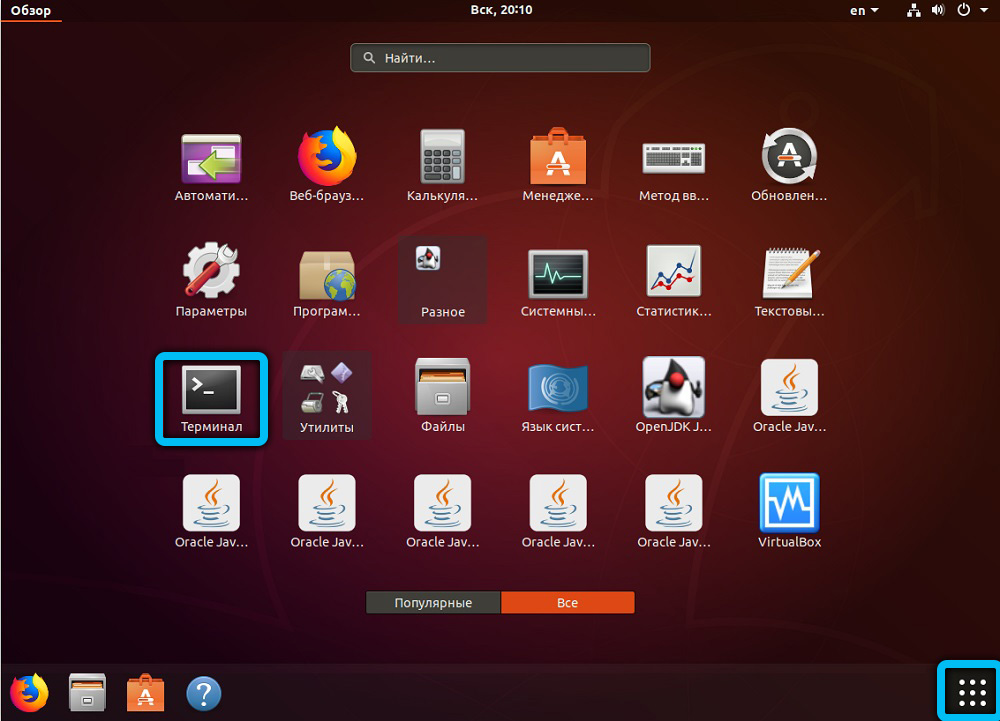
Ametlik salvestuspaigaldus
Viimase ametliku ehituse installimiseks kasutatakse meeskonda:
Sudo apt-get installi vein
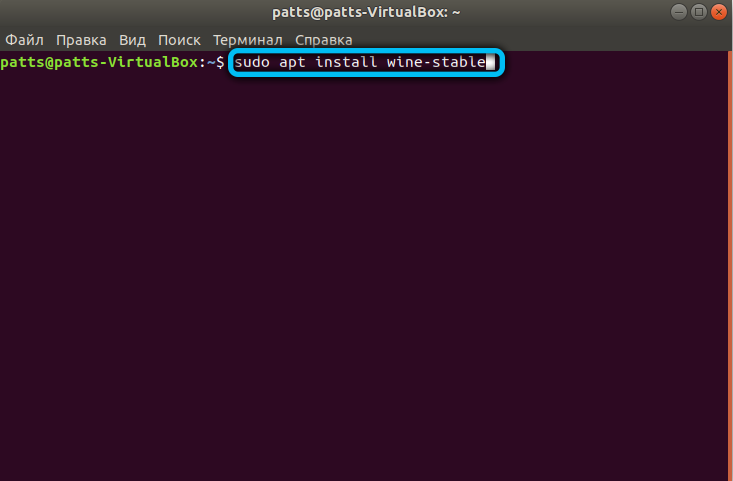
Väga sageli sisaldavad ubuntu hoidlad vana versiooni. Seetõttu tasub installida rakenduse enda hoidlate kaudu. Selleks tuleb sisestatud käsku pisut muuta:
Sudo lisand-ipsitory PPA: Ubuntu-veini/PPA
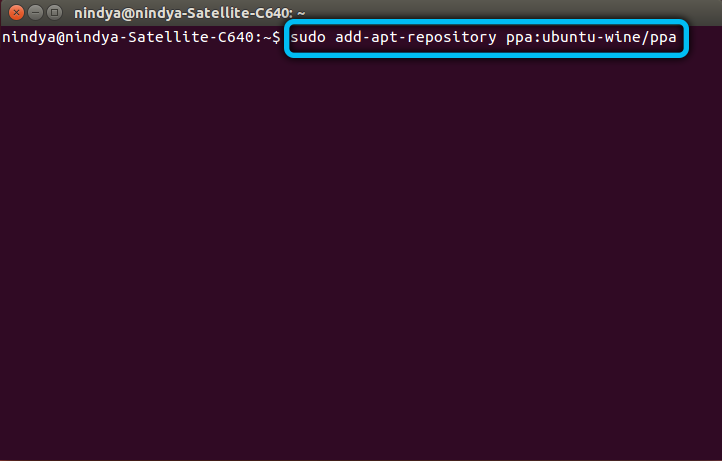
Sama toiminguid on lihtne teostada rakenduste keskpunkti kaudu, mis uusimate versioonide Ubuntu puhul selle ülesannetega suurepäraselt.
PPA kasutamine
Ja mis tegelikult on eelmises meeskonnas muutunud? Käivitasime installimise kasutajaarhiivi abil (antud juhul rakenduse arhiiv) PPA. PPA -tehnoloogia, see on ka isiklik pakendiarhiiv või „isiklike pakettide arhiiv”, võimaldab Ubuntu kasutajatel kasutada isiklikke arendaja hoidlaid.
Esiteks kontrollige meie süsteemi tühjenemist. Seda saab käsu abil ära tunda $ Dpkg -print -arhitektuur. 32-bitistes süsteemides tagastab see väärtuse i386, 64-bitine-AMD64.
AMD64 süsteemides 32-bitisele tugi lisatakse järgmiselt:
Sudo dpkg -add -arhitektuur i386
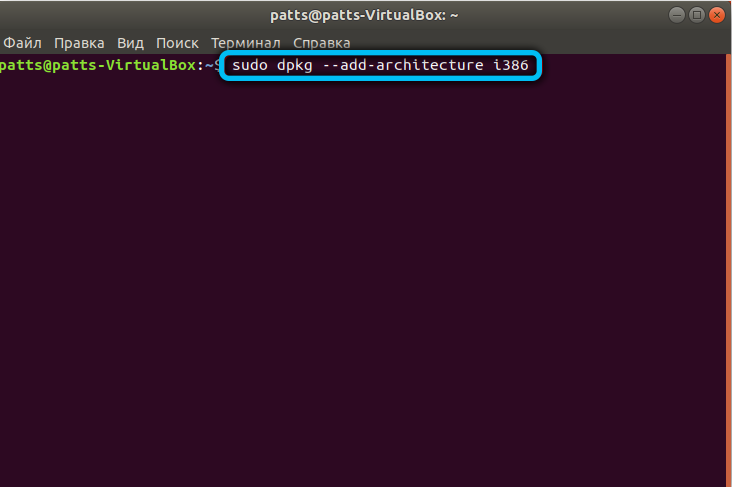
Installige allkirjavõti:
Wget -qo - https: // dl.Vein.Org/veini ehitamine/winehq.Võti | Sudo Apt-Key Add -
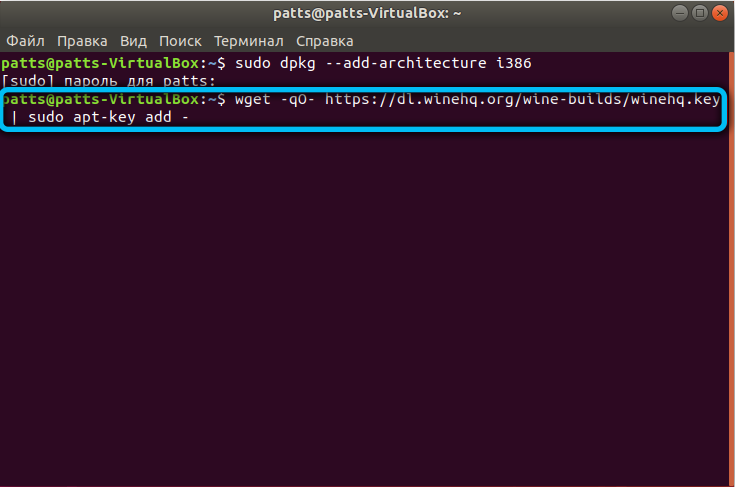
Seadsime ühenduse veini hoidlaga. Igal Ubuntu versioonil on oma hoidla ja oma meeskond:
Ubuntu 16.04.x
Sudo apt-add-repository 'deb https: // dl.Vein.Org/veini ehitus/ubuntu/kseniaalne peamine '
Ubuntu 18.04.x
Sudo apt-add-repository 'deb https: // dl.Vein.Org/veini ehitamine/ubuntu/biooniline peamine '
SUDO ADD-APP-PREPOSOOL PPA: CYBERMAX-DEXTER/SDL2-BACKPORT
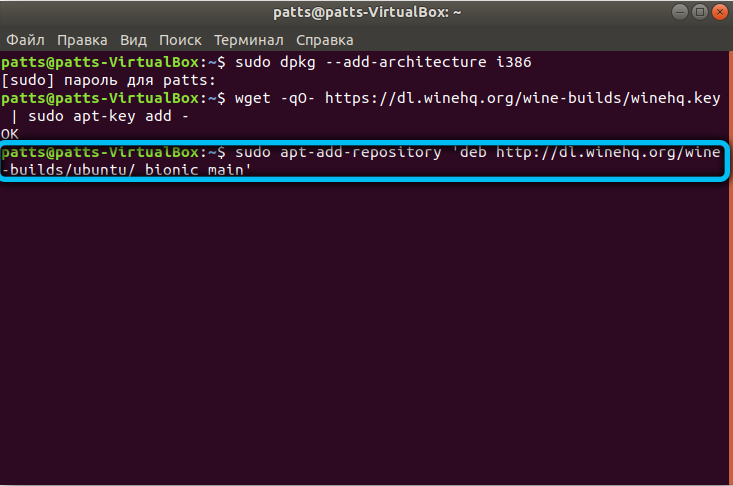
Ubuntu 19.10.x
Sudo apt-add-repository 'deb https: // dl.Vein.Org/veini ehitamine/ubuntu/eoan peamine '
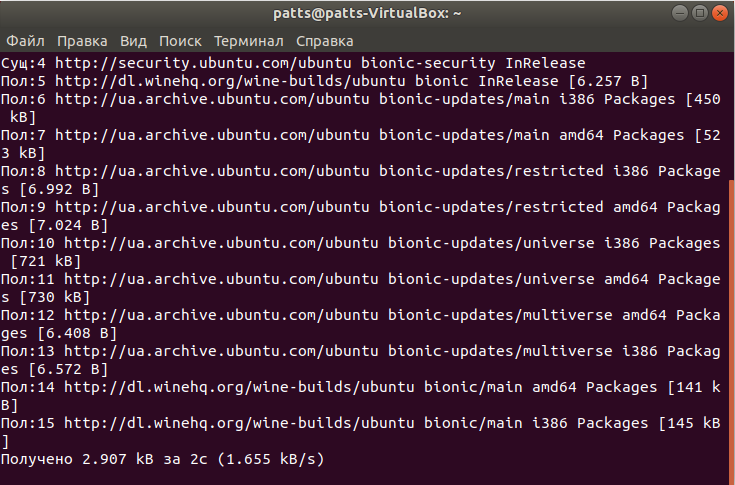
Järgmised käsud installivad ühendatud hoidlast süsteemi soovitatud versioonid:
Sudo apt värskendus
Sudo apt install -install-comends winehq-stabiilne
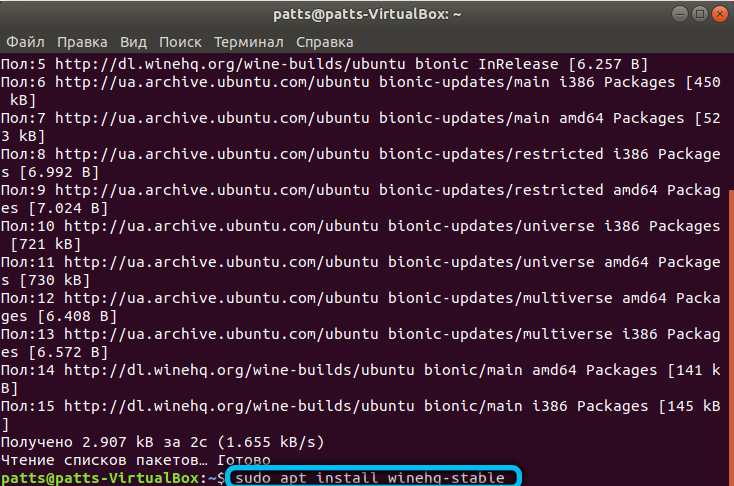
Kui äkki ilmub sõltuvuste viga, installime liidese kaudu Sobivus:
Sudo apt installimisvõime
Sudo võimendus paigaldage WineHQ-stabiilne
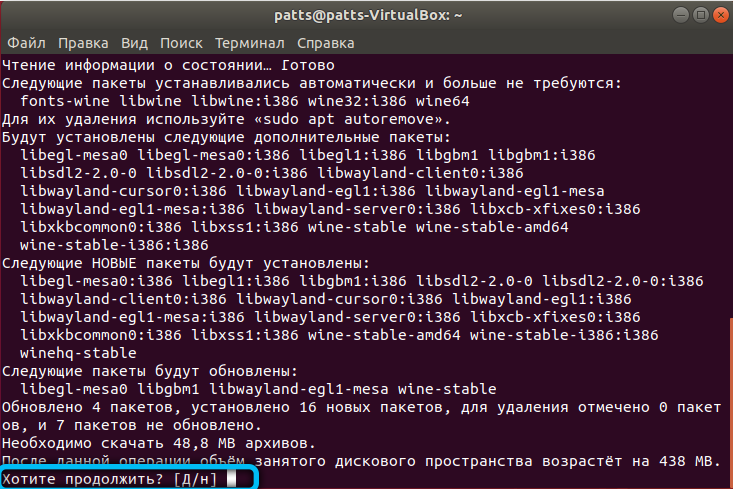
Siis saate seadeid alustada Winecfg. Veiniversiooni kontrollitakse käsu abil Veiniversioon.
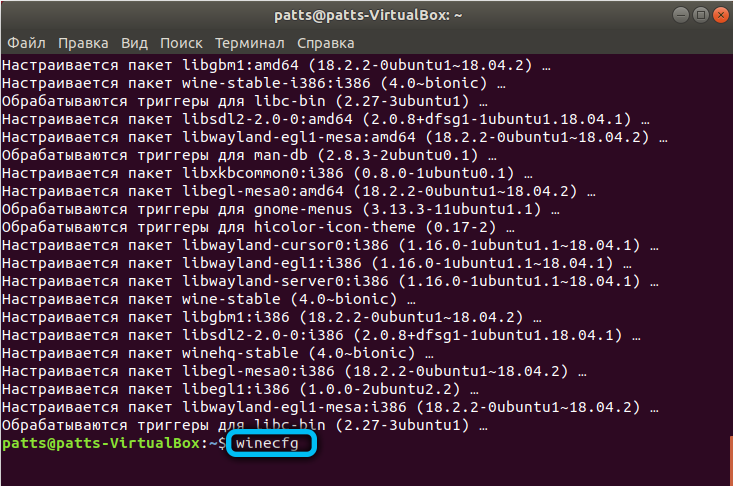
Beetaversioonide installimine
Kui jälgite veini arendamist, võiksite kasutada mõnda võimalust enne, kui need (võib -olla ikkagi väga varsti) leiavad end ametlikust väljaandest. Eriti sellistel juhtudel on beetainstallimeeskond - SO -nimega lavastusversioon. Kirjutame meeskonna:
Sudo apt install -install-comends winehq-etapp
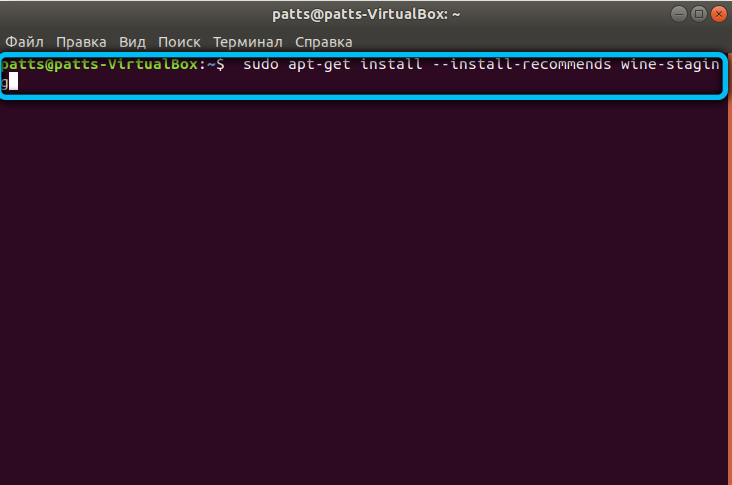
Kinnitame oma valikut ja ootame installi lõppu.
Lavastusversioon kustutatakse järgmiselt:
Sudo apt-get puur winehq-etapp
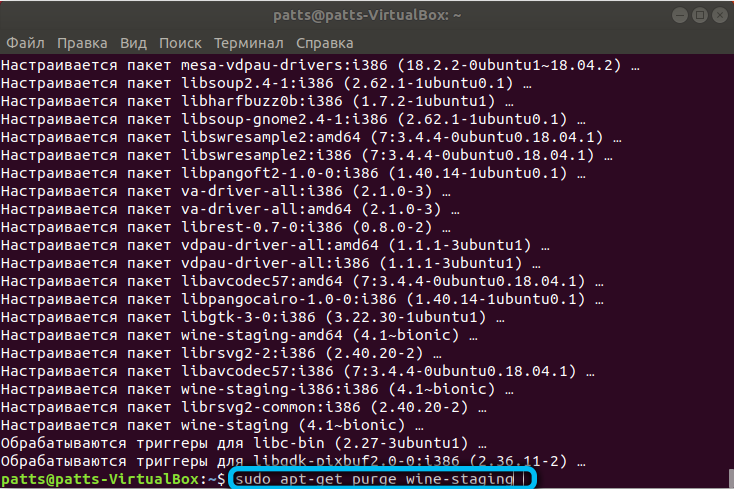
Lähtekoodidest sõltumatu kokkupanek
Oletame, et vajame süsteemi eraldi muudatuste proovimiseks süsteemi eraldi koopiat. Proovime seda avatud allikate abil koguda.
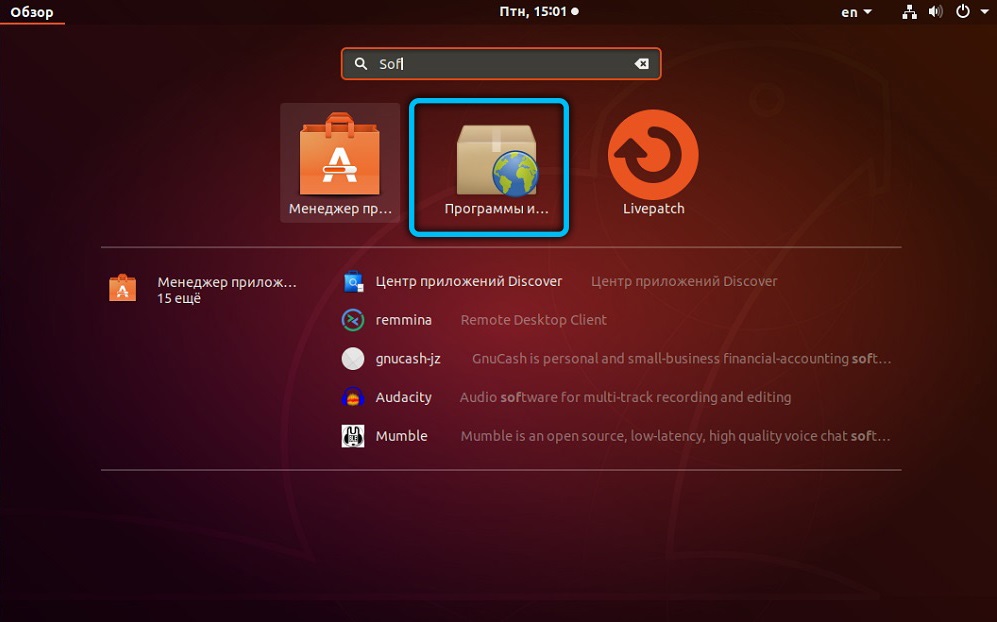
Läheme menüüsse "Programmid ja värskendused", vahekaardil Ubuntu, veenduge, et saaksime selle allikaga töötada. Kui vastavat tšekihüli pole, paneme.
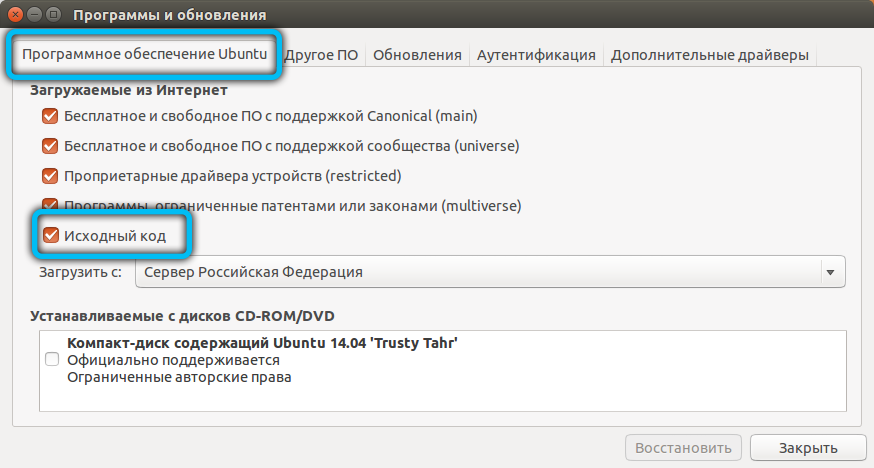
Veiniarhiivi allalaadimise ja lahtipakkimise täiendavad käsud:
Sudo Apt Build-Dep veini stabiilne
Sudo wget https: // dl.Vein.Org/vein/allikas/4.X/vein-4.8.Tõrv.XZ
Sudo tar -xvf vein -4.8.Tõrv.XZ
CD Wine-4.8/
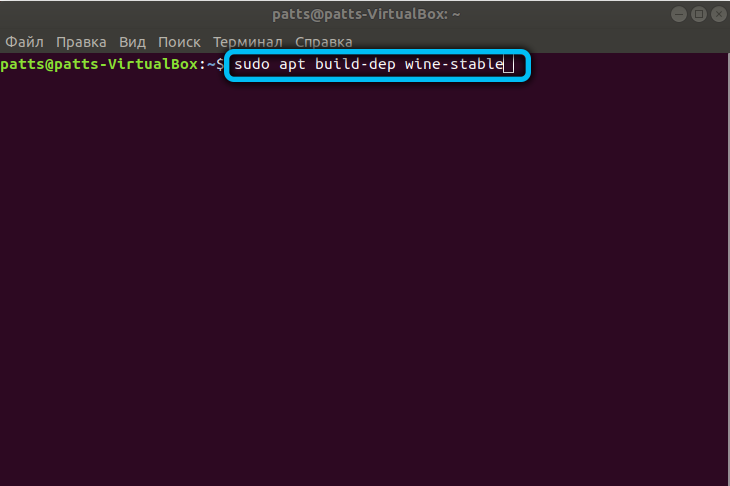
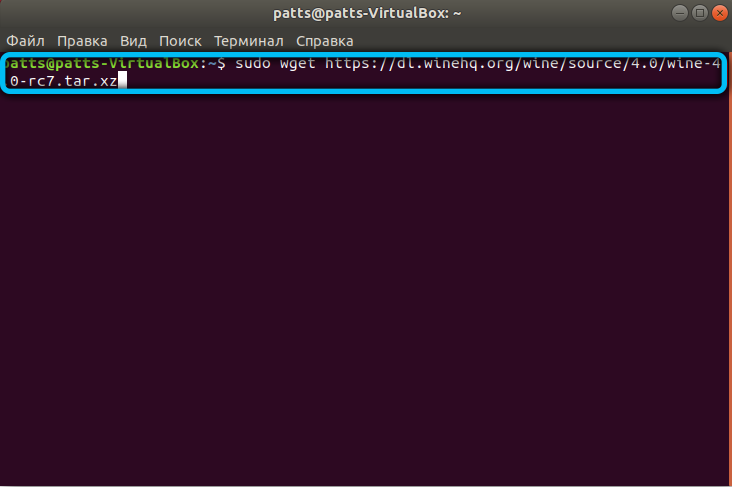
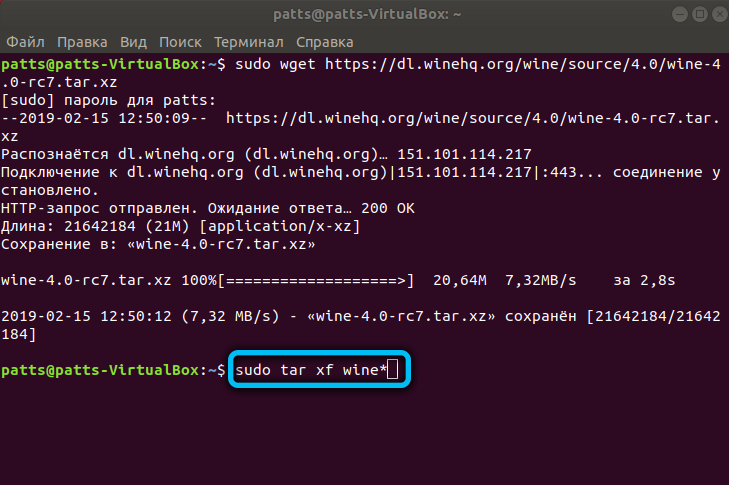
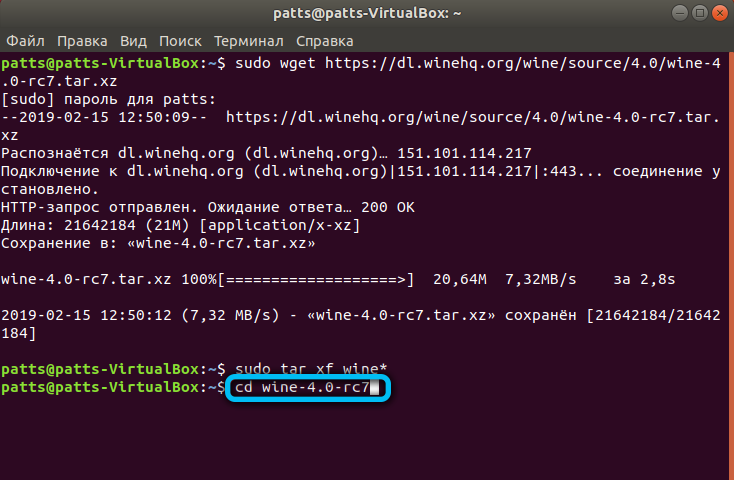
Kui vajame loomulikult mõnda muud veini versiooni vastava arhiivi aadressid.
64-bitise süsteemi korral sisestage seejärel järgmine:
Sudo ./konfigureerimine -eNable -Win64
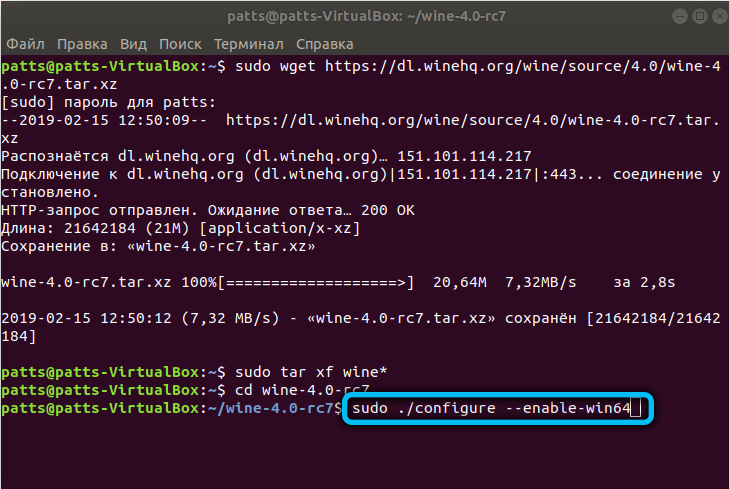
32-bitise süsteemi jaoks:
Sudo ./konfigureerige
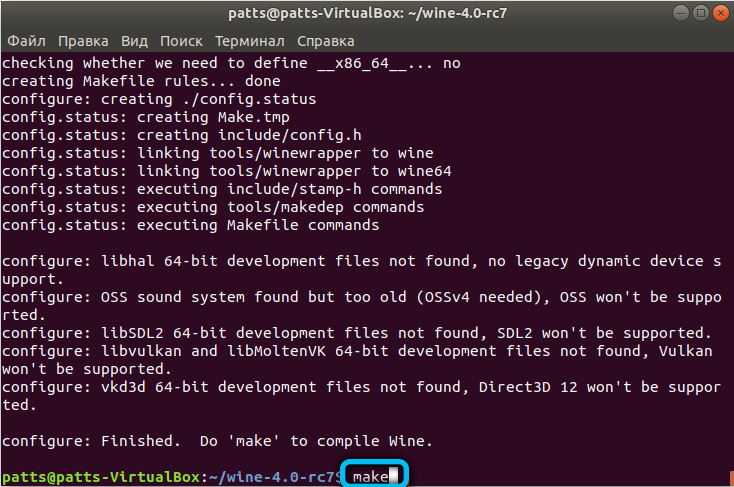
Ja lõpuks viime läbi veini kokkupaneku ja installatsiooni:
Sudo make
Sudo checkInstall
Dpkg -i vein.Deb
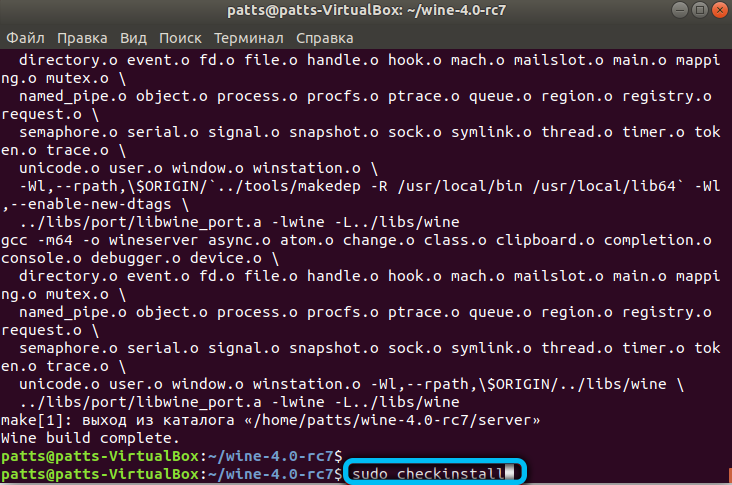
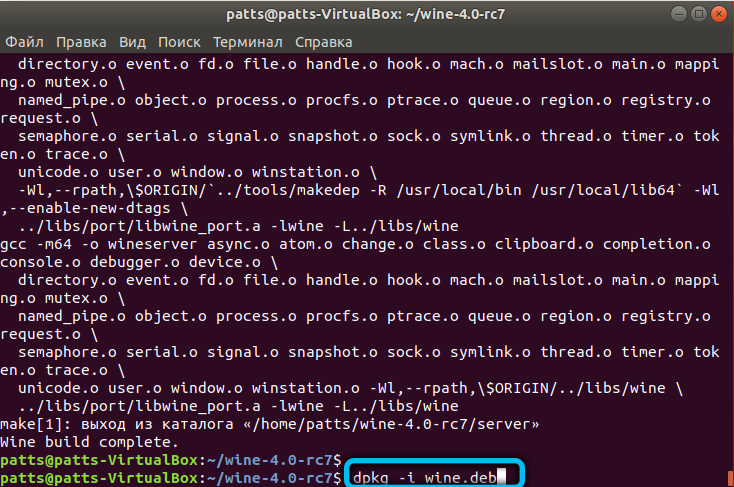
Täiendavad komponendid
Programm on installitud, kuid nüüd tuleb see konfigureerida ja värskendada. Seda meeskonda kasutatakse pakettide loendi värskendamiseks:
Sudo apt-get värskendus
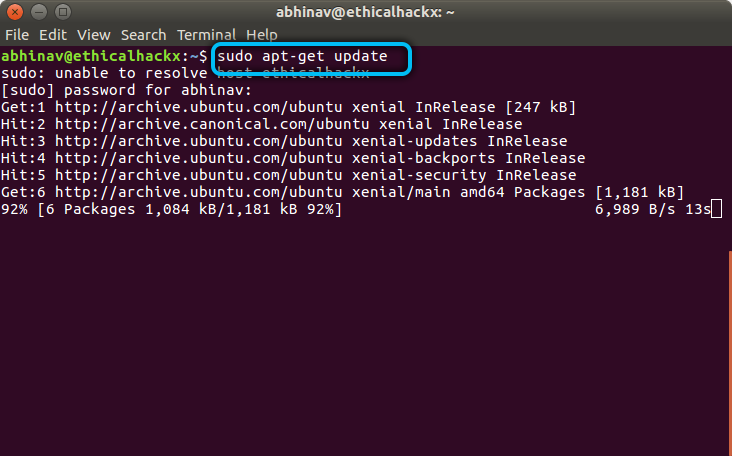
Nüüd laadige alla täiendavad komponendid: Gecko ja Winetricks.
Gecko - veebipõhine. Kui veini kaudu töötavad rakendused vajavad juurdepääsu veebilehtedele, hakkab programm ise arvutis geko otsima või laadima selle iseseisvalt alla. Töötavad rakendused võivad sel juhul välja lennata, nii et parem on see mootor eelnevalt alla laadida.
WINETHRICK - spetsiaalne skript, mis võimaldab teil komponente Microsoftilt alla laadida. Näiteks DirectX ja paljud teised.
Installige Gecko:
Sudo apt-get installi veini gecko ‹versiooninumber›
‹Versiooninumbri asemel sisestame installitud veini versiooninumbri.
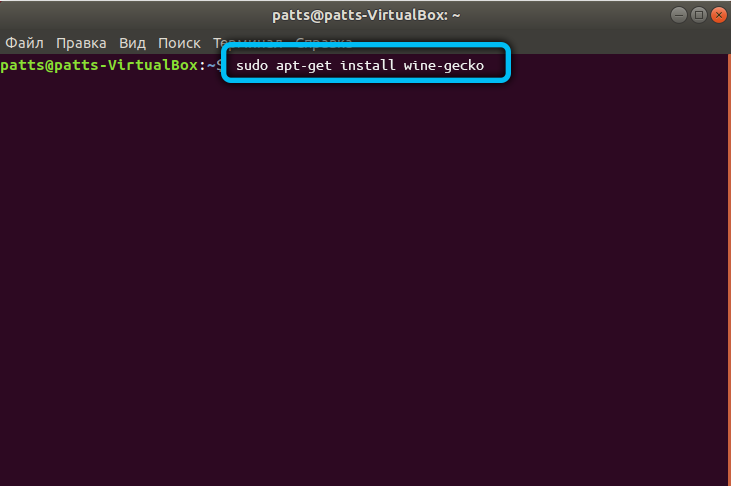
Installige WINTRICK:
Sudo apt-get install wintricks
Tasub alla laadida mõned sageli kasutatavad komponendid, näiteks sama DirectX:
WINRICKS D3DX9
Kõigi pakettide vaatamiseks sisestame käsu:
Veinitrikk ?
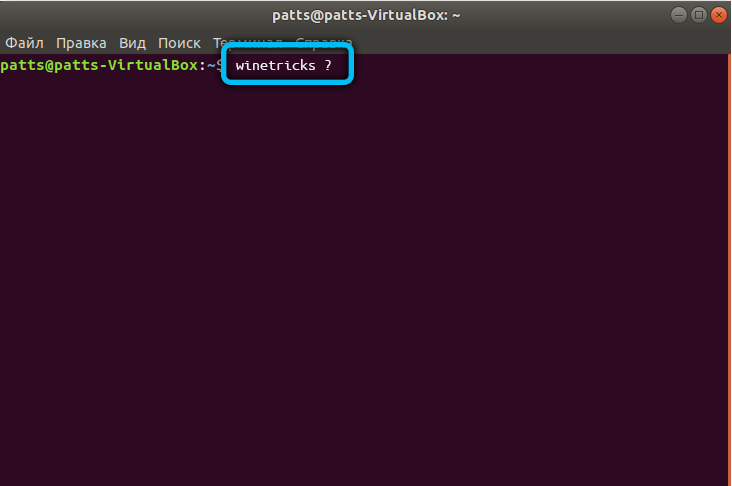
Jääb konfigureeritud vein luua spetsiaalne kataloog, kus kõik failid salvestatakse:
Winecfg
Rakenduse eemaldamine
Oluline on teada, kuidas veini kustutada. Ta ei tööta alati korralikult. Mõned rakendused võivad kohutavalt aeglustuda või mitte üldse alustada. Sel juhul peaks emulaatori uue versiooni juurde uuesti installimine parandama talitlushäire.
Peate siiski arvutist eemaldama mitte ainult veini enda, vaid ka kodukataloogi kausta. Lihtsaim viis selleks on käskude abiga:
Sudo apt-get puhastusvein
Sudo apt-get autoremove
Sudo apt-get puhas
Sudo apt -get install -f
rm -f ~/.Vein
rm ~/.Kohalikud/aktsiad/rakendused/vein/programmid
rm ~/.Kohalik/aktsia/rakendused/vein*
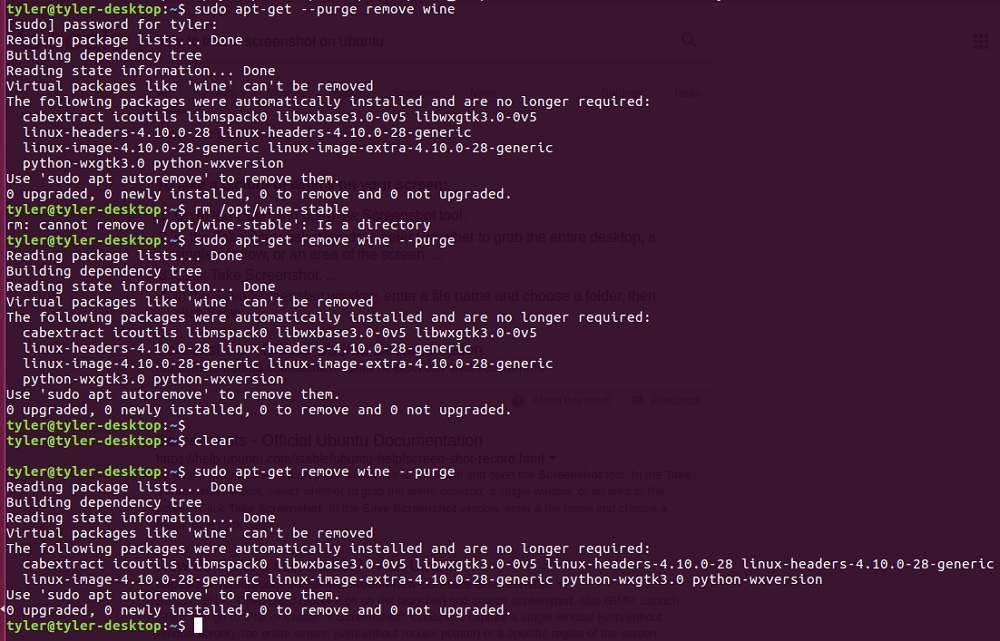
Seega saame koos rakenduse endaga kaugkataloogi.
Programmide käivitamine
Saate programme käivitada veini abil erineval viisil. Esimene, kõige kergem - läbi Nautiluse:
- Leidke tarkvara kaustast;
- Klõpsame sellel PKM;
- Veini valimine käivitamise programmina.
Teine, traditsiooniline - terminali kaudu:
Veini kodu/kasutaja/programm.Exe
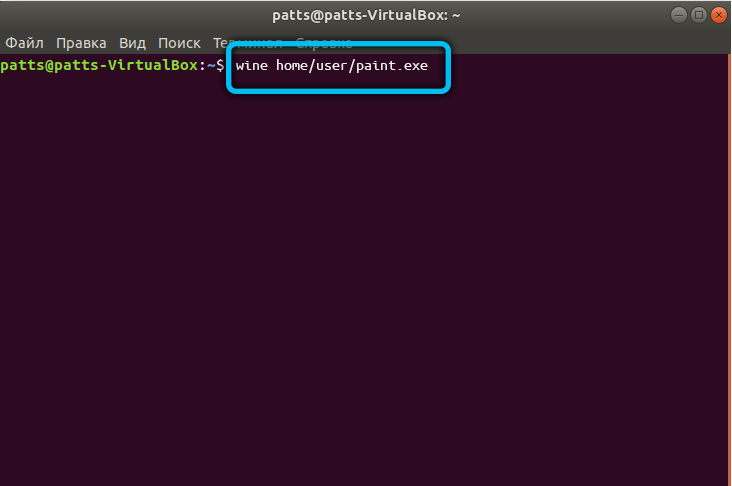
Selle asemel Kodu/kasutaja/programm.Exe Peate sisestama rakenduse käivitava faili tee.
Kust saada programme
Arvasime välja veini. Nüüd jääb aru saada, kust seda või seda tarkvara leida. Ubuntu rakenduste kesklinnas muidugi ei leia te midagi. Enamik kasutajaid jälgib kahel viisil:
- Otsite saitidel ja foorumitel assambleed;
- Kasutage spetsiaalseid kesta.
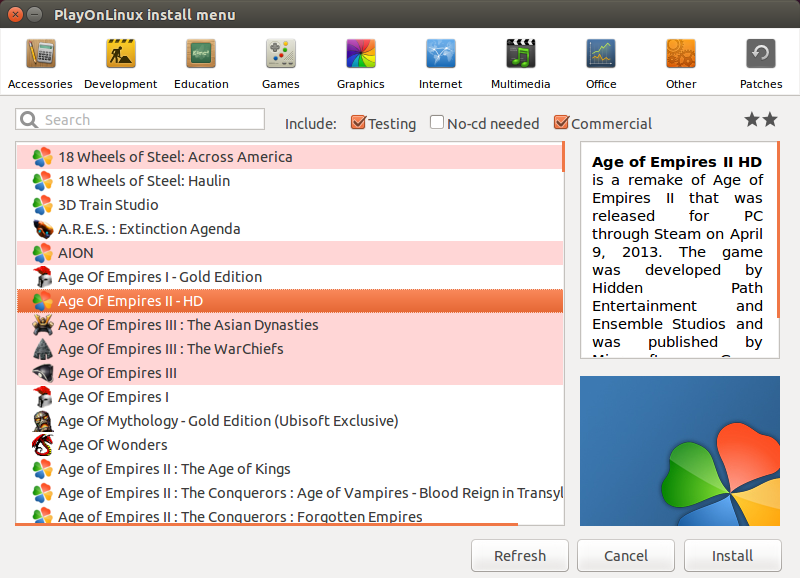
Koored on rakendused, mis annavad veinigraafilise liidese ja võimaldavad teil kõigi vajalike pakettidega tavalisi koosseisud alla laadida. Populaarseim:
- PlayonLinux. Sisaldab mitte ainult mänge, vaid ka paljusid programme, mis viivad pidevalt ideaali.
- Crossover. Makstud ja selle tulemusel parem kest.
- Veiniviisard. Uus kest, millel on pisut erinev lähenemine. Siin kogutakse kõik erinevate kasutajate edukad lahendused, peate neid lihtsalt otsima.
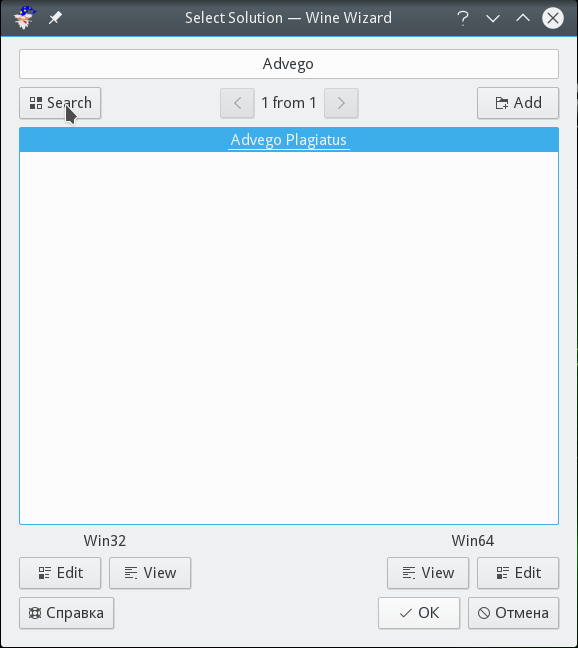
Noh, foorumid ja saidid pakuvad palju erinevaid koostuid ja juhiseid mängude, kontorirakenduste ja muu installimiseks. Kui seate eesmärgi ja kulutate teatud palju aega, saate Ubuntule panna peaaegu kõik mängud. Näiteks on olemas video, kus kasutaja demonstreerib väljakujunenud Fallout 4, mis paljude linuxoidide jaoks näib olevat fantastiline ja torude unistus.
Nüüd olete teadlik, et veini installimine Ubuntule võimaldab teil selle süsteemi karedust tunduvalt sujuda ja ärritada ahneid arendajaid taas. Ja tea ka, kuidas veini kustutada, seda konfigureerida ja värskendada. Võimalik, et aja jooksul õpite ise vajalikke programme ilma kolmanda osalise abita.

