Interneti seadistamine arvutis. Draiveri installimine modemile ja ühenduse loomine

- 705
- 100
- Tyrone Beer Jr.
Interneti seadistamine arvutis. Draiveri installimine modemile ja ühenduse loomine
Otsustasin koostada üksikasjaliku juhise, millele kõik saavad Interneti interperidest konfigureerida. Näitan teile, kuidas alla laadida draiver oma modemi jaoks, kuidas seda installida ja kuidas luua arvutis õige Interneti -ühendus. Tõenäoliselt ei eksi, kui kirjutan, et peaaegu kõik, kes kasutavad Internetti külades ja väikestes linnades Ukraina, kasutavad intertelecomist juhtmevaba 3G Internetti. On selge, et külades pole tavalist Ethernetti ühendada ja reeglina ei lase ADSL isegi ADSL -i minna, ütlevad nad halbu jooni. Ja traadita 3G pakkujate seas, seda rohkem intellecomi katteid. Ja selgub, et valikut pole. Ma tean seda mitte kuuldes oma majas (koos vanematega), ühendanud samas külas Intertelecom, on ka kõigil see pakkuja. Mis puutub ühenduse enda, Interneti kiiruse ja tariifide hindade kvaliteedisse, siis see on juba teise artikli teema. Tariifide hinnad on minu arvates ülehinnatud. Kirjutan sellest üksikasjalikumalt eraldi artiklis, olete tulnud sisse, et teada saada, kuidas Internetti Intelcomi modemi kaudu üles seada.
Sellel ettevõttel on palju edasimüüjaid ringkonnakeskustes, kes tulevad teie juurde hea meelega, nad ühendavad ja seadistavad kõik. Kuid miks üle maksta, saate modemi osta ise pakkuja kontoris ja ühendada seal Internet, valida tariif ja konfigureerida kõik ise. Uskuge mind, see pole üldse keeruline. Jah, ja kui kasutate seda Internetti, peate lihtsalt saama seda teha. Pärast ebaõnnestumisi ei helista te ega helista süsteemi uuesti installimist spetsialistidele. Uskuge mind, palju lihtsam, odavam ja kiirem teha kõike ise.
Kui teil on modemil juba draiver, siis saate kohe minna ühenduspunkti. Ja kui ei, või te ei tea, mis draiver on ja kuidas seda installida, siis loeme kõike järjekorras, nüüd ütlen ma.
Juhi ühendamine ja installimine Intelcomi intermeeridele
Pärast ühendamist vaata, teil peaks olema ainult modem, ühendades dokumendid ja võib -olla ka ketas draiveritega modemi jaoks. Kui ostsite teise antenni, kirjutan selle konfiguratsiooni kohta hiljem artikli. Põhimõtteliselt, kui teil on signaal, töötab kõik ilma antennita.
Mida me peame tegema: peame modemi arvutiga ühendama ja sellele draiveri installima. Nii et teie arvuti mõistaks, millist seadet olete sellega ühendanud ja kuidas sellega töötada. Kui teil on draiv draiveridega, saate selle juba oma arvuti draivi sisestada. Kui ketast pole, tuleb draiver InterteleComist alla laadida. Kuid esiteks peame oma modemi mudeli välja selgitama.
Saame teada modemimudeli ja laadige draiverid alla
Vaadake modemi hoolikalt, see näitab täpselt mudelit. See võib olla mõned numbrid jne. D. Näiteks Novatel U720 modem ja modemil endal on ainult USB 720 pealkiri. Täpsemalt pole kirjutatud, peate arvama. Nii et peaaegu kõigi modemite puhul olen juba palju mudeleid üles seadnud ja igaühe jaoks pidin otsima draiverit.

Pärast mudeli õppimist läheme Intelcomi veebisaidile, draiverid allalaadimised http: // www.Intertelekom.UA/ru/info/draiverid. Klõpsake vahekaarti Autojuhid Ja pärast pealkirja Modemid Otsime oma modemi juhile. Kui leiate, klõpsake modemi nime vastas oleval lingil ja salvestage arhiiv koos draiveriga arvutisse. Ma saan aru, et tõenäoliselt pole teil Internetti juurdepääsu, kuid draiver ei saa seda teisiti alla laadida. Proovige seda telefonist arvutisse alla laadida ja visata või minge naabrite juurde.
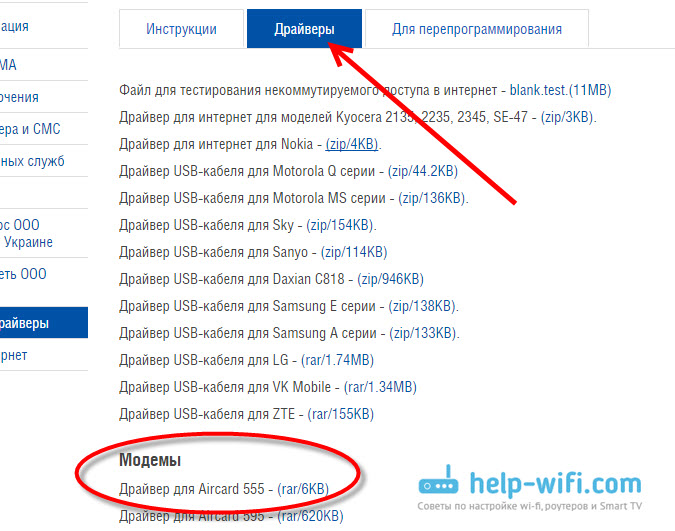
Kõik, draiver, mis meil on, see, mille me alla laadisime, või mis on kettal. Järgmisena ühendage modem USB -arvutite pistikuga. Kui teil on halb signaal, saate ühendada USB -pikendusjuhtme kaudu, siis saab pikendusjuhe aidata. Fotol on modem pisut hirmutav, need on kleeplindi jäljed :)

Juhi saab installida kahel viisil: Ainult installifaili alustamine arhiivist draiveriga, mille laadisime alla ja installisime draiveri koos programmidega, või ülesannete dispetšeri kaudu. Esimene meetod ei ole eriti hea selles, et kui teete installimisfaili kaudu installimise, installitakse tavaliselt modemi tarbetud programmid. Tavaliselt ma ei kasuta seda. Aga ta on lihtsam.
Leidke arhiivist juhiga või kettalt .Exe faili ja käivitage see. Iga modemi jaoks nimetatakse seda erinevalt ja asub erinevates kaustades. Ilma Poke meetodita ei saa teha. Nii otsib see Novatel U720 modemi:

Alustage lihtsalt fail ja järgige juhiseid. Pärast installimist taaskäivitage arvuti ja liikuge edasi, et luua Intertelecomi ühendus.
Kui esimene viis ei õnnestunud, vaatame installatsiooni ülesannete dispetšeri kaudu. Juhiste kuvamiseks klõpsake spoileril:
Draiveri installimine modemile läbi ülesandehalduri
Hankige arhiivist kaust juhiga.

Minema Minu arvuti ja vajutage tühjal alal hiire paremat nuppu (või klõpsake lihtsalt töölaua arvutit) ja valige Omadused.
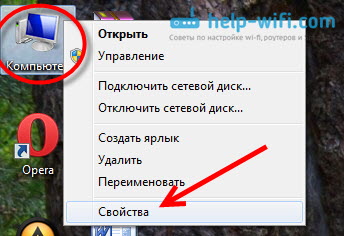
Seejärel valige vasakul seadmehaldus.

Lubage mul teile meelde tuletada, et modem peaks olema juba arvutiga ühendatud. Seadmehalduris peaksite nägema tundmatut seadet, see kuvatakse kollase ikooniga. Tõsi, mitte ainult modemit saab kuvada tundmatu seadmena. Kontrollimiseks lülitage modem lihtsalt arvutist välja ja vaadake, millised seadmed kaovad. Seejärel ühendage uuesti ja klõpsake parema hiirenupuga kuvatavat tundmatut seadet ja valige Uuendage draivereid.
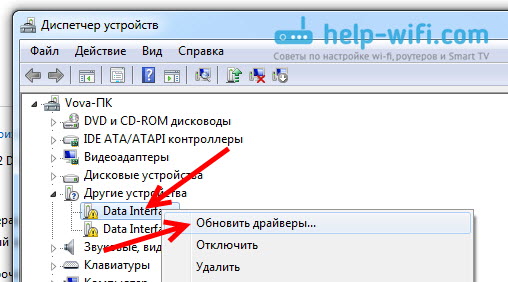
Valima Otsige selles arvutis draivereid.
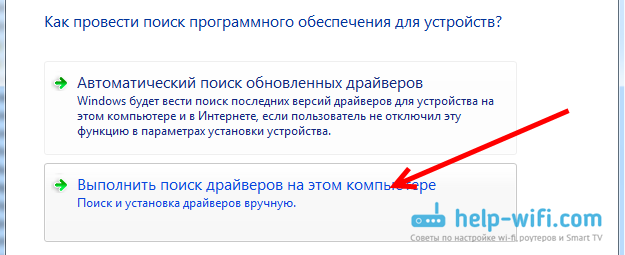
Seejärel klõpsake nuppu Ülevaade ja valige meie modemi jaoks draiveriga kaust. Klõpsama Okei, Ja Lisaks. Kui nupp OK pole pärast kausta valimist aktiivne, valige alamfop.

Juhi paigaldamise protsess peaks minema.
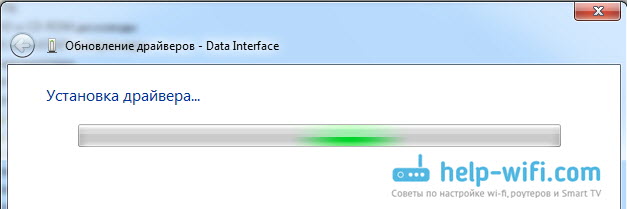
Juhtub, et kuvatakse üks modem mitu tundmatut seadet. Pärast draiveri installimist on teil endiselt tundmatuid seadmeid, seejärel korrake nende jaoks kirjeldatud skeemi. Märkige ka kausta tee arvutis oleva draiveriga.
Pärast installimist on teil seadme dispetšeris modem.

Soovitav on arvuti taaskäivitada ja Intelcomi ühenduse konfigureerimisega saate jätkata.
Interneti seadistamine Windows 7 ja Windows 8
Näitan Windows 7 -s ühenduse loomise näidet ja kaheksas on peaaegu sama. Seal Windows XP -s on pisut erinevalt võimalus, lisan selle opsüsteemi versiooni kohta teavet. 3G Windows 10 konfigureerimiseks vaadake seda artiklit.
Kontrollige, kas modem on arvutiga ühendatud ja saate ühenduse seadistamist alustada.
Klõpsake paremas alanurgas asuval Interneti -ikoonil ja valige Võrkude juhtimiskeskus ja täielik juurdepääs.

Valige uues aknas Uue ühenduse või võrgu seadistamine.
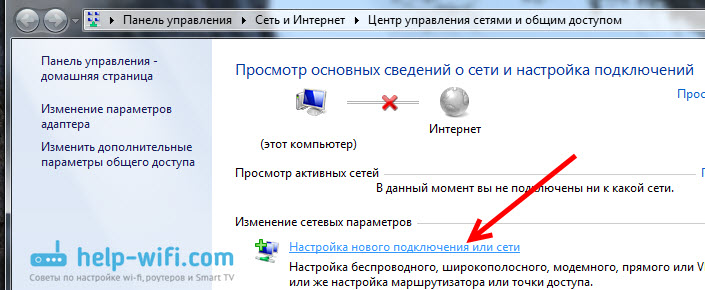
Valige telefoniühenduse sätted ja klõpsake nuppu Lisaks.
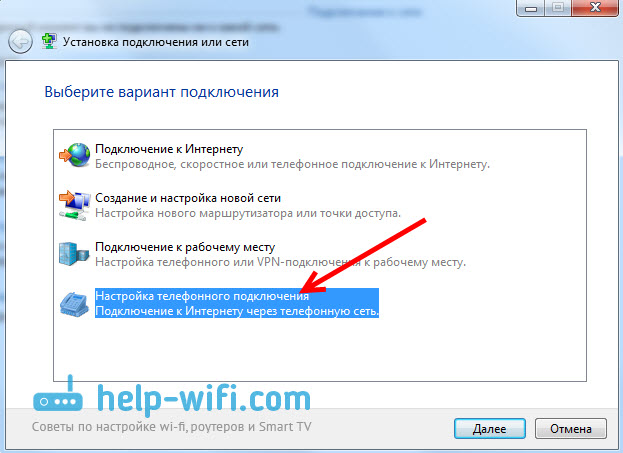
Seadsime soovitud parameetrid: väljal Värvatud number näitama #777. Põldudel Kasutajanimi Ja Parool, näitama See. Panime lähedale tšeki Pidage seda parooli meeles, Soovi korral muudame ühenduse nime ja panime selle ühenduse kasutamise võimaluse lähedale märkeruutu ... Vajutage nuppu Ühendamiseks.

Interneti -ühenduse loomise protsess läheb. Kui kõik on korras, siis näete sellist akent:
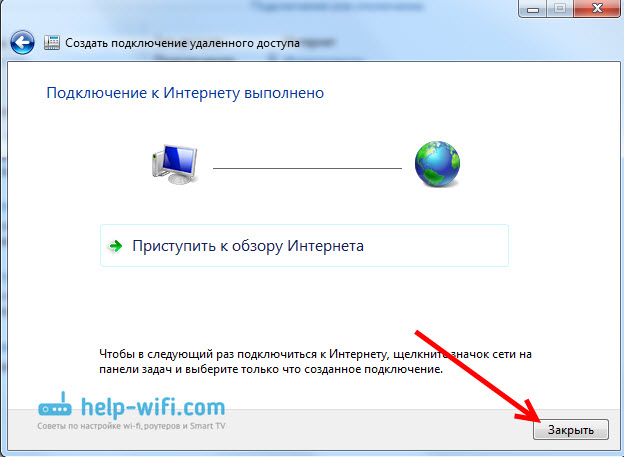
Sulgege see aken ja saate juba kasutada intertelecomi traadita Internetti.
Vaadake kindlasti seda artiklit, selles rääkisin, kuidas suurendada Interneti kiirust.
Kuidas Internetiga keelata ja ühenduse luua?
Pärast näiteks arvuti taaskäivitamist peate ühenduse uuesti käivitama ja vajadusel välja lülitama. Nüüd näitan, kuidas seda teha.
Modemi kaudu Interneti -ühenduse loomiseks klõpsake lihtsalt teavituspaneeli Interneti -ikooni Interneti -ikoonil, seejärel klõpsake InterteleComi ühendusel (teil võib olla teisiti) ja klõpsake nuppu nuppu Ühendus.

Kuvatavas aknas klõpsake nuppu Helistama.
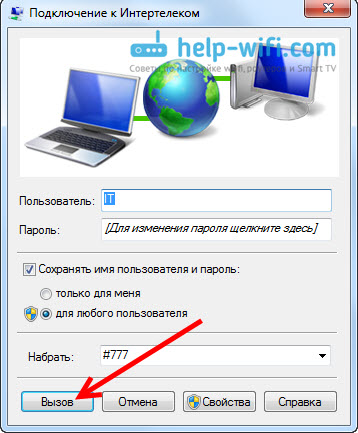
Väljalülitamiseks teeme sama. Vajutage lihtsalt nuppu Ühenduse katkestama.
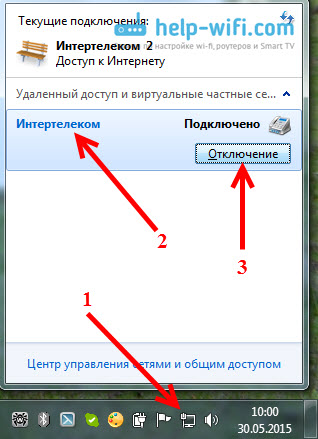
Võimalikud vead ja probleemid
Selle Interneti -ühenduse seadistamise ja kasutamise käigus võivad tekkida mitmed erinevad probleemid ja vigu.
Halb signaal
Minu arvates on kõige populaarsem intertelecomi normaalse stabiilse katvuse puudumise probleemid. Kui teie majas on halb signaal või see pole üldse, siis ei saa te isegi Internetiga ühendust luua. Seadete ajal ühendamist pakkujaga lihtsalt ei installita. Või ühenduse käivitamisel ripub sildiga aken pikka aega Numbri valimine, Ja siis näete lihtsalt viga 777: ühenduse loomise katse ebaõnnestus.

Võib ilmneda mitmesuguseid vigu. Näiteks 678: Kaug arvutile ei vastataT - ka halva signaali tõttu ilmub väga sageli.
Kuidas parandada:
- Peate modemi võimalikult kõrgele tõstma ja akna lähedal. Selleks kasutage USB -pikendusjuhet. Kui see ei aita ja probleem on tegelikult signaali puudumisel, peaks spetsiaalne CDMA antenn olukorra säästma.
- Ühendage modem arvutist lahti, taaskäivitage arvuti ja proovige 15 minuti pärast uuesti ühenduse luua.
Vead: 629, 633
- Kui näete neid vigu, peate ka modemi arvutist välja lülitama, arvutist taaskäivitama, sulgema kõik modemi kasutatavad programmid ja proovima Interneti -ühenduse luua 15 minutiga. Samuti võite proovida viiruse ja tulemüüri välja lülitada.
- Juhtub, et pakkuja küljel tekivad probleemid. Võite helistada ja küsida, kas tugijaamas on probleeme, millega proovite ühendada. Samal ajal uurige, kas teie numbril on piiranguid.
Järelsõna
Nagu näete, pole draiveri installimine modemile ja Interneti -ühendus pole eriti keeruline. Selle juhise järgi peaksite õnnestuma. Internet töötab sama palju vähem stabiilsena. Eriti kui teil on hea signaal. Kui signaal on halb, siis töötab Internet, kuid uskuge mind väga aeglaselt. Väga sageli päästab antenni paigaldamine olukorra tugevalt, seda kontrollib mind isiklikult. Ma räägin teile sellest eraldi artiklis. Loe lähemalt artiklit selle kohta, kuidas modemi konfigureerida maksimaalse signaali AxesSTELPST EVDO BSNL 1.67. Antenni ja Interneti leviku seadistamise plaanid Wi-Fi modemist.
Võite jätta kõik küsimused kommentaaride seadistamise, näpunäidete ja arvustuste kohta. Parimate soovidega!
- « Kuidas suurendada Interneti -kiirust Intertelecomiga? Seadistasime 3G modemi või antenni texessterpst evdo bsnl 1.67
- Kuidas blokeerida sotsiaalseid võrgustikke (Vkontakte, klassikaaslased) või tavaline sait TP-Link ruuteri seadetes »

