IP-kaamera TP-Link NC250 seadistamine (NC200). Videovalve Interneti kaudu

- 4491
- 577
- Jody Spencer
IP-kaamera TP-Link NC250 seadistamine (NC200). Videovalve Interneti kaudu
Terve päev uuris pilve IP-kaamera TP-Link NC250, et valmistuda teile üksikasjalikud juhised selle installimiseks ja konfigureerimiseks. See artikkel on kasulik kõigile, kes soovivad korraldada oma kätega videovalve, kasutades TP-Linki IP-kaamerat (või kaameraid). Mul on pilvekaamera TP-Link NC250, ma näitan seda tema näitel. Kuid juhised sobivad muude mudelite jaoks: TP-Link NC200, NC210, NC220, NC230 ja NC450. Kõik need kaamerad on väga sarnased ja seadistusprotsess on peaaegu samad.
 Selle saidi artiklite kohaselt näete, et kirjutan rohkem ruuterite, Wi-Fi jms seadmise kohta. D. Mul pole videojälgimissüsteemide seadistamisel suurt kogemust. Kuid nagu selgus, on kõik väga lihtne ja selge. Kõik saavad ise IP -kaamera osta, konfigureerida selle mõne minutiga ja vaadata teie kodu, kontorit, kauplust mis tahes kohast, kus on Internet. Ma ei tea, kuidas teised tootjad seal on (kontrollin seda kindlasti), kuid TP-Link on tehtud väga lahedaks. Tänu nende pilveteenusele, mille kaudu saame kaameratele juurdepääsu, ei pea te tegema keerulisi sätteid, mõistma IP -aadresse (valge, hall, väline staatiliselt, dünaamiline). Ja kui lugesite kuskilt, et IP -kaamerale Internetist pääseda, vajate staatilist "valget" IP -d (mille eest peate pakkujale lisatasu maksma), sadamate teisaldamist jne. D., see on vale. Lõppude lõpuks töötavad need kaamerad läbi pilve. Ja saate neile juurdepääsu mitte IP -aadressile, vaid saidi kaudu.
Selle saidi artiklite kohaselt näete, et kirjutan rohkem ruuterite, Wi-Fi jms seadmise kohta. D. Mul pole videojälgimissüsteemide seadistamisel suurt kogemust. Kuid nagu selgus, on kõik väga lihtne ja selge. Kõik saavad ise IP -kaamera osta, konfigureerida selle mõne minutiga ja vaadata teie kodu, kontorit, kauplust mis tahes kohast, kus on Internet. Ma ei tea, kuidas teised tootjad seal on (kontrollin seda kindlasti), kuid TP-Link on tehtud väga lahedaks. Tänu nende pilveteenusele, mille kaudu saame kaameratele juurdepääsu, ei pea te tegema keerulisi sätteid, mõistma IP -aadresse (valge, hall, väline staatiliselt, dünaamiline). Ja kui lugesite kuskilt, et IP -kaamerale Internetist pääseda, vajate staatilist "valget" IP -d (mille eest peate pakkujale lisatasu maksma), sadamate teisaldamist jne. D., see on vale. Lõppude lõpuks töötavad need kaamerad läbi pilve. Ja saate neile juurdepääsu mitte IP -aadressile, vaid saidi kaudu.
TP-Linki pilve IP-kaamera kiirete sätete skeem:
- IP -kaamera installimine ja ühendamine.
- Rakenduse "TPCamera" installimine telefonis või tahvelarvuti. Kui soovite vaadata pilti kaamerast mobiilseadmes või kohalikus võrgus asuvat arvutit, ja mitte Interneti kaudu, siis on see säte valmis.
- Registreerimine pilveteenuses tplinkclod.com ja kaamera lisamine. See on vajalik, et pääseda meie IP -kaamerale igal ajal, mis tahes kohast ja seadmest. Brauseri või rakenduse "TPCamera" kaudu Androidil või iOS -is.
- Täiendavad seaded: sissepääs kaamera sätetesse, kaamera tehase parooli muutmine, püsivara värskendamine, detektori funktsiooni seadistamine, videoseade jne. D. Ja ka kaamera saab toimida WiFi-võrgu võimendina.
Kuidas see töötab, milleks on vaja ja millised kaamerad:
Veidi rohkem teksti ja liikume seade juurde, ausalt 🙂 Kogu skeem töötab väga lihtsana. Meil on Wi-Fi ruuter, mis on ühendatud Internetiga. Pilves IP-kaamera, minu puhul TP-Link NC250, ühendame selle Wi-Fi ruuteri või kasutades võrgukaablit. Tuleb märkida, et saate teha ilma ruuterita ja ühendada vajadusel kohe kaameraga Interneti. Aga ma pole proovinud. Kõik, nüüd kõigist seadmetest, mis on ühendatud kaameraga sama ruuteriga, on meil kohalik juurdepääs arvutist IP -kaamerale või mobiilseadmetele. Noh, pärast seadistamist on meil juurdepääs pilvekambrile Internetist. See tähendab, et võime olla ükskõik kus ja videovalve läbiviimiseks vajame ainult juurdepääsu Internetile.
Saate neid kaameraid kasutada millegi jaoks. Näiteks mu sõber kasutab sellist skeemi oma poe jälgimiseks. Ja see on väga mugav. Samuti saate jälgida maja, lapsi, haigeid jne. D. Kõigil TP-Linki pilvekambritel on e-posti teel teatamise funktsioon, niipea kui kaamera parandab mingisugust liikumist või heli. Mis on tühja maja või korteri jälgimisel väga lahe. Saame teatise, läheme kohe taotlusele või saidile ja vaatame seal toimuvat.
Mis puutub kaameratesse, siis ma ei tea kõiki mudeleid. Mul on tp -link nc250 ja tal on veel üks väga lahe asi - öine visioon. Isegi öösel võiks jälgida, mis majas toimub. See funktsioon töötab kuni 5,5 meetri kaugusel. Ja see tõesti töötab, isegi täielikus pimeduses. Artiklis näitan ekraanipilti. Ja nii, kaamerad on peaaegu samad. Erinevad ainult eraldusvõime ja mõne funktsiooni poolest. Näiteks odavaim TP-Link NC200 ei näe öösel ".
Pilve IP-kaamera TP-Link NC250 installimine ja ühendamine
Ühendage toide kaameraga ja lülitage sisselaskeavas sisse toiteadapter. Vajadusel kasutage komplektis olevat pikendusjuhet. Paigaldage kaamera nõutavasse kohta. Seda saab kinnitada isegi seinale või lagi.
Ühendame kaamera ruuteriga. Kui ühendate kaabli, siis lihtsalt ühendage see ruuteriga. Kuid tõenäoliselt ühendate IP-kaamera ruuteriga Wi-Fi abil. Seda teha on väga lihtne. Kaameral klõpsake kord nuppu WPS/Lähtestamine. Indikaator hakkab vilkuma. Ja kohe klõpsake WPS -nupp teie ruuteris. Erinevatel mudelitel asub see nupp ja allkirjastatud erineval viisil. Kui nuppu allkirjastatakse "WPS/Reset" abil, siis ärge hoidke seda pikka aega, mitte rohkem kui 3 sekundit. Ruuteri sätted võivad lähtestada.

Kui kaamera esipaneelil olev indikaator hakkab roheliselt põletama (mitte vilgutama), on kaamera ruuteriga edukalt ühendatud.
Kui te ei saa ruuteri WPS-nuppu ühendada või mitte, installige ühendus IP-kaamera juhtpaneeli kaudu vajaliku WiFi-võrguga (kuidas seda teha, kirjutan artikli lõpus ). Kuid kõik peaks nuppu kasutades osutuma.
Mis meil on: meie kaamera on ruuteriga ühendatud. Nüüd, igast sama ruuteriga ühendatud seadmest, pääseme juurde videovalve. Mobiilseadmetes TPCamera programmi kaudu, arvutitest brauseri kaudu (kaamera juhtpaneelil) või patenteeritud programmi kaudu TP-Link kaamera juhtimine. Milles saate kaamerast fotot teha, videot salvestada ja muid sätteid teha. Muide, TP-Link kaamera juhtimisprogrammis saate ühendada kuni 36 kaamerat.
Seejärel kaalume kahte viisi, kuidas pääseda IP-kaamerale TP-Linkilt:
- Interneti kaudu (pilv). See meetod sobib siis, kui teil on vaja kaamerale juurdepääsu telefonist või arvutist, teisest kohast. Kus teil on Internet, kuid te pole oma WiFi-võrguga ühendatud (millele kaamera on ühendatud). Maja või muu objekti kauge vaatluse korral on see meetod teie jaoks.
- Kohalik võrgu juurdepääs. Siin me ei kasuta juurdepääsu pilve kaudu, vaid loome kaameraga kohapeal ühendust. See tähendab, et teie seade, mida soovite jälgida. Sel juhul ei pea te saidil TplinkClod registreeruma.com ja teostage muid sätteid, mis pole teie puhul tarbetud.
Kuidas pääseda juurde pilve IP-kaamera TP-Linkile Interneti kaudu
Esiteks peame registreeruma veebisaidil https: // www.Tplinkclod.Com/register.Php. Jälgime linki, sisestage oma e-kiri, parool kaks korda ja klõpsake nuppu OK.
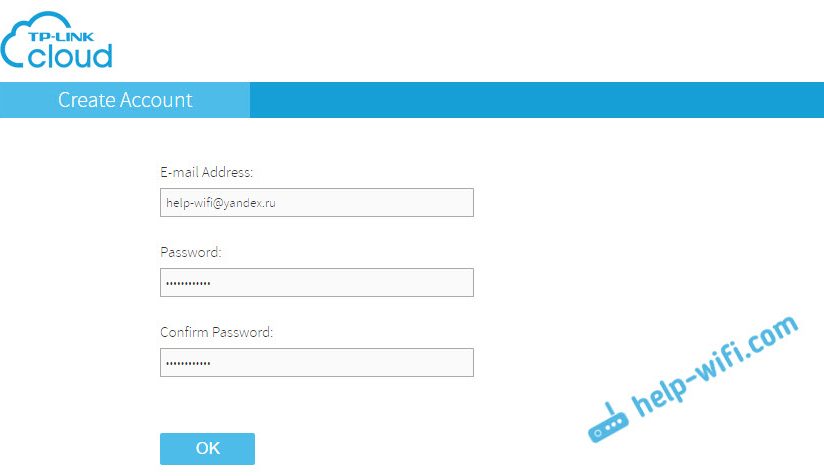
Lisaks tuleb kirjutatud postile, milles peate registreerimise kinnitamiseks järgima linki. Me ületame ja läheme saidile andmete alusel, mis on märgitud registreerimisel. Need andmed (post ja parool), proovige mitte unustada, nüüd on need meie jaoks kasulikud. Me lahkume saidist seni.
Kuidas teha videote seire telefonist või tahvelarvutist
Nutitelefonis või tahvelarvutis, mis töötab Androidi või iOS -is, peate rakenduse installima tpcamera. Kõik on siin lihtne, otsides seda Google Playst või App Store'is ja installige see.
Pärast installimist läheme rakenduse juurde ja sisestame oma andmed, mille alusel saidile salvestasime. Klõpsake nuppu "Start" ja valige kaamera mudel. Mul on tp-link nc250.
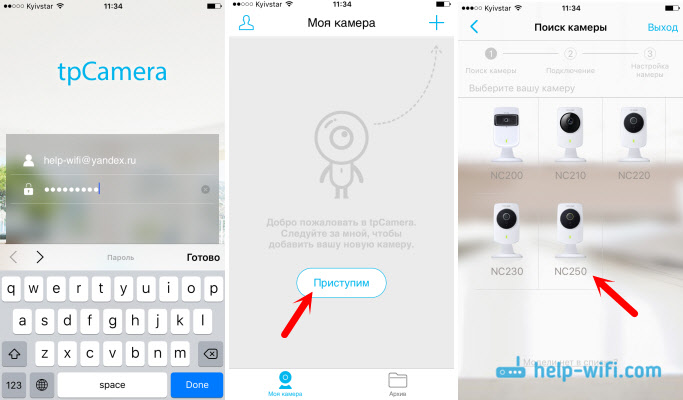
Vaatame ühendusskeemi. Vaadake oma kaamerat ja veenduge, et indikaator põleb roheliselt. Klõpsake nuppu "Jah, jätka". Programm peaks nägema teie kaamerat. Valige see. Järgmisena peate määrama kaamera nime. Kui soovite, võite jätta standardi. Kõik, kaamera ilmub programmis.
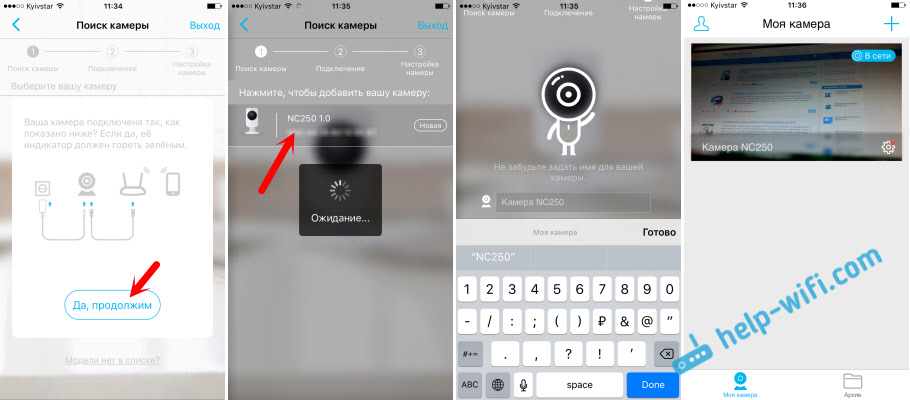
Kui vajutate kaamerat, siis saame läbi viia videovalve. Ekraanipildid või salvestage video. Meie märkmed on saadaval programmi arhiivi vahekaardil. Samuti võite klõpsata nuppu Seaded (käigu kujul) ja muuta mõnda kaamera parameetrit. Näiteks lülitage esipaneelil indikaator välja või värskendage isegi kaamera püsivara.
Pange tähele, et kaamera sätetega aknas näete selle IP -aadressi. Sellel aadressil saate kohaliku võrgu brauseri kaudu minna IP-kaamera TP-Link NC250 seadistusse.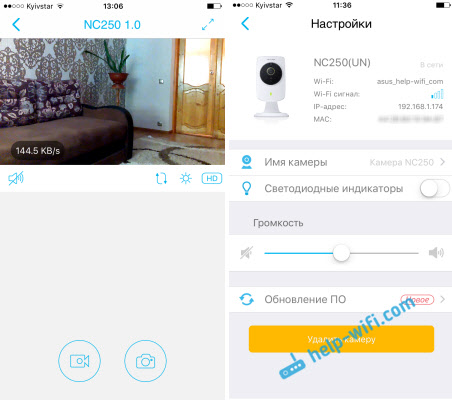
Nagu lubatud, näitan, kuidas kaamera öösel "näeb". Foto tegi täieliku pimeduse. Kaamera ise määrab öörežiimile ülemineku.
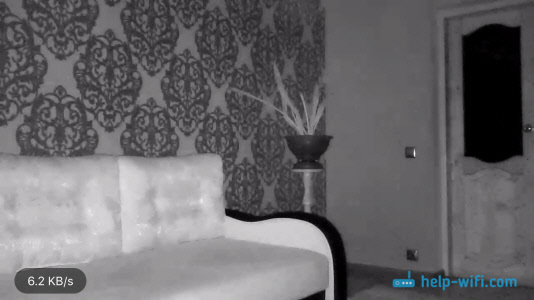
Kõik kõikjal maailmas pääseb oma IP -kaamerale mobiilseadme pilve kaudu, saime aru. Sel viisil saate ühendada mitu kaamerat. Lisage need lihtsalt tpcame kaudu.
Kuidas ühendada brauseri kaudu TP-Link kambriga
Kõik, mida peate teadma.Com. Me läheme saidile mis tahes brauserist, läheme oma andmete alla ja vaatame oma kaamerat. Mis tuleb kõigepealt lisada programmi kaudu mobiilseadmesse (nagu ma ülal näitasin).
Kui soovite kaamerat vaadata Interneti kaudu, ainult brauseri kaudu, ilma TPCamera rakendust installimata, tuleb kaamera olla teie kontoga siduda TplinkClod.Com läbi juhtpaneeli enda. Näitan allpool, kuidas seda teha.Tõenäoliselt ei näe te pilti kohe kaamerast. Brauseri jaoks on vaja paigaldada spetsiaalne pistikprogramm. Klõpsake linki, laadige alla, käivitage ja installige pistikprogramm.
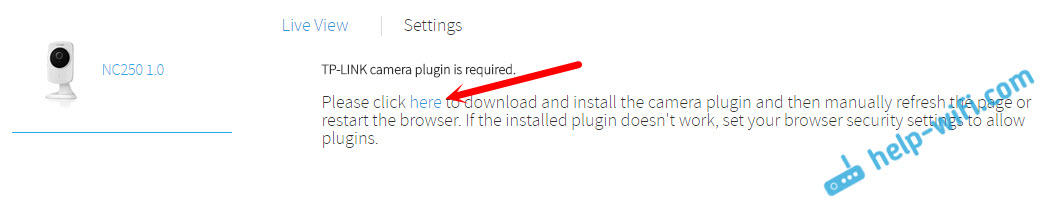
Taastada brauser. Võib -olla on vaja pistikprogrammi kasutamist (päringu ilmub). Kaamera pilt peaks ilmuma. Kõik teie lisatud kaamerad kuvatakse saidil.
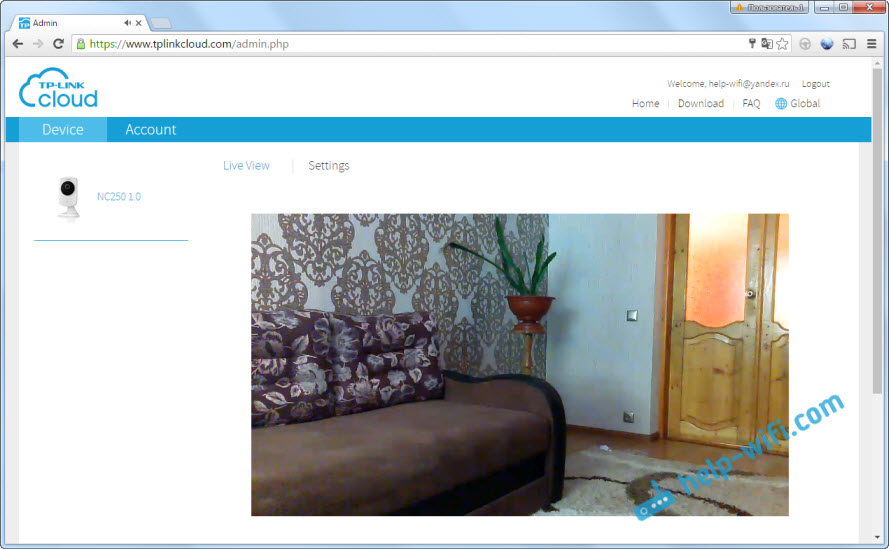
Mingil põhjusel on mul pilt ainult Chrome'i brauseris ja Internet Explorer.
See on kõik, me oleme juba teada saanud, kuidas videovalve Interneti kaudu korraldada. Kõik on väga lihtne, meil on konto TP-Link pilves, millele kinnitame oma kaamerad, siis läheme lihtsalt ja vaatame neid läbi saidi või mobiilseadmete kaudu rakenduse kaudu.
Kaamerale kohaliku juurdepääsu seadistamine (ühe võrgu seadmetest)
Kui te ei pea Interneti kaudu IP -kaamerale juurdepääsu, vaid ainult kohaliku võrgu seadmetest, saab kõike korraldada palju lihtsamaks, ilma et see registreeriks veebisaidil TPLINKCLOD.Com.
Tähelepanu! Allpool näidatud viisil on võimalik kaamerale pääseda ainult nendest seadmetest, mis on ühendatud sama võrguga (ruuter) nagu kaamera ise.See meetod sobib hästi, kui peate jälgima teist ruumi, kus näiteks laps asub. Sel juhul pole mõtet pilveteenust kasutada.
Mobiilseadmetest:
Kõik on väga lihtne. Kui soovite pilti vaadata ja kuulata heli kaamerast mobiilseadme kaudu, siis installige sama TPCamera rakendus, mille kohta ma eespool kirjutasin. Ainult pärast rakenduse sisestamist ärge minge teie kontole TP-Link pilves, vaid klõpsake nuppu "Kohalik".
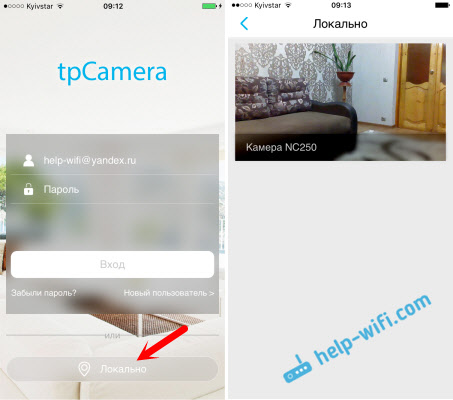
Näete kõiki kaameraid, mis on teie kohalikus võrgus. Ja saate neid vaadata.
Arvutist TP-Link kaamera juhtimise kaudu:
TP-Link kaamera juhtimisprogrammi saab ise alla laadida saidilt TP-Link. See programm võimaldab teil ühendada kuni 36 TP-Link kaamerat ja vaadata neid. Võite salvestada ka videot ja teha fotot.
Kõik, mida vajate, on programmi ise installimine ja käivitamine. Esimesel turuletoomisel peame välja pakkuma ja täpsustama kasutajanime ja parooli. Neid andmeid kasutatakse programmi juurdepääsu kaitsmiseks.
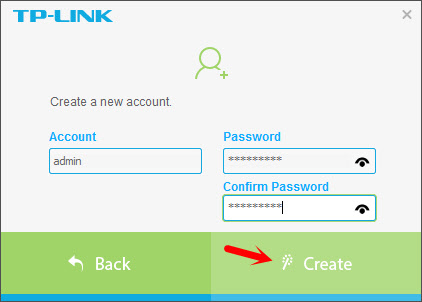
Ehkki programmi inglise keeles pole seda keeruline välja mõelda. Kõik meie kohalikus võrgus asuvad kaamerad kuvatakse seal, saate teha foto, alustada videosalvestust. Seadetega vahekaardil saate muuta videosalvestusparameetreid ja valida arvutis koha, et salvestusi salvestada.
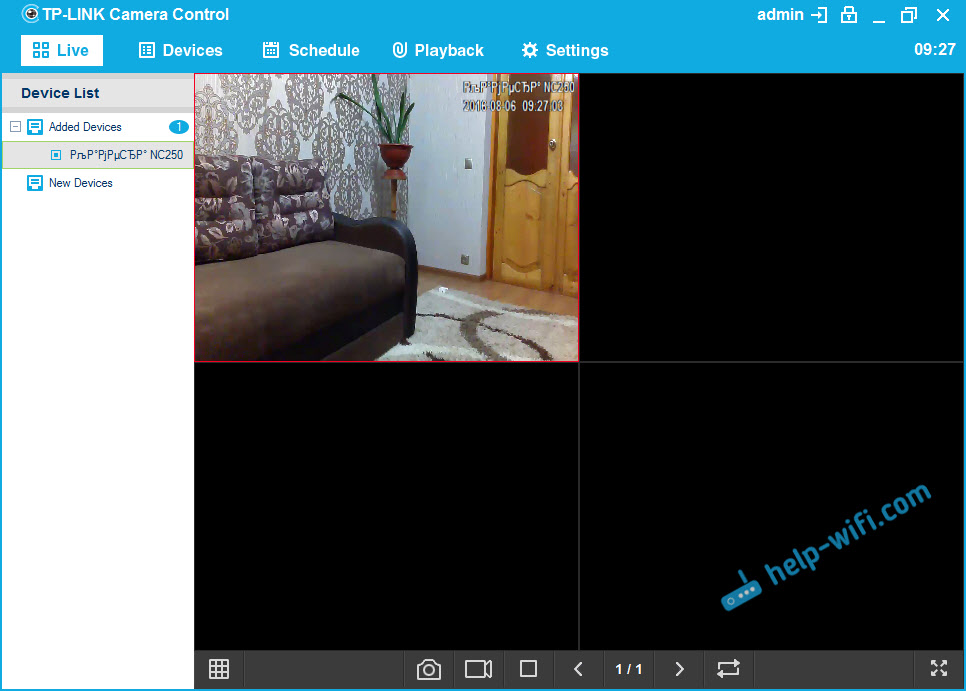
Pange tähele, et vahekaart Degices kuvab kaamera IP -aadressi, mida võib olla vajalik IP -kaamera sätete sisestamiseks.
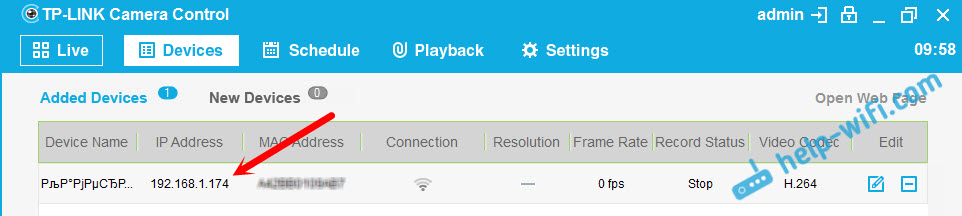
Kui TP-Link kaamera juhtimisprogrammi funktsionaalsusest ei piisa teile, siis võite proovida kasutada muid videovalveprogramme.
Ka kaamera pilt kuvatakse kaamera enda juhtpaneelil. Kuid jällegi mitte kõigis brauserites ja peate installima pistikprogrammi.
Sissepääs juhtpaneelile ja IP-kaamera TP-Link NC250 häälestamine
IP -kaamera juhtpaneelile minekuks peame selle IP -aadressi välja selgitama. Seda pole keeruline teha. Aadress on näidatud TP-Link kaamera juhtimisprogrammis ehk TPCamera (kirjutatud sellest ülal). Ka kaamera IP -aadressi saab vaadata ruuteri seadetes, millega see on ühendatud. Ruuteri seadetes vaatame klientide loendit või klientide nimekirja DHCP -serverist.
Minu kaameral on, aadress oli pidevalt 192.168.1.174. Avage see brauseris. Ilmub kasutaja taotlus ja parool. Vaikimisi: administraator ja administraator (märgitud kleebisel, kaamera aluse all).
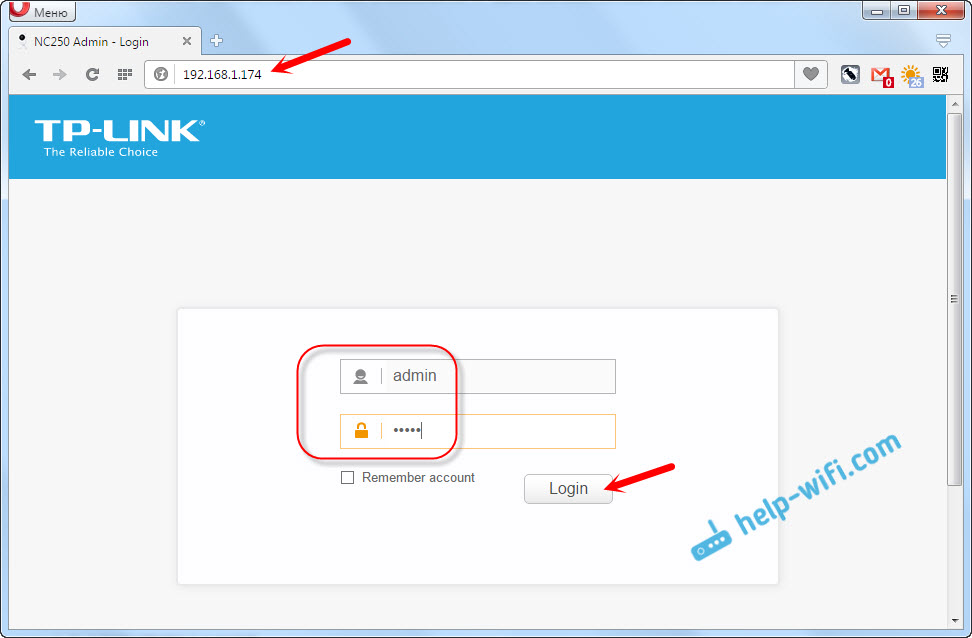
Seaded inglise keeles, kuid seal pole midagi keerulist. Kui installite pistikprogrammi, kuvatakse peaaknal tõenäoliselt kaamera pilt.
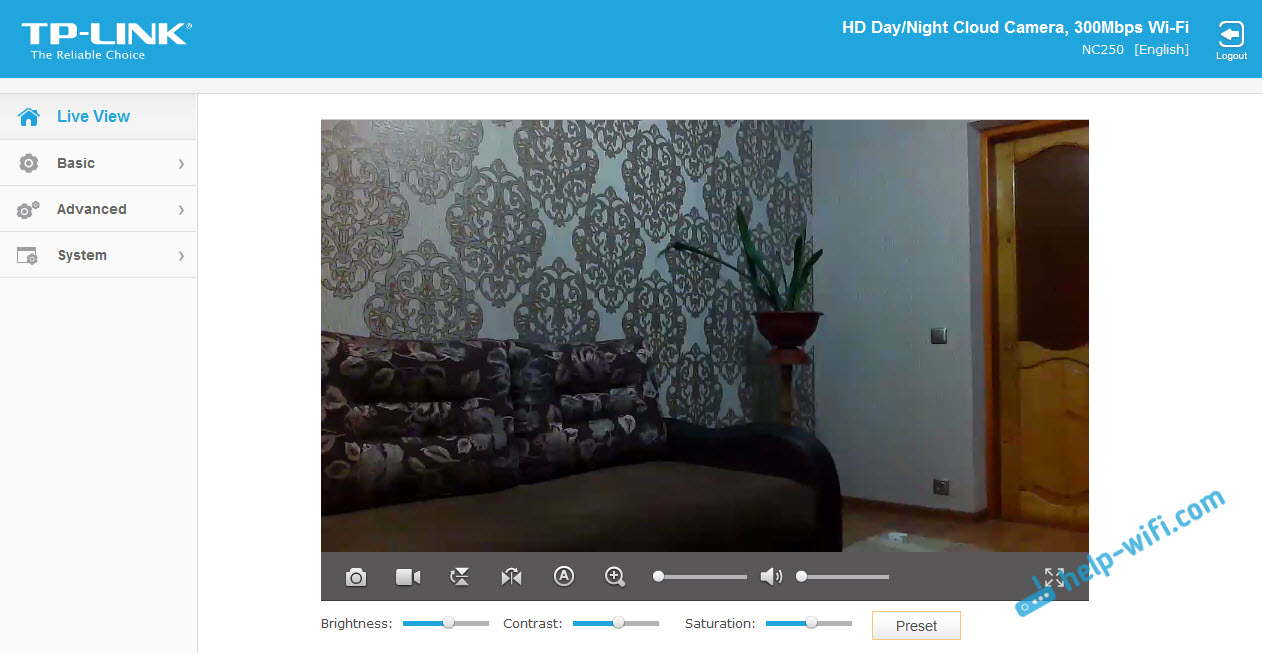
Seal on palju erinevaid seadeid. On ebatõenäoline, et nad teie jaoks kasuks tulevad. Näitan, kuidas seadistada ainult mõned funktsioonid, mis võivad teile kasulikud olla. Noh, me muudame administraatori tehase parooli kaamerale juurdepääsuks.
Kaamera ühendamine ruuteriga
Vahekaardil "Basic" - "Wireless Connection" saate ühendada kaamera meie WI -Fi -võrguga. Kui see ei õnnestunud WPS -nuppude vajutamisega, nagu ma artikli alguses näitasin. Piisab soovitud võrgu valimisest, võrgust parooli tähistamiseks ja ühenduse loomisest.
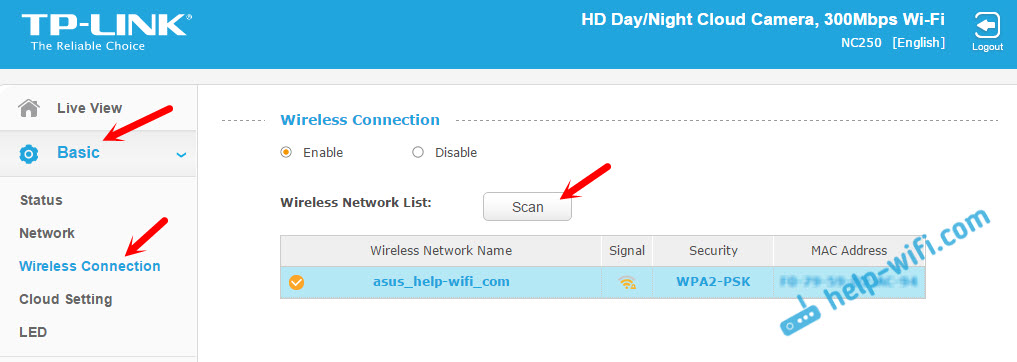
Kaamera ühendamine TP-Link Cloud'iga
Kui te pole kaamerat pilveteenusega ühendanud mobiilse TPCamera rakenduse kaudu (nagu ma artiklis ülal näitasin), saate seda teha juhtpaneelilt. Vahekaardil "Basic" - "Cloud Seadistamine" määrake lihtsalt oma konto andmed ja sisestage (kuidas registreeruda, ma kirjutasin eespool). Teie kaamera ilmub saidile tplinkclod.Com.
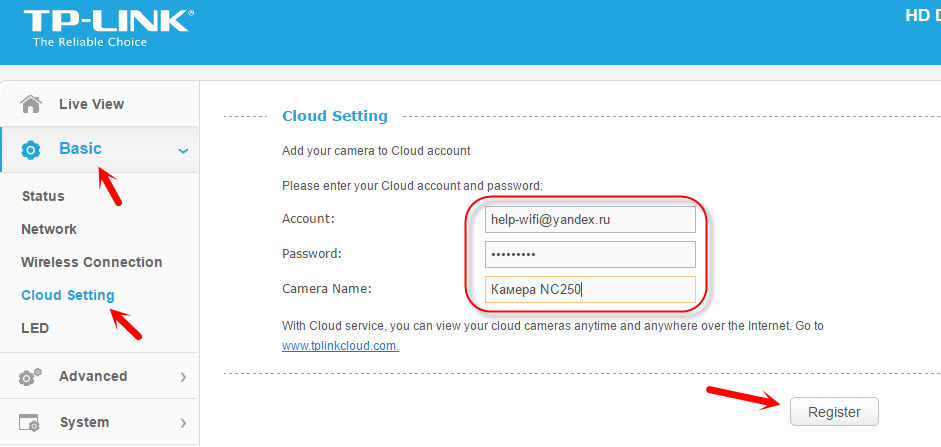
TP-Link IP kaamera registeri rollis (Wi-Fi impeerium)
Nendel kaameratel on veel üks väga kasulik funktsioon. Nad saavad samaaegselt töötada võimendina (Register). See tähendab, et kaamera tugevdab WiFi-võrku, milles see on ühendatud. Selle funktsiooni saate juhtpaneelil lubada vahekaardil "Advanced" - "Wireless Extender". Pange lihtsalt lüliti lubamiseks ja salvestage sätted.
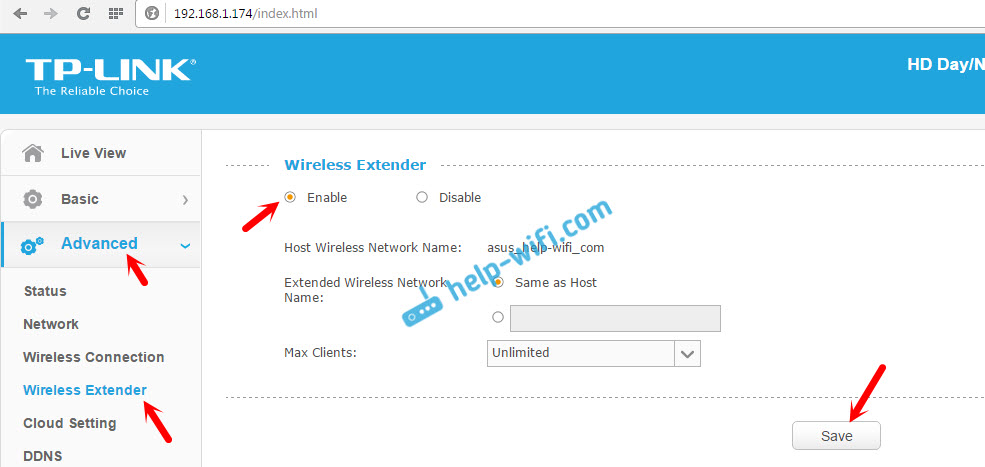
Märkate kohe, et kaamera lähedal asuv WiFi signaal muutub palju tugevamaks.
Liikumise ja heli määramine koos teatise e -posti teel
Eespool kirjutasin sellest võimalusest juba. Niipea, kui kaamera leiab mingi liikumise või heli, saadab teile kohe teatise e-posti teel.
Esiteks peate vahekaardil "Advanced" - "liikumise tuvastamine" funktsiooni sisse lülitama ja konfigureerima ala, mille taga kaamera jälgib. Kui sellesse piirkonda ilmub mõni liikumine, saadetakse teile teatis. Samuti saate seada kaamera tundlikkuse.
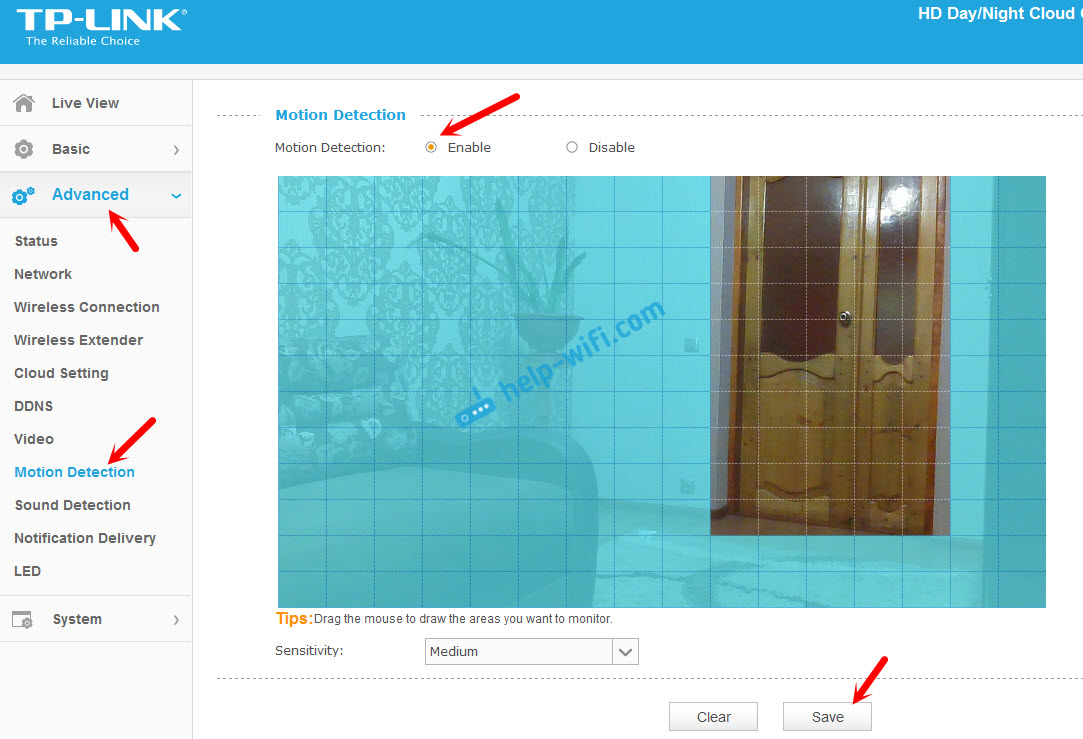
Vajadusel saate vahekaardil "Advanced" - "heli tuvastamine" lubada ka raja jälgimise.
Noh, vahekaardil "Advanced" - "Teate edastamine", peate konfigureerima märguanded e -e -posti või FTP -ga.
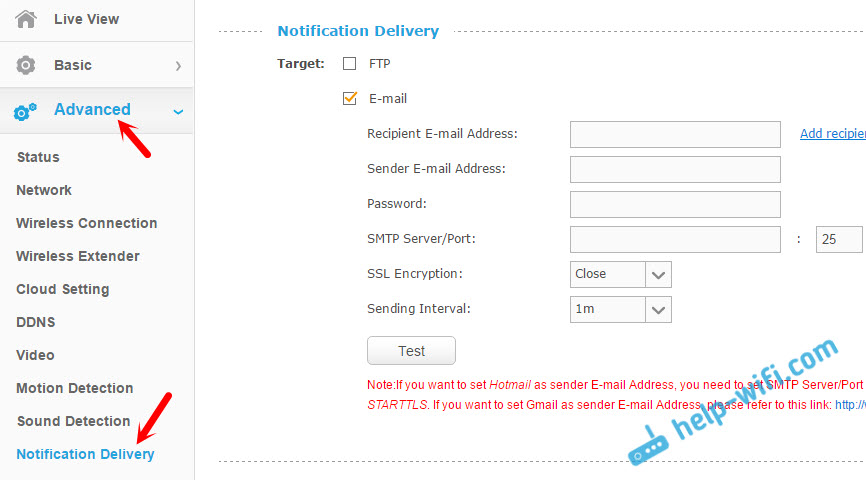
Ma ei peatu sellega. Kui seadistamisega on probleeme, vaadake ametliku veebisaidi TP-Linki artiklit.Com/en/faq-900.Html.
IP -kaamera kaitse. Administraatori parooli muutmine
Kaamera sätted on kaitstud sisselogimise ja parooliga. Tehase administraator ja administraator. Soovitav on neid muuta. Saate seda teha sätetes, vahekaardil "Süsteem" - "Konto". Tavalise kasutaja administraatori parooli muutmiseks klõpsake nuppu "Muutke parool". Märkige vana parool ja kaks korda uus.
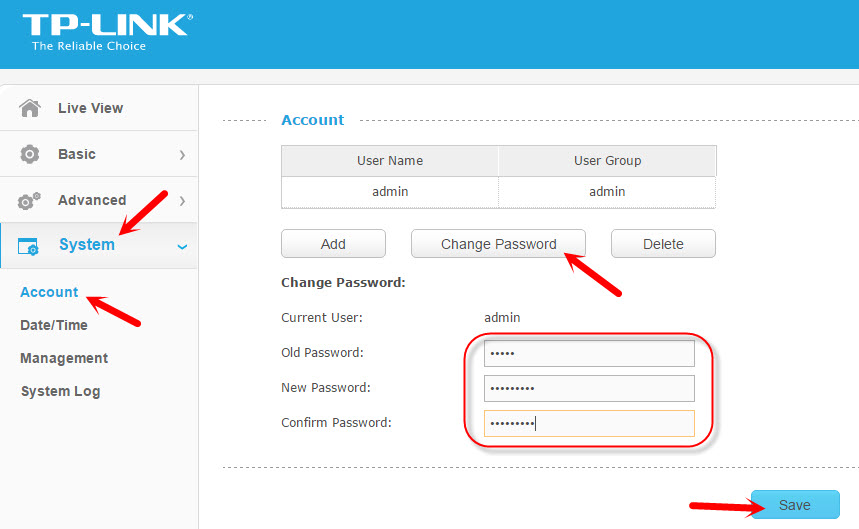
Salvestage sätted.
Järelsõna
Artikkel osutus suureks, kuid ma loodan. Arvan, et teil õnnestus videovalve konfigureerida TP-Linki IP-kaamera abil. Tegelikult pole midagi keerulist. Muidugi on muidugi erinevaid ülesandeid ja tingimusi. Seetõttu võivad sätted ja skeem ise erineda minust.
Kui teil on küsimusi järele jäänud, küsige neid kommentaarides. Jagage näpunäiteid. Parimate soovidega!
- « Xiaomi Mi WiFi ruuteri režiim Reciteri režiim kiirusel 2,4 GHz ja 5 GHz
- Kaks Samsungi telerit ühel Wi-Fi ruuteril (Wi-Fi lülitub välja) »

