Linuxi piparmünt 18 seaded.3, 2. osa panemine, Firefox, kroom, konsoolirakendused, paber, plang

- 3308
- 431
- Ross Erdman
Viimane artikkel Linux Mint 18 seadistamise kohta.3. Varasemates artiklites uurisime üksikasjalikult selle jaotuse installimise protsessi, samuti draiverite ja koodeki installimist.

See artikkel on sellest tsüklist viimane. Selles kaalume: kuidas muuta paigutuse vahetamise viisi, Firefoxi seadistamist, Google Chrome'i brauseri installimist, konsoolirakenduste paigaldamist ja nende seadistamist, samuti paberi kujunduse teema paigaldamist.
Sisu
- Sätted
- Samm 1. Klaviatuuri paigutuse meetodi muutmine
- 2. samm. Töölaua taustpildi vahetamine
- 3. samm. Mozilla Firefoxi brauser Seadistamine
- 4. samm. Süsteemi uuendus
- 5. samm. Konsoolirakenduste paigaldamine
- 6. samm. Konsoolirakenduste konfiguratsioon
- 7. samm. Google Chrome'i installimine
- 8. samm. Paberi kujunduse teema paigaldamine
- 9. samm. Plank doki paneelide installimine ja konfigureerimine
- 10 samm. Taaskäivitama
- Video koos seadete protsessiga
- järeldused
Sätted
Samm 1. Klaviatuuri paigutuse meetodi muutmine
Kuna kõik olid harjunud seda omal moel tegema, otsustasin sellest punktist alustada. Klahvide kombinatsiooni muutmiseks klõpsake paremas alanurgas oleval lipuikoonil ja valige "Klaviatuuri sätted":
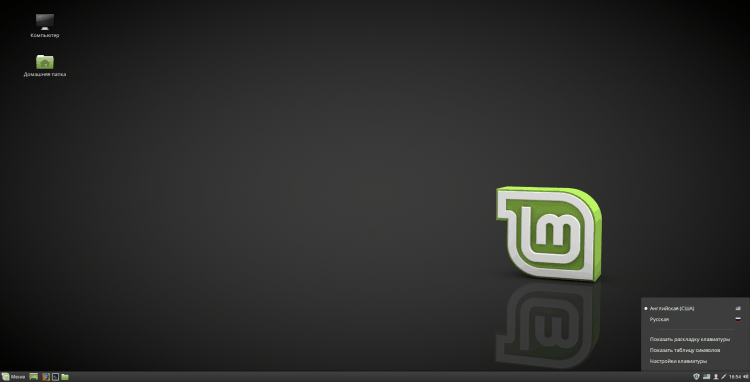
Valige ülemisel väljal kuvatava akna sektsioon "Kihid":
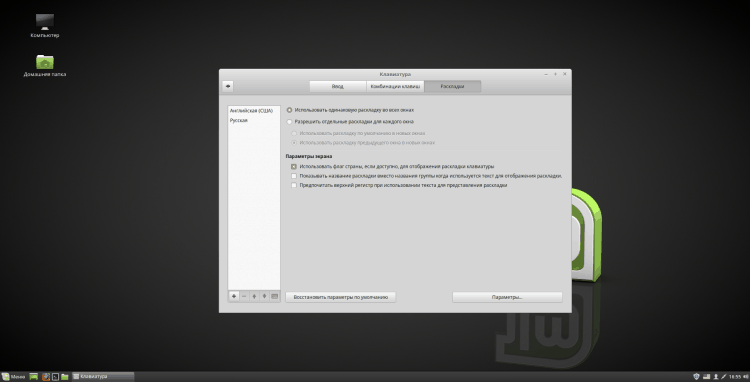
Nii et nüüd klõpsake nuppu "Valikud":
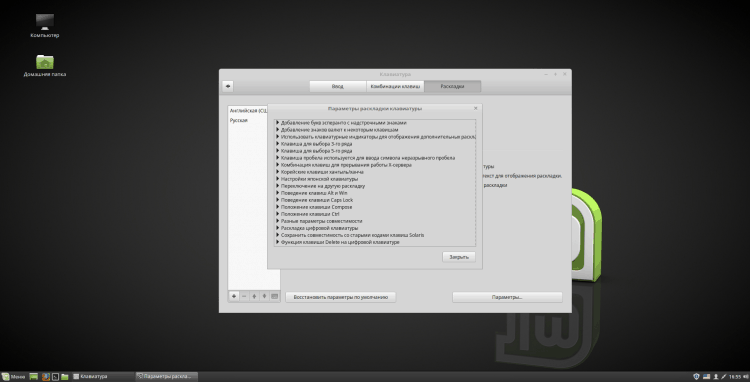
Aknas "Klaviatuuri paigutuse parameetrid" Leidke ja avage ese "Üleminek teisele paigutusele" ja kontrollige kiipi vajaliku valikuga. Pärast seda klõpsake "Sulge" ja sulgege klaviatuuri seadistamise programm ise:
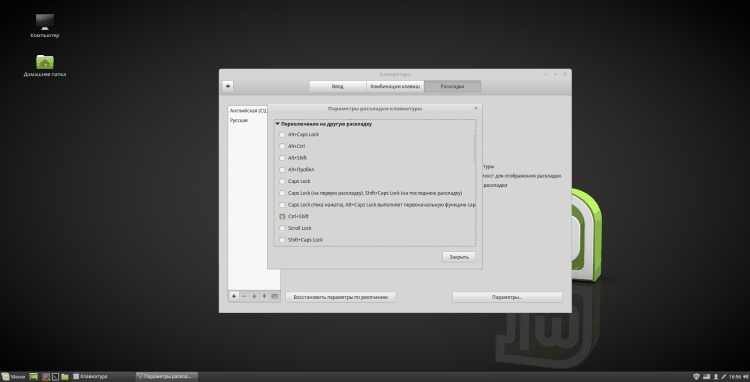
2. samm. Töölaua taustpildi vahetamine
Töölaua taustmustri muutmiseks klõpsake seda parema hiirenupuga ja valige "Muutke töölaua tausta":
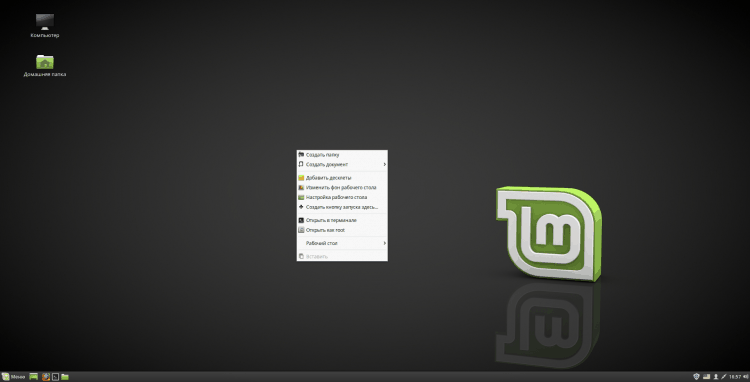
Avaprogrammis saate taustamustrit muuta. Võite valida ühe albumi, millel on vasakpoolses veerus ja installige oma lemmik. Oma foto installimiseks klõpsake nuppu "+" Vasakult alanurgas ja valige oma piltidega kaust. Võite kaustast lisada ka fotosid "Pildid" Kodukataloogis. Pärast tausta muutmist sulgege programm:
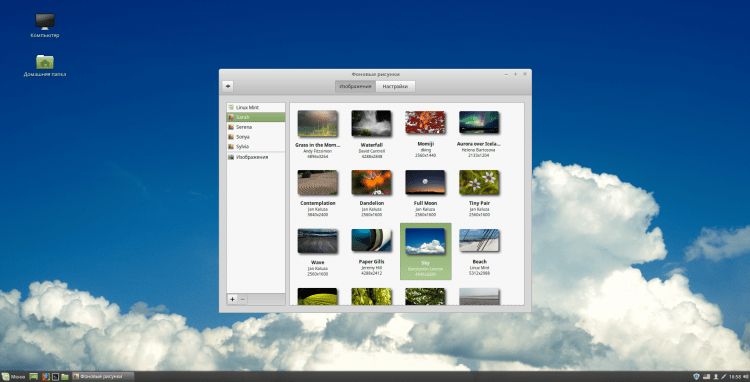
3. samm. Mozilla Firefoxi brauser Seadistamine
Kõigepealt lülitan brauseri automaatse sulgemise välja pärast viimase vahekaardi sulgemist. Selleks sisestage aadressiriba "Umbes: konfiguratsioon". Nõustuge hoiatusega vajutades “Võtan riski!". Kui kavatsete tulevikus nende seadete juurde naasta, saate kontrollida märgistuse "Näidake järgmine kord seda hoiatust":
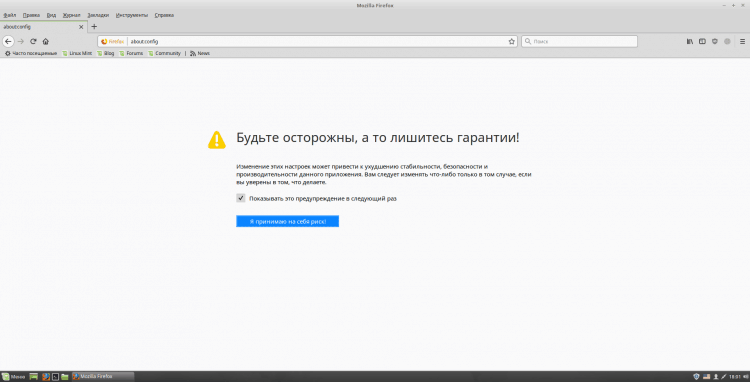
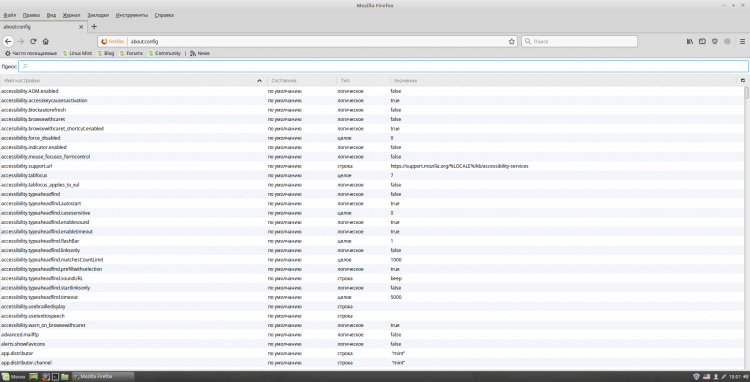
Järjekorras "Otsing" Sisenema "Closew". Teie ees võib olla mitu parameetrit, kuid me vajame ainult "Brauser.Vahelehed.Closewindowwithlastab ". Muuta selle väärtus "Vale", Klõpsake selle parameetriga kaks korda rida:
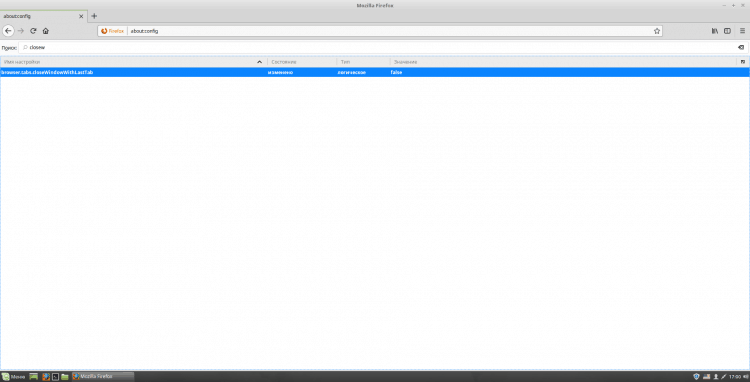
Nüüd vahetan Yandexi brauseri avalehte (võite kasutada mõnda muud). Selleks minge Yandexi enda avalehele ja kopeerige link. Seejärel avage Firefoxi sätted (seda tehakse paremas ülanurgas). Ja põllul "Koduleht" Sisestage kopeeritud link:
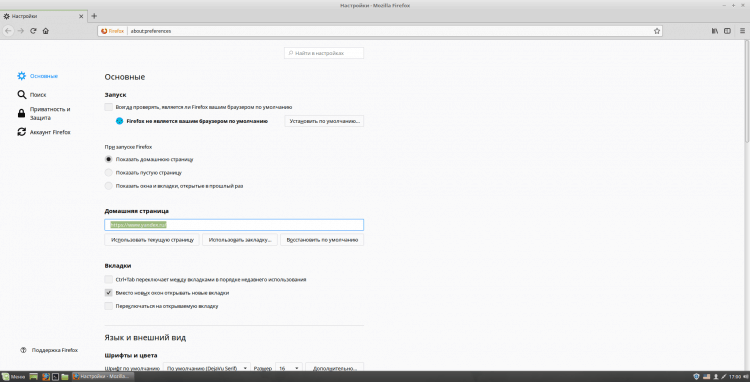
Otsimootori konfigureerimiseks klõpsake vasakpoolsel menüül "Otsing". Siin veerus "Vaikimisi otsingusüsteem" Valige Drop -down -i loendist kasutatav. Samuti saate jaotises tarbetuid kaste ära võtta "Otsi ühe klõpsuga". Kui teid huvitavat otsingumootorit pole, otsige seda Firefoxi lisandustest. Pärast lõppu sulgege vahekaart sätetega:
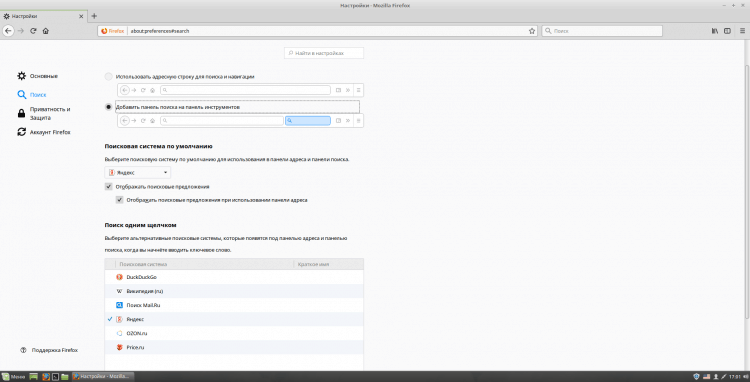
Menüüpaneeli ja järjehoidjate paneeli lisamiseks avage paremas ülanurgas brauseri menüü ja klõpsake vahekaarti "Muutke ...". Avage siin vasakus alanurgas nimekiri "Tööriistariba" ja pange vastavad juhtnööre ja sulgege vahekaart.
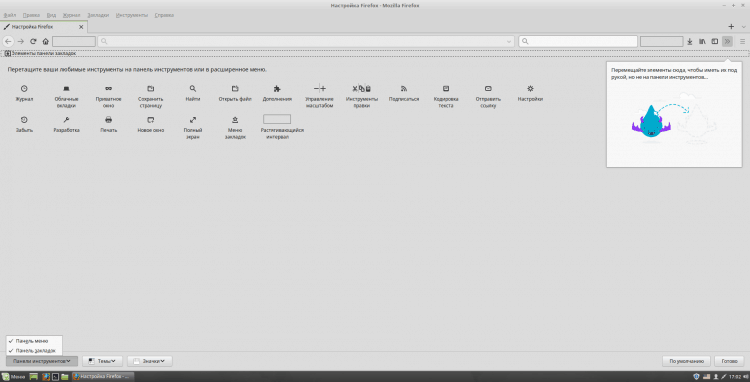
Ja lõpuks, ma arvan, et tasub installida 2 kasulikku täiendust: UBLOCK ja BROWSEC. Esimene on mõeldud reklaami blokeerimiseks ja teine on VPN. Installimiseks leidke need Firefoxi lisandustest ja klõpsake nuppu "+ Lisa Firefoxile":
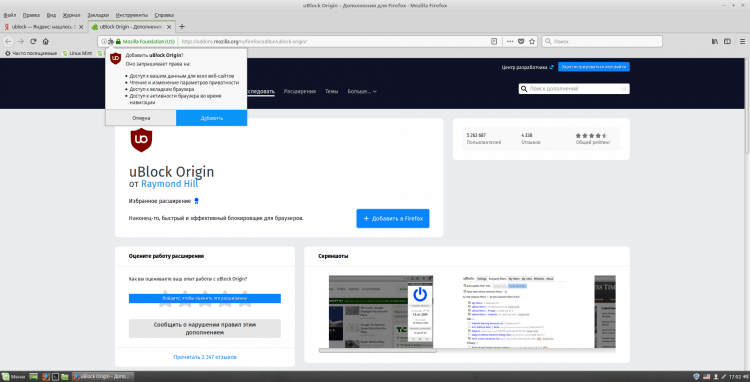
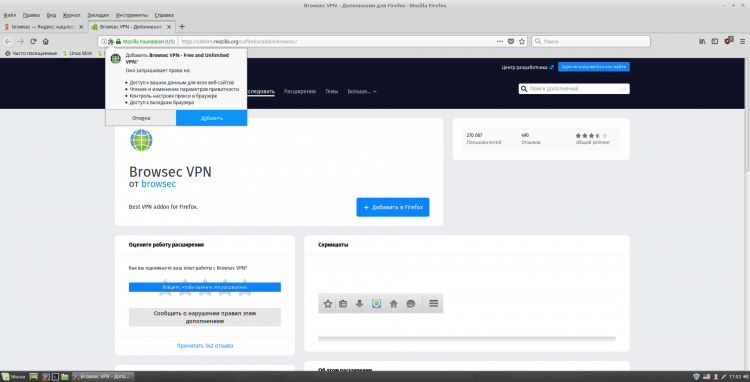
4. samm. Süsteemi uuendus
Saate seda teha Linuxi rahapaja installitud graafilise utiliidi abil. Ma teen seda "kätega". Värskenduste tegemiseks toimige terminali emulaatoris (Ctrl+Alt+T või käivitage paneelilt) järjestikku järgmisi 3 käsku:
$ Sudo apt-get värskendus
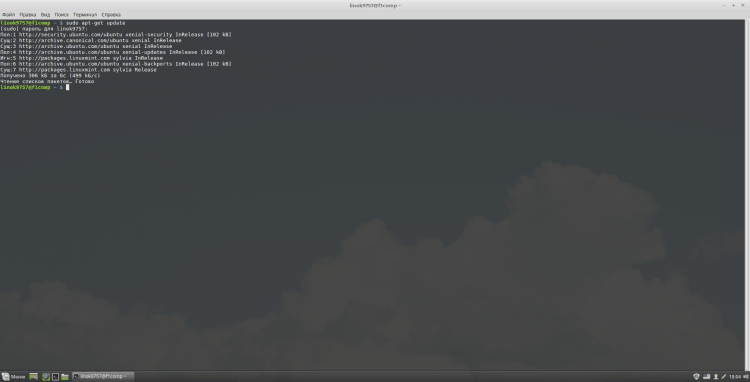
$ Sudo apt-get versiooniuuendus
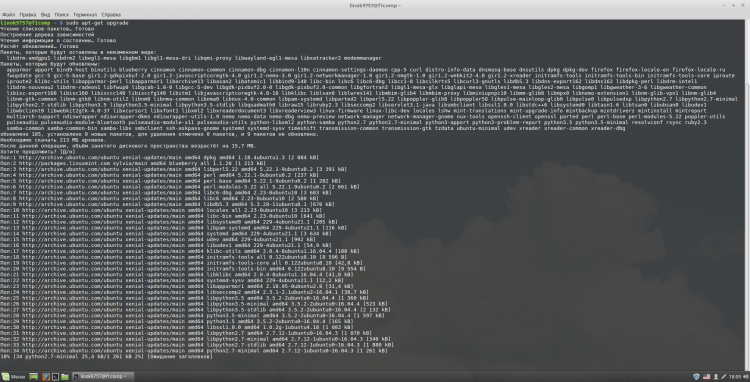
$ Sudo apt-get dist-uuendus
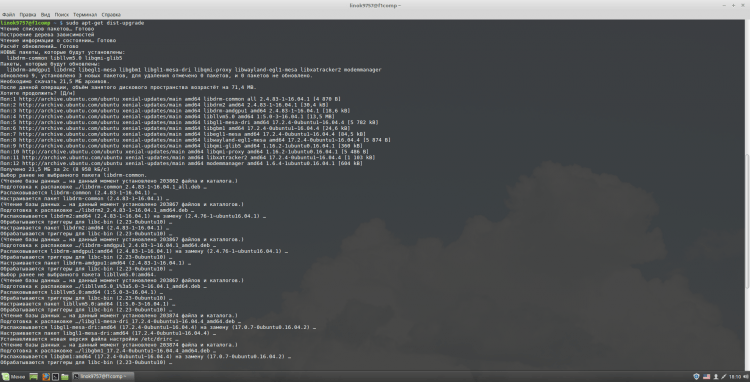
5. samm. Konsoolirakenduste paigaldamine
Kõiki ei saa vajada, kuid pean neid üheks kõige kasulikumaks ja mugavamaks. Nende installimiseks toimige terminalis:
$ Sudo apt-get install terminaator MC HTOP GPM ZSH
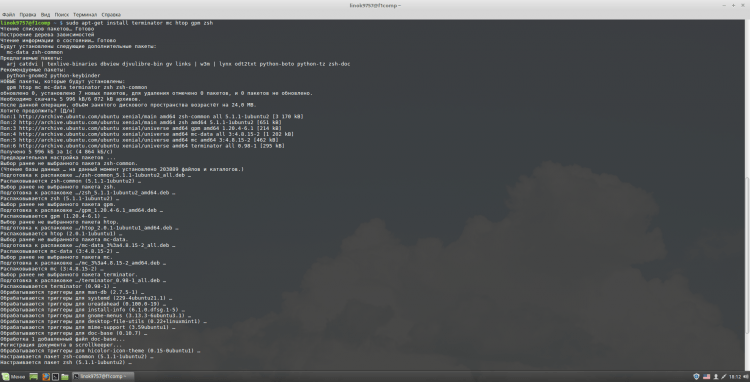
Terminaator - minu arvates on üks mugavamaid terminali emulaatorit. See võimaldab teil luua ka mitu terminali ühes aknas;
MC - konsoolifailihaldur;
HTOP -programm, mille eesmärk on kuvada terminali täiustatud protsesside ja nende kohta teabe loend;
GPM - hiir Linuxi konsoolis;
ZSH on üks kaasaegsetest Unix -käsukestadest, mida kasutatakse otse interaktiivse kestana, või skriptitõlgina.
6. samm. Konsoolirakenduste konfiguratsioon
Mugavuse huvides otsustasin ühendada kõigi nende rakenduste seadistuse üheks üksuseks. Alustan terminaatoriga. Kõigepealt panen talle käivitamiseks võtmete kombinatsiooni. Isiklikult kasutan "Ctrl+Alt+T", Harjumuse järgi. Selleks avage kaneelimenüü ja minge seadete juurde:
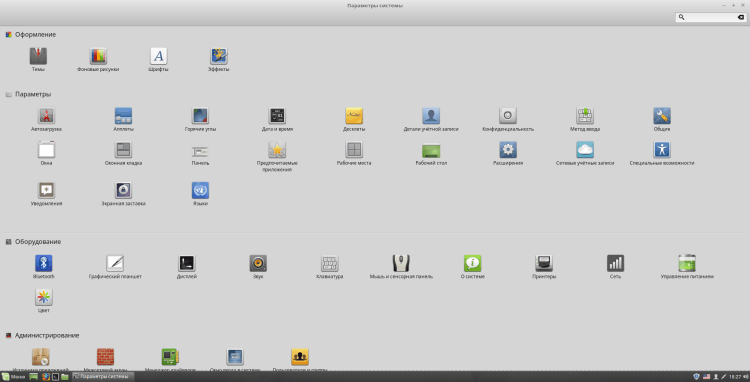
Avage neis jaotis "Klaviatuur" ja vajutama "Lisa kasutaja kombinatsioon". Võite kasutada mis tahes nime ja näidata käsuna "Terminaator". Pärast seda klõpsake "Lisama":
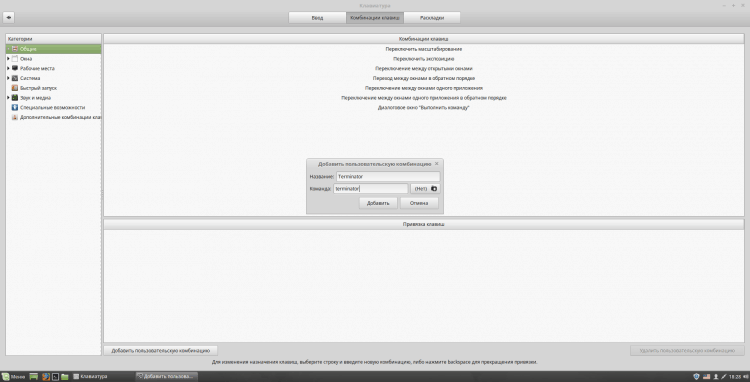
Valige alumises osas “Võtme sidumine” üks punktidest "Ei ole määratud" ja klõpsake sellel 2 korda. Pärast seda vajutage soovitud võtmekombinatsiooni. Kui kasutate sama kombinatsiooni nagu mina, siis hüppab välja teatis, et see kombinatsioon on harjunud "Käivitage terminal". Kombinatsiooni installimiseks klõpsake nuppu "Jah" Ja sulgege aken klaviatuuri häälestamisega:
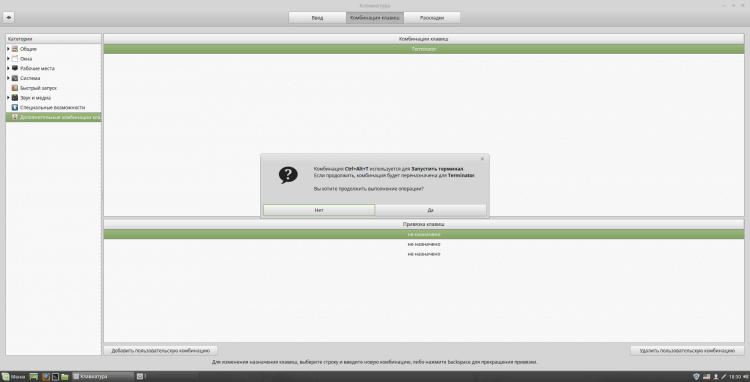
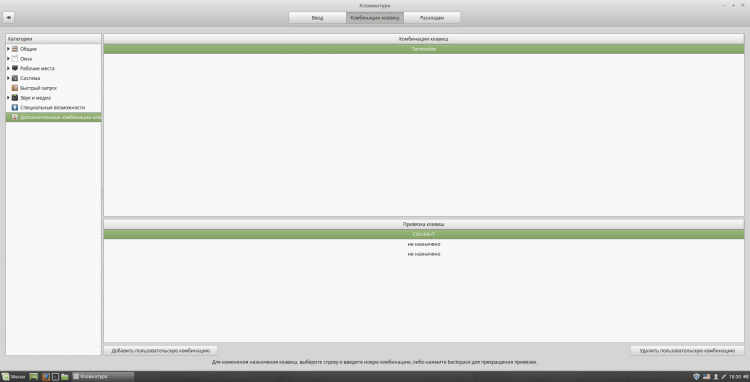
Klõpsake etenduse kontrollimiseks valitud kombinatsiooni:
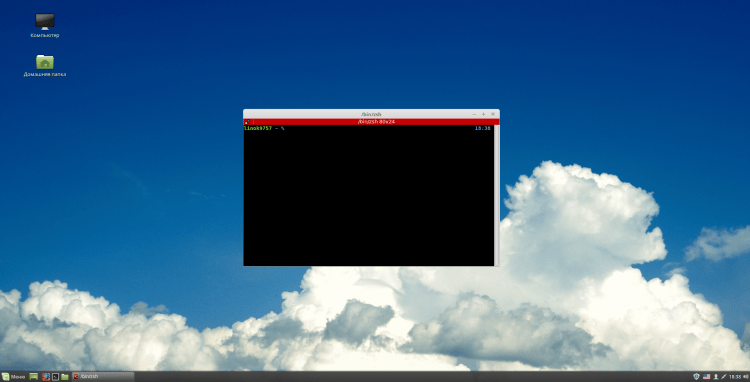
Nüüd seadistage ZSH. Selleks avage terminal ja kirjutage "ZSH". Teile pakutakse ZSH konfigureerimiseks mitu võimalust. Ma teen seda ise, nii et valin "0"(Väljuge, luues tühja seadete faili ~/.ZSHRC), saate oma äranägemise järgi valida teise valiku. Nüüd, ZSH konfigureerimiseks, toimige terminalis (nii et uus konfiguratsioon jõustub, taaskäivitage terminal):
$ nano ~/.Zshrc
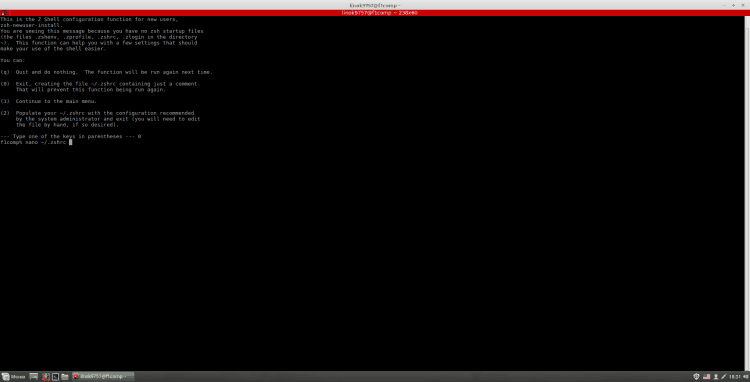
Selle faili Internetis leiate juhised selle faili täitmiseks. Siin on konfiguratsioon (pump), mida ma ise kasutan (mitte mina kirjutasin):
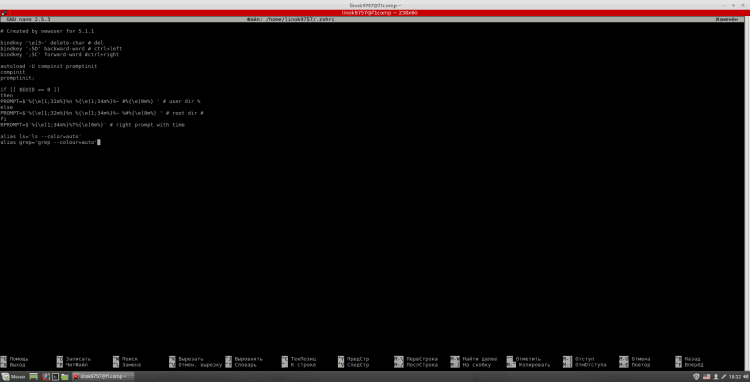
Selle kesta vaikimisi installimiseks sisestage terminal:
$ Sudo nano /etc /passwd
Siit peate oma kasutaja leidma rea lõpus "/Bin/bash" asendatud "/Bin/zsh". Pärast seda sulgege nano ("Ctrl+x" väljumiseks, "Y" kinnitada, "Sisenema", Faili salvestamiseks sama nime all).
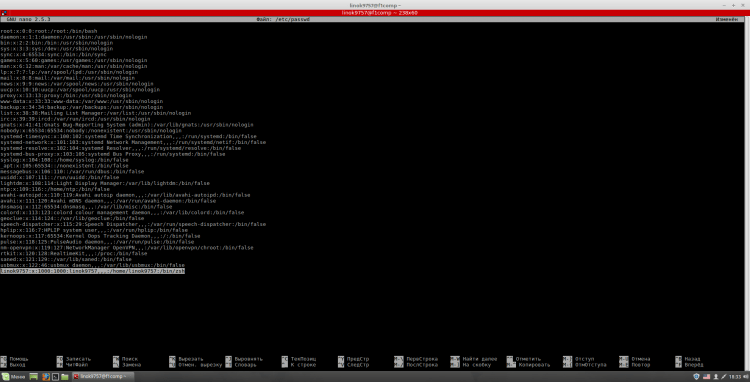
Järgmisena lisage GPM -i "Automobe". Selleks peate sisestama terminali:
$ Sudo SystemCtl lubab GPM -i
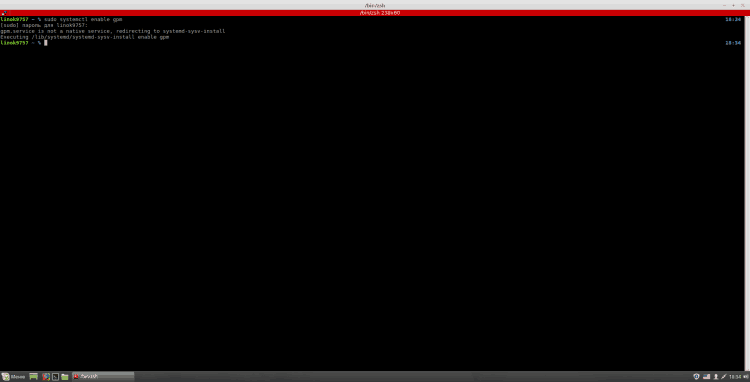
7. samm. Google Chrome'i installimine
Brauseriga hoidla lisamiseks on vaja järjepidevalt tutvustada järgmisi käske:
$ Wget -q -o -https: // dl -ssl.Google.com/linux/linux_signing_key.Pubi | Sudo Apt-Key Add -
$ Sudo sh -c 'echo "deb [arch = amd64] http: // dl.Google.Com/linux/chrome/deb/stabiilne main ">>/etc/apt/allikad.Nimekiri.D/google-crome.Loend "
$ Sudo apt-get värskendus
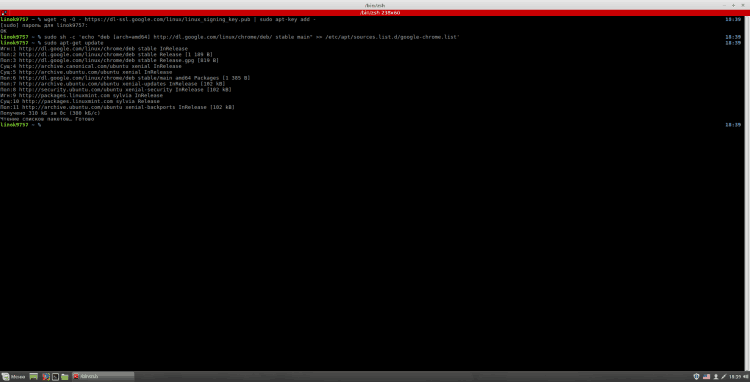
Chrome on 3 versiooni:
- Google-Chrome-stabiilne-stabiilne versioon;
- Google-Chrome-beta-beta versioon;
- Google-Chrome-Untble-mitte stabiilne versioon.
Chrome'i installimiseks täitke terminalis:
$ Sudo apt-get install google-crome-*
Kus "*" - Teie valitud versioon.


8. samm. Paberi kujunduse teema paigaldamine
GTK-komplektide, paberikoonide ja kursori teemade paigaldamiseks järgige järgmisi terminali käske:
$ Sudo lisandmoodul-ppA: snwh/tselluloos // lisab hoidla;
$ Sudo apt-get värskendus // Paketi indeksi värskendus;
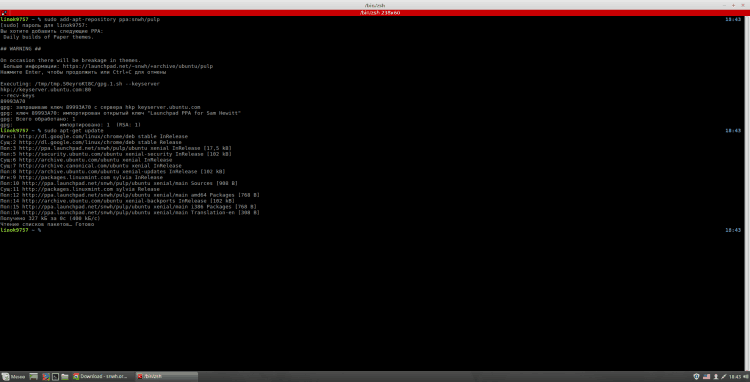
$ Sudo apt-get Paber-teemaline paber-Cursor-teema paber-GTK-teema // Teemade paigaldamine.
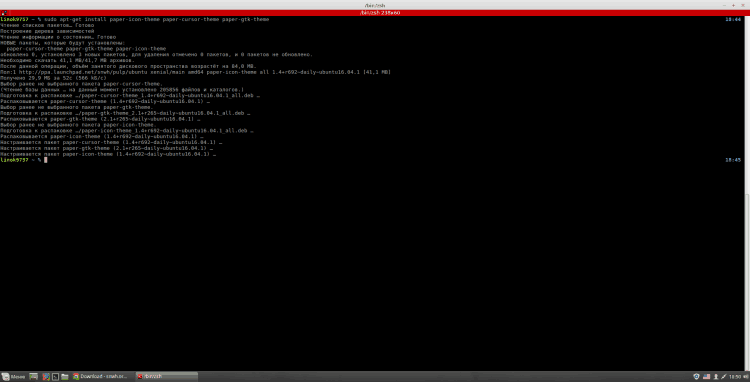
Nende aktiveerimiseks avage jaotis Süsteemi sätted "Dekoor" Ja selles on üksus "Teemad".Siin kvaliteedis "Aknaraamid", "Ikoonid", "Akna stiil" Ja "Hiirekursor"Paigaldama "Paber". "Töölaua" - See on teema, mida rakendatakse alumisele paneelile, peamenüüle ja mõnele muule elemendile. mulle meeldib "Kaneel".
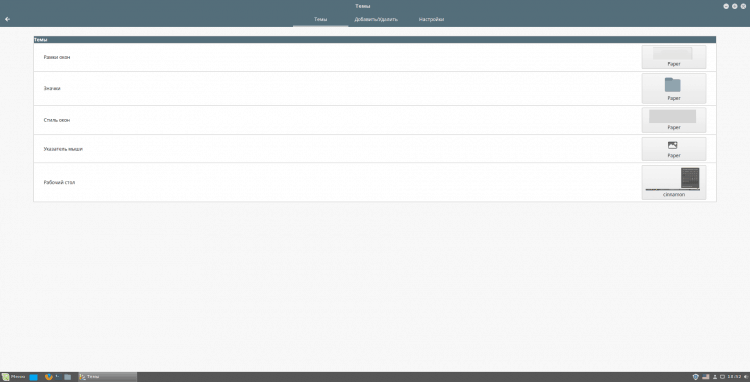
9. samm. Plank doki paneelide installimine ja konfigureerimine
Plank installimiseks peame kõigepealt täitma järgmised käsud:
$ Sudo apt installi tarkvara-properties-common // kui pole installitud
$ Sudo lisandmoodustuslaeva PPA: Ricotz/dokk // lisab hoidla
$ Sudo apt värskendus // Paketi indeksi värskendus;
$ Sudo apt-get installiplank // paneeli enda paigaldamine
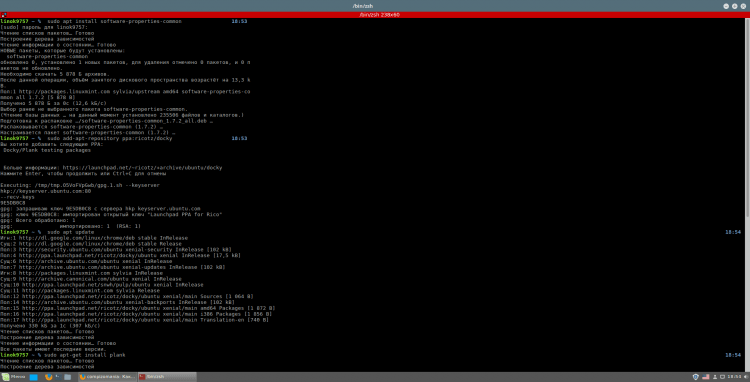
Enne seadistamist soovitan tõsta alumine paneel ekraani ülaossa. Selleks klõpsake sellel parema hiirenupuga, valige, valige "Muutke paneeli", ja siin "Liigutage paneel". Võite kasutada ka muid osapooli, kuid eelistan ikkagi ülemist kätt. Paneeli õiges suunas teisaldamiseks klõpsake ühele triibule, mis ilmus vastavalt teie valitud ekraani servadele:
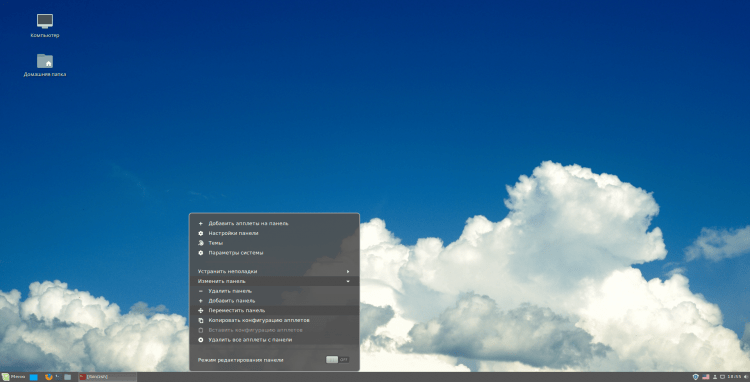
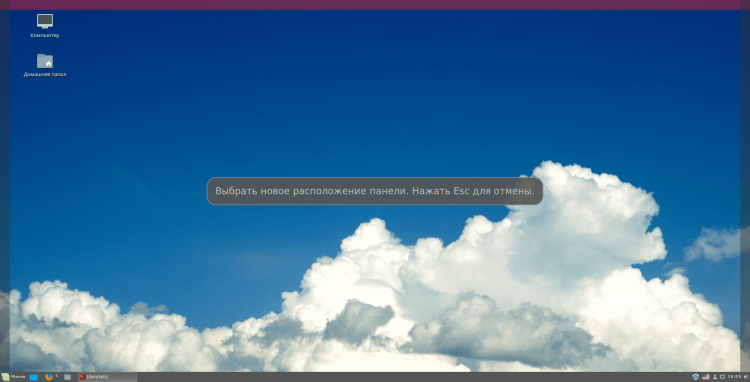
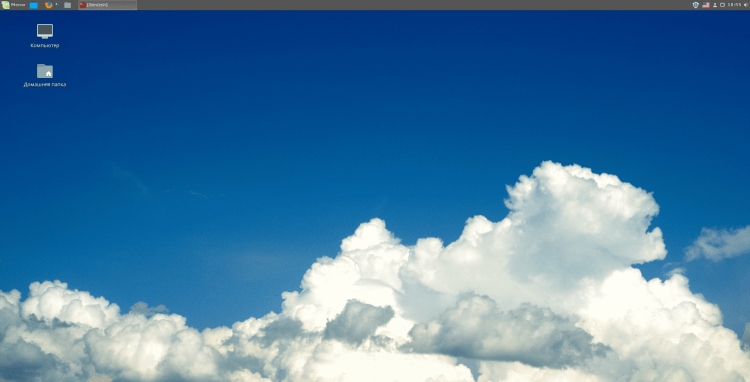
Liigume nüüd edasi Planki häälestamise juurde:
$ Plank -pretsenressid // Seadete avamine
Sellise teemana soovitan kasutada "GTK+". Paneeli positsiooni saate ka vastavas languse loendis muuta. Võite ka ise ikoonide suurust reguleerida, kuid eelistan 48. Samuti soovitan teil režiimi lubada "Suurendage ikoone", Kuna see näeb välja palju ilusam ja võite kasutada väiksemaid ikoone. Saate konfigureerida parameetri suurendamise, kuna see on teile mugav.
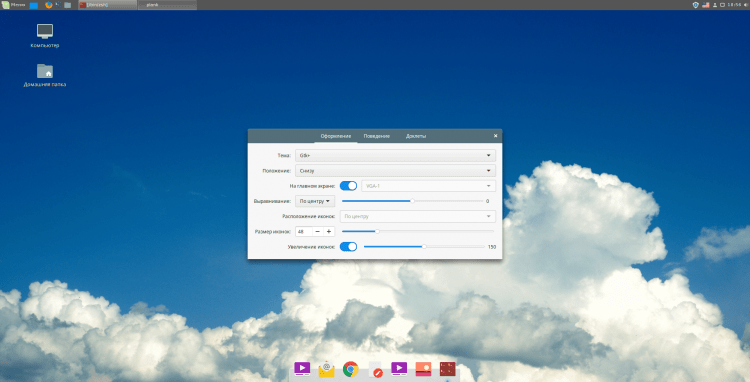
Ja lõpuks lisage automaatse laadimisele plang. Selleks kirjutage peamenüüsse "Auto" ja käivitage vastav rakendus. Klõpsake sellel "Lisama" ja siin "Kasutajameeskond". Saate seada meeskonna nime ja kirjelduse, mida soovite, kuid meeskonnana - "Plank". Pärast neid toiminguid klõpsake "Lisama".
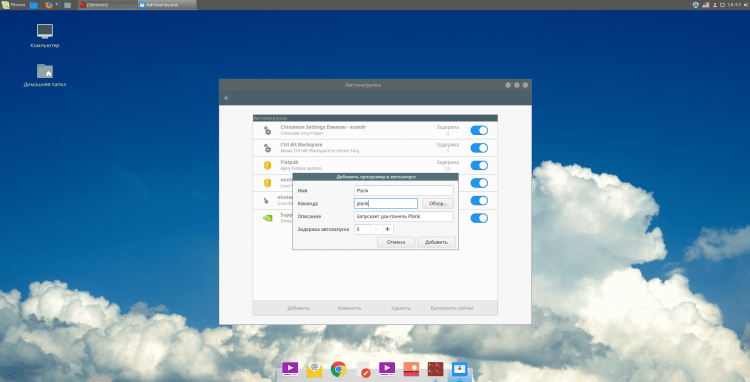
10 samm. Taaskäivitama
Nüüd sulgege kõik rakendused ja taaskäivitage arvuti. Pean, et need seaded oleksid lõpule jõudnud. Võite hakata kasutama =)
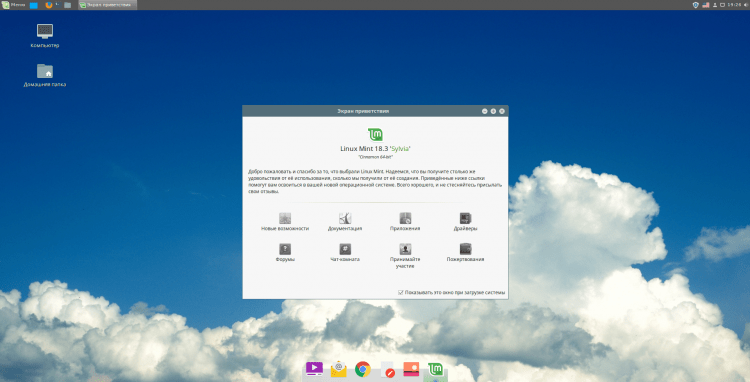
Video koos seadete protsessiga
järeldused
Selles artiklis uurisime üksikasjalikult Linuxi rahapaja 18 seadistamise protsessi.3. Kui teil on küsimusi, küsige kommentaarides!
- « Väljuge Google'i kontolt Androidi kustutamisel, paroolide muutmisel või lähtestamisel?
- Kuidas keelata värskendusi teatisi MacOS High Sierras? »

