Windows 8 kujunduse seadistamine

- 4169
- 431
- Mr. Salvador Ryan
Nagu igas muus opsüsteemis, soovite Windows 8 tõenäoliselt Muutke disaini Oma maitse järgi. Selles õppetunnis räägime sellest, kuidas muuta värve, taustpilti, metroorakenduste asukoha protseduuri algsel ekraanil, samuti rakenduste rühmade loomine. See võib olla ka huvitatud: kuidas seada Windows 8 ja 8 kujunduse teema.1
Windows 8 õppetunnid algajatele
- Esimene pilk Windows 8 -s (1. osa)
- Üleminek Windows 8 -le (2. osa)
- Töö algus (3. osa)
- Windows 8 kujunduse muutmine (4. osa, see artikkel)
- Rakenduse installimine (5. osa)
- Kuidas Windows 8 -s nuppu Start tagastada
Vaata disaini sätteid
Liigutage hiirekursorit paremal asuvasse nurka, et avada Charmsi paneelil.
Vaikimisi on teil punkt "isikupärastamine".

Windows 8 isikupärastamise sätted (pildi suurendamiseks klõpsake)
Lukustuse ekraani muutmine
- Valige isikupärastamise tsetter isikupärastamise punktis ekraan "Lock Ekraan"
- Valige Windows 8 taustluku ekraanina üks kavandatud joonistest. Joonise saate valida ka klõpsates nuppu "Ülevaade".
- Lukusta ekraan ilmub pärast mitu minutit aktiivsete toimingute puudumist kasutaja poolt. Lisaks saab sellele helistada, vajutades Windows 8 ekraanil kasutaja ikooni ja valides üksuse "plokk". Sarnase toimingu põhjustab kuumade võtmete võidu vajutamine.
Esialgse ekraani taustmustri muutmine
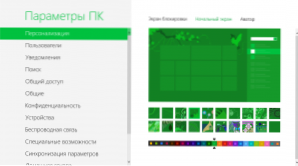
Taustmustri ja värviskeemi muutmine
- Valige isikupärastamise seadetes "Start Ekraan"
- Muutke taustpilti ja värviskeemi vastavalt oma eelistustele.
- Selle kohta, kuidas lisada oma värviskeeme ja esialgse ekraani taustpilte Windows 8 -s, kirjutan kindlasti, te ei saa selle tavaliste vahenditega teha.
Konto joonistamise muutmine (avatari)
Windows 8 konto avatari muutmine
- Valige üksuses "Isikupärastamine" Avatar ja määrake soovitud pilt, vajutades nuppu "Ülevaade". Saate pilti teha ka oma seadme veebikaamerast ja kasutada seda avatarina.
Rakenduse asukoht Windows 8 esialgsel ekraanil
Tõenäoliselt soovite muuta metroorakenduste asukohta algsel ekraanil. Võib -olla soovite mõnel plaadil animatsiooni välja lülitada ja mõned ekraanilt eemaldamiseks ilma rakendust kustutamata.
- Rakenduse teisaldamiseks teise asukohta piisab selle plaatide soovitud kohta
- Kui teil on vaja reaalajas plaatide ekraani sisse või välja lülitada (animeeritud), vajutage selle paremat hiireklahvi ja valige allosas kuvatav menüüs "Keelake dünaamilised plaadid".
- Esialgsel ekraanil rakenduse korraldamiseks klõpsake hiire paremal nuppu nullist esialgselt ekraanilt. Seejärel valige menüüs üksus "Kõik rakendused". Leidke huvitav rakendus ja valige sellel hiire parema nupuga klõpsates kontekstimenüüst "Parandage algsel ekraanil".
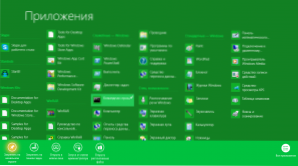
Parandage rakendus algsel ekraanil
- Rakenduse esialgsest ekraanilt eemaldamiseks klõpsake seda ilma parema hiireklahviga ja valige "Pange" esialgse ekraanilt värskendus ".
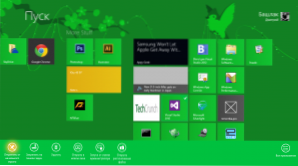
Eemaldage rakendus Start Ekraanilt Windows 8
Rakenduste rühmade loomine
Esialgse ekraanil rakenduste korraldamiseks mugavates rühmades ja nende rühmade nime andmiseks tehke järgmist:
- Lohistage rakendus paremale, Windows 8 algse ekraani tühja piirkonda. Las ta läheb, kui näete, et ilmus grupi separaator. Selle tulemusel eraldatakse taotluse plaat eelmisest rühmast. Nüüd saate sellesse rühma lisada muid rakendusi.
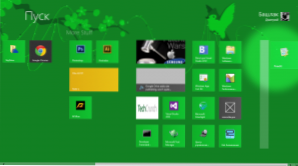
Uue metroorakenduste rühma loomine
Rühmade nime muutmine
Rakenduste rühmade nimede muutmiseks Windows 8 ekraanil klõpsake esialgse ekraani paremas alanurgas oleval hiirt, mille tulemusel ekraani skaala väheneb. Näete kõiki rühmi, millest igaüks koosneb mitmest ruutikoonist.
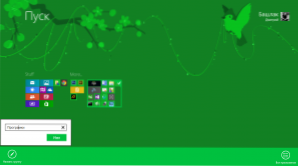
Rakenduste rühmade nimede muutmine
Klõpsake paremal hiireklahvil vastavalt nime seadmisele. Sisestage grupi soovitud nimi.
Seekord kõik. Ma ei ütle, mis järgmine artikkel räägib. Viimati ütles ta, et programmide installimine ja kustutamine, kuid kirjutas kujundusest.

