Tööriistade tööriistariba konfigureerimine AutoCADis

- 598
- 91
- Noah Pfannerstill
AutoCAD - tohutu programm nende võimalustes ja need paneelid, mida kuvatakse vaikimisi kohe pärast programmi installimist, on ainult väga väikesed võimalused, ainult kõige vajalikud. Sellepärast on esiteks väga oluline lahendada küsimus, kuidas autoautos tööriistariba avada - lihtsalt aru saada kõike, mida arendajad pakuvad. Me ei räägi sellest, et neid objekte saab soovi korral kohandada - mõned harva kasutatavad võimalused eemaldamiseks ja mõned vastupidised on tagasi võetud.

AutoCadi tööriistariba taastamiseks on mitu võimalust.
Noh, ja muidugi on oluline need töövahendid lisada või taastada, kui need mingil põhjusel kadusid kogemata. Lõpuks ujuvad objektid - sirutades neist tavalisest kohast välja, keerates selle aknasse, siis saab selle hõlpsalt eemaldada, vajutades paremas ülanurgas oleva risti.
Vaatlusaluse programmiga töötades peate alati meeles pidama, millist versiooni te kasutate, millist aasta - 2002, näiteks või 2014. Erinevates arengutes töötavate objektidega koostööd korraldatakse erineval viisil. See on muidugi maitse ja harjumuste küsimus, me võime öelda muul viisil - mitte edusamme peatada, vaid paljud, kes on spetsiaalselt arenduse jaoks konfigureeritud, ja mitte uurida arendajate väljavõtteid, nagu näiteks versioonides vastu võetud tellimus 2006. Kuid valdav enamus, kes hiljem programmi tulid, on harjunud muude meetoditega.
Paneelid AutoCADi hiljutistes versioonides
Niisiis, kui tööriistariba kadus auto kadetis, pole seda keeruline oma kohale tagastada. Uuemates programmides esitletakse paneele kahte tüüpi - lint ja klassikaline menüü. Kui teil on "lint" ja see on kadunud, siis piisab selle väljavõtmiseks, kui vajutage võtmekombinatsiooni "Ctrl+0". Sama kombinatsiooni võtmete korduvalt vajutades kaob paneel uuesti.

Kui klassikaline on määratud, siis aktiveerimiseks “lint”, käskude kättesaadavate käskude nägemiseks peate minema vahekaardile “Teenus”, valima seejärel “Palett” ja rida “Lenta”. Kui paneel on väga tagasihoidlik - ainult ühes reas ja "teenust", siis peate nupuga noolega ühendust võtma.
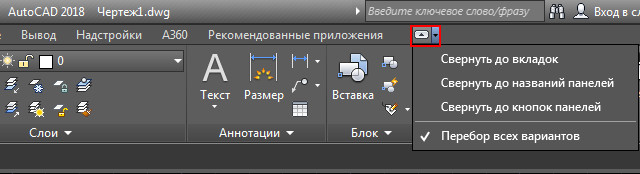
Klõpsake sellel nupul ja nii lai menüü uuesti sisse lülitatud. Nüüd on nupul juba nool üles, korduv vajutamine ja menüü on tihendatud. See on kasulik, kui kuva suurus pole nii suur ja joonise kuvamiseks pole piisavalt ruumi.
Töö paneelidega tuttavamal viisil
Teine, tuttavam viis probleemi lahendamiseks, tööriistariba tagastamiseks ja peaaegu kahest tosinast on versioonides välja pakutud kuni 2006. aastani kaasa arvatud.
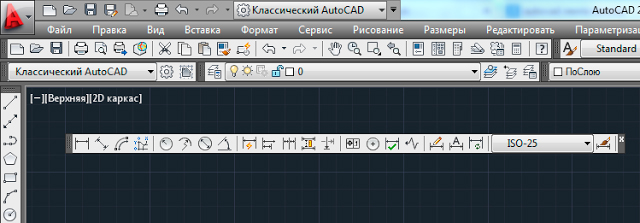
Siin tegutseme juba järgmiselt:
- Minge menüüsse "View"/"Vaata".
- Valige avatud väljal madalaimal real "tööriistaribad".
- Avatakse kasutaja seaded - järjehoidjateid on 4, kuid meid huvitab teine - "tööriistaribad".
- Märkame, et iga rea vastas on positsioon, mis installib show checkplace. Praegu kuvatavad need on varustatud kontrollveskiga, mida ei eritunud - puukidel pole. Väljavõtmine viiakse läbi sama tšekiga installimisega. Algselt asetatakse paneel akeniks, mille risti on sulguv, kuid hiirega pealkirja jäädvustades saab selle teisaldada ükskõik millisesse kohta, kui objekt liigub vasakule, paremale, üles või üles Allapoole saab pikliku piktogrammi käskude rida.
Pöörame tähelepanu "meeskonna" järjehoidjale, naaberdes aknas uuritud kasutaja seadetega. Sellelt järjehoidjalt leiate kõik AutoCadis kasutatud käsud, isegi need, millega graafilisi piktogrammi nuppe ei võrrelda. Kõiki meeskondi saab tuua ekraanil olevasse kohta või tavaliste puksiiridega eemaldada.
- « Kahe mõõtmega objekti joonistamine AutoCADis
- On PlayStation 4 jaoks sobiv juhtnukk PlayStation 3 -st »

