Windows OS -is tööriba seadistamine

- 3420
- 1080
- Noah Pfannerstill
Windows OS -is on tööpaneel arvutimonitori komponent riba kujul. See võtab töölaua servaga ükskõik millise koha - enamasti altpoolt. Taskriba on vajalik aktiivsete ja passiivsete komponentide ikoonide, erinevate olekute, kellaaja ja kuupäeva, samuti PC -funktsioonide juurdepääsu kuvamiseks. See komponent on kõigil Windows OS -i versioonidel - tootja ei välju tavalisest ülesandepaneelist ja parandab seda.

Niisiis, Windowsi seitsmenda versiooni väljaandmisega on ülesandepaneel muutunud funktsionaalsemaks. Ta sai mitu uut korrigeerimisvõimalust, laiendatud disainivõimalusi ja muid eeliseid. Võrreldes Windows 7 elementi varasemate versioonidega, võite märgata, et see on muutunud suhtlemiseks mugavamaks. Samal ajal peate enne operatsiooni nõuetekohaseks kohandamiseks teadma uusi funktsioone ja muudatusi, mis mõjutasid vana.
Esimene asi, mida kasutaja Windows 7 -ga suhtlemisel märkab. Samuti on isikupärastamise kohandusi - ikoonide elemendi ja suuruse, uute värvide ja läbipaistva režiimi väljanägemise jaoks on rohkem võimalusi, interaktsiooni põhimõte on pisut muutunud. Tootjad võtsid parimad komponendid OS -i eelmistest versioonidest ja ühendasid need seitsmendaks.
Riba koosneb kolmest tingimuslikust osast - nupust "Start", samuti kahest paremale - akendega suhtlemiseks ja hõõrumiseks. "Start" on vaja selleks, et:
- Aktiveerige komponendid;
- Hallake arvuti olekut (väljalülitus, üleminek ooterežiimile);
- Käivitage sageli töötavad ja fikseeritud komponendid;
- Otsige faile, kaustu ja rakendusi;
- Reguleerige PC parameetreid.
Ülesanderiba keskmises osas toimuvad kõigi aktiveeritud ikoonid, samuti fikseeritud komponendid. Tehes neile hiirega vasakklõpsu, saab kasutaja kiiresti käivitada seda, mida ta praegu vajab. Komponentide aktiveerimise mugavamaks muutmiseks on vaja fikseeritud ikoone - sealhulgas teistega suhtlemise ajal.
Kolmas tingimuslik piirkond, mis asub teisel pool Start nupuga - Trey. See toimub keele, helitugevuse juhtimise, kella ja kalendri reguleerimisel, samuti funktsioonide erinevate komponentide olekute näitajatel. Nende hulgas on Interneti -ühendus, viirusetõrje, eemaldatavad kandjad jne. Klõpsates väikesel kolmnurgal, saab kasutaja vaadata varjatud ikoone - neid, mis ei mahtunud kolmikusse - ja viia need põhipiirkonda. Taskriba paremas alanurgas (standardse konfiguratsiooniga) toimub ala, mis pöörab kõik aktiivsed komponendid ja saadab kasutaja peamenüüsse.
Kuidas Windows 7 -s ülesanderiba reguleerida
Kõiki kolme ülesannete piirkonda saab reguleerida. Pakutakse mitmesuguseid funktsioone, konfiguratsiooni ja kujundusvalikuid, nii et OS -iga kasutajaga on mugavam suhelda.
Kuidas avada "omadused"
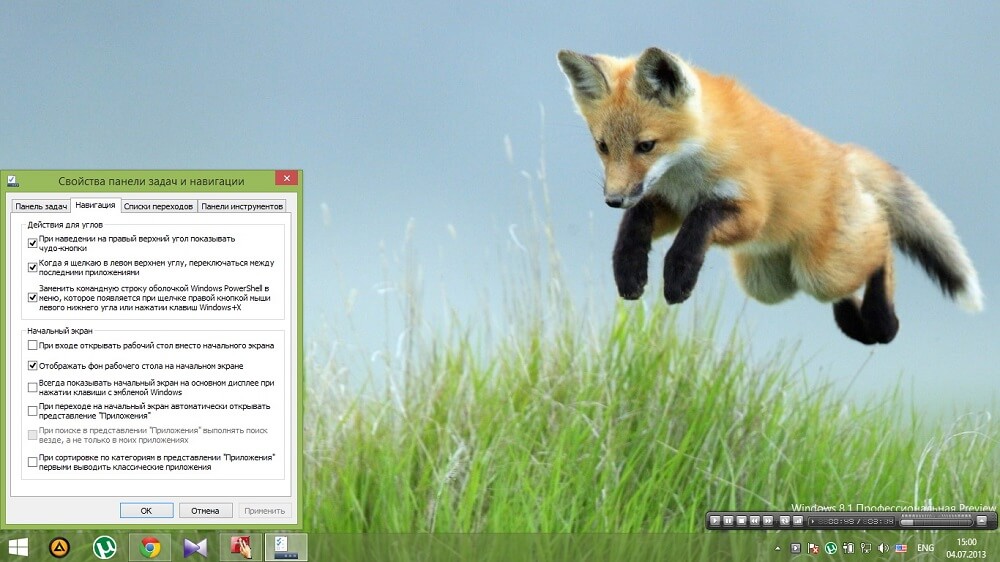
Taskriba korrigeerimise aktiveerimiseks tehke hiirega paremklõps igas vabas piirkonnas. Valige menüüst Drop -Adown.
Ülesanderiba disain
Kolm võimalust ülesanderiba kujundamiseks on kasutajale saadaval. Neid saab sisse ja välja lülitada, sõltumata üksteisest ja aitavad monitori komponenti paremini kohandada.
"Parandage ülesanderiba" on funktsioon, mis on seotud elemendi hõivatud kohaga. Kui see on aktiveeritud, on menüüriba liikumatu. Oma positsiooni ega suurust pole võimalik muuta. Tavaliselt seisab sellel hetkel märkeruut vaikimisi. Komponendi teisaldamiseks või laiusega venitamiseks saate selle eemaldada (sõltuvalt kohast, kus riba hõivab). Pärast tšeki eemaldamist või lisamist tuleb muudatused salvestada, klõpsates nuppu "Rakenda". Atribuutide aken saab sulgeda . Juhtumite rakendamise ajal on soovitatav hoida element fikseeritud - pole ohtu, et venitaksite või liigutaksite seda kogemata.
"Peida automaatselt ülesanderiba" - suvand, mis komponendi komponendi komponentidega töötades eemaldab. Riba ilmub hetkel, kui kasutaja juhib hiirekursorit - selle asukohas. See valik on mõnel juhul vastus monitori puuduva elemendi küsimusele. Automaatse peitmise aktiveerimine aitab peamenüüs või komponentides ruumi tõhusamalt kasutada.
"Kasutage väikseid ikoone" - parameeter, mida soovitatakse, kui teie arvuti ülesanderibal on näidatud palju aktiveeritud komponente. Funktsiooni seadistamisega saate monitori komponenti produktiivsemalt kasutada - see mahutab sellele rohkem ikoone.
Ülesanderiba asukoht monitoril
See funktsioon aitab komponendi liikuda monitori mis tahes servale - ülemine, alumine, vasak või parem. Pärast olukorra muutmist klõpsake nuppu "Rakenda" ja "OK".
Teine viis komponendi teisaldamiseks on riba enda lohistamine. Esiteks peate selle jaoks komponendi tagasi lükkama - eemaldage akna "atribuudid" esimeses punktis vastav juhtnööre. Ületage element ja parandage see uuesti, et mitte juhuslikult positsiooni muuta.
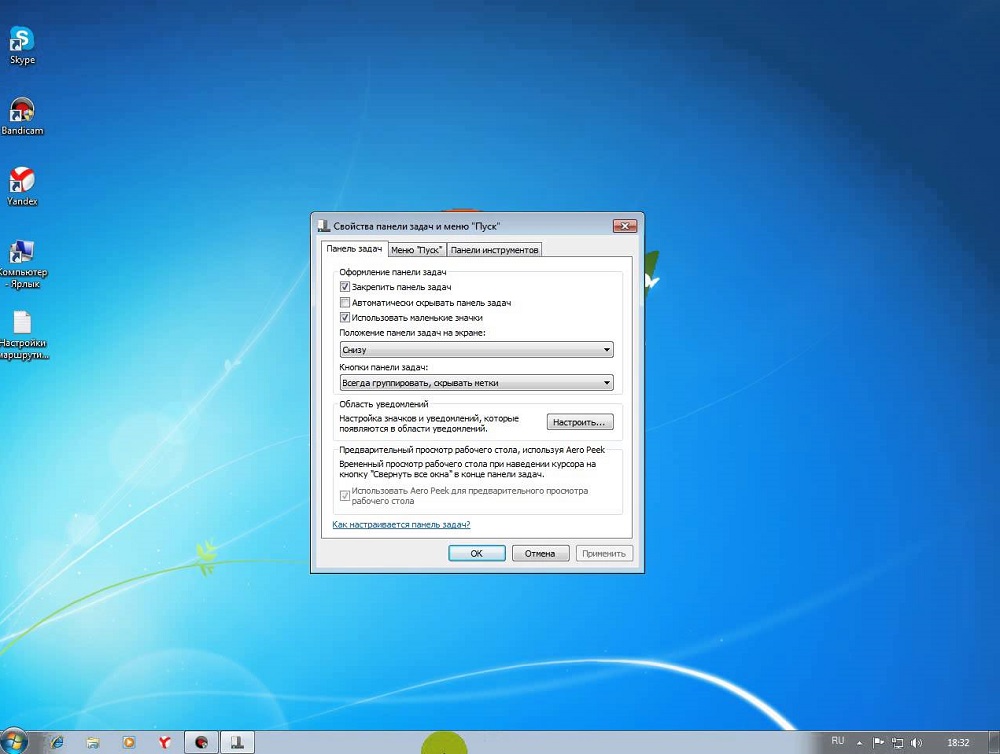
Ülesannete nupud paneelil
Tänu sellele üksusele saavad paljud failid aktiveerivad kasutajad oma kuva reguleerida. Siin saate aktiveerimisparameetreid muuta.
"Alati rühmitus, peida jäljed" - selle valiku valik aitab ühendada nende kategooriates aktiveeritud komponente. Need rühmitatakse ühte lahtrisse ja nimed peidetakse - see säästab oluliselt kohta ülesanderibale. Kui aktiveerite mitu kausta, brauseri aknaid või faile (näiteks fotod) samal ajal, ühendatakse ikoonid tüübiga. Efekt muudab ülesanderiba elemendid veelgi kompaktsemaks, kui Aero teema on väärt.
"Rühm ülesanderiba täitmisel" - see suvand aitab näidata aktiveeritud komponente täissuuruses, kuni ribal endal on piisavalt ruumi. Niipea kui uus aken on aktiveeritud, mis ei sobi ülesanderibale, vähenevad kõik ikoonid. Pealegi säilitavad nad oma nimed, nii et see režiim on suhtlemisel informatiivne. Ikoonide rühm toimub ainult siis, kui vähendatud ei sobi enam ülesanderibale.
"Ära rühm" - valik, mis enamasti vaikimisi seisab. Kui see on aktiivne, kuvatakse kõik ülesanderibal olevad ikoonid eraldi - neid ei rühmitata ühele vahekaardile. Isegi kui teil on aktiveeritud 15 sama tüüpi akende, kuvatakse neid igaüks eraldi. Ikoonid, mis ei sobi ülesanderiba keskmisele poolele, satuvad spetsiaalsesse ruumi. Nende nägemiseks klõpsake aktiveeritud akende paremal asuva noolena lingil.
Teatiste komplekt ülesanderibal
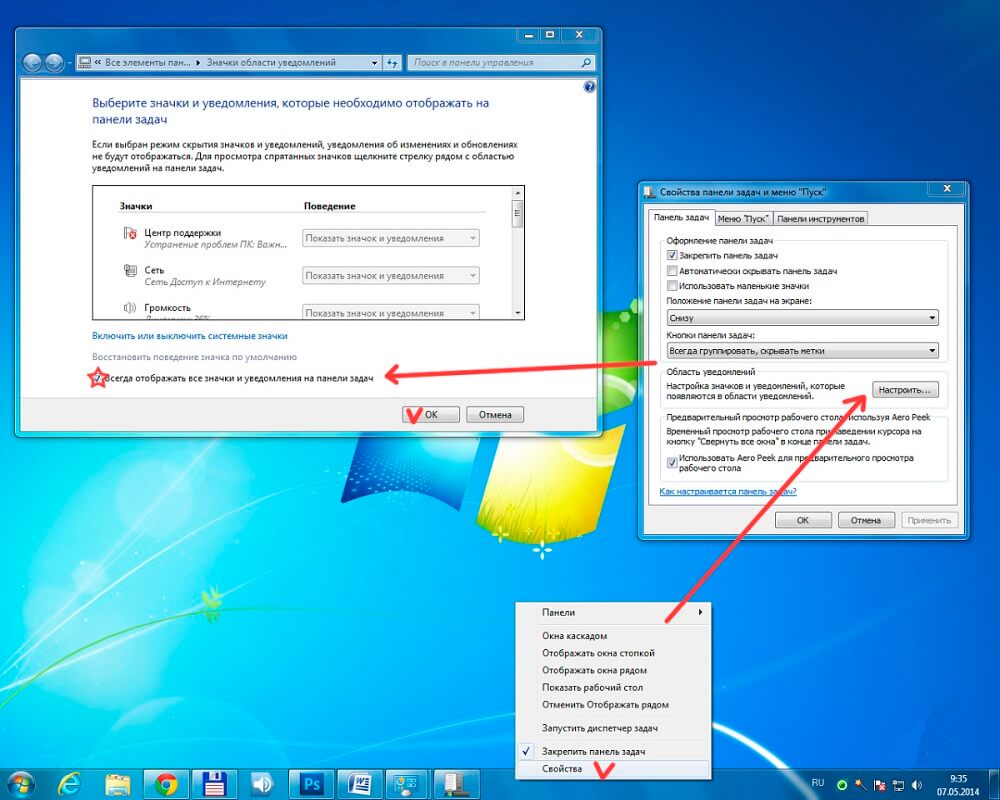
See on parameeter, mis võtab koha ka aknas „atribuudid”. Kui klõpsate lingil "Viit", valige, milline olek tuleks tees kuvada. See aitab ka puuduvate nuppude probleemi lahendada. Näiteks kui soovite taastada keele- või helitugevuse ikooni, valige vastav üksus Drop -down menüüst konkreetse funktsiooni reguleerimise kohta.
Lennuk
Aero Peek - funktsioon, mis aitab töölaua vaadata esialgses režiimis. Kui see suvand on lubatud, saate hiirekursori panna paremasse alumisse nurka (standardse konfiguratsiooniga Task riba). Kõik aknad muutuvad läbipaistvaks ja saate peamenüü vaadata. See on mugav näha vidina ütlusi, näiteks OS -i allalaadimine või Interneti -kiirus. Piirkonnal klõpsates on kõik aktiveeritud komponendid kõverdatud - satute peamenüüsse. Nii et saate kõik aknad kiiresti varjata, ilma neid sulgemata.
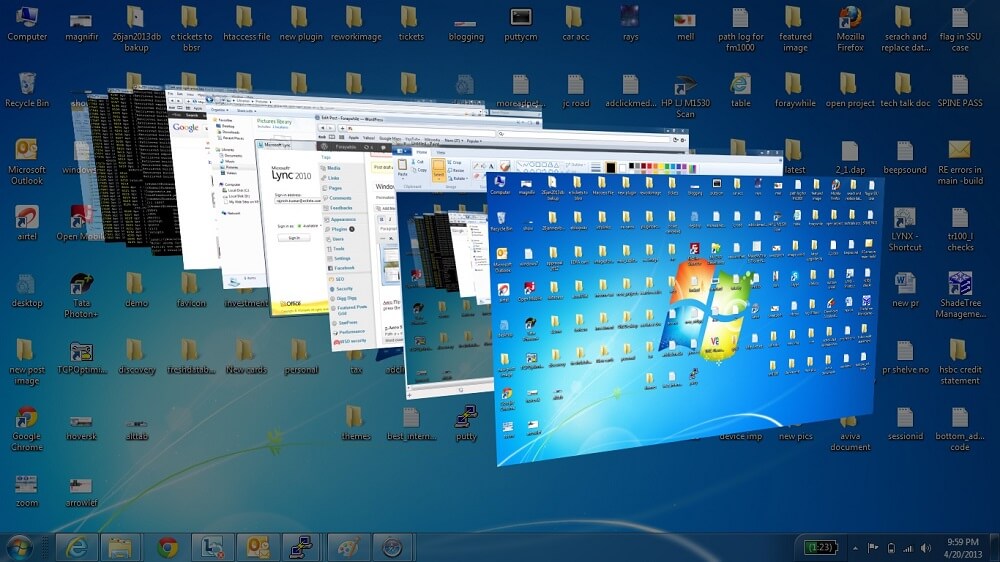
Menüü "Start" kohandamine
See on saadaval akna teisel vahekaardil "Task riba omadused". Klõpsake nuppu "Tun", et seada koht, mis võtab menüüs "Start" selle või ikooni. Selles aknas saate reguleerida komponentide arvu, mis langevad hiljuti aktiveeritud sektsiooni.
Toitenupu toiming
Klõpsates menüü Drop -Addownil, mis toimub pealdisest paremal. Saate seada arvutisse nupu ("toide") efekti. Selle klõpsu võib vastutada tavalise seiskamise või arvuti sukeldamise, selle taaskäivituse ja muude funktsioonide eest, mis on saadaval peamenüü "Start". Valige suvand ja klõpsake nuppu "Rakenda" ja "OK".
Konfidentsiaalsus
Kategooria sisaldab 2 võimalust, mis ei sõltu üksteisest. Esimese aktiveerimine aitab säilitada ja kuvada loetelu komponentidest, mis on hiljuti aktiveeritud menüüs "Start". Teine variant vastutab otse menüüs "Start" või Taskbaris aktiveeritud elementide säilitamise ja näitamise eest.
Tööriistariba
See funktsioon pole Windows 7 jaoks uus. Reguleerimine toimub akna "Atribuudid" kolmandal vahekaardil. Selle abil saate ülesanderibale lisada uusi tööriistu - standardseid ja isiklikke. Valige menüüst ikoon, mille soovite lisada:
- Aadress - lisab sihitud otsinguriba, mille kaudu pääsete juurde ühele arvuti või saidi kataloogile Internetis. Teine on eelistatav, kuna arvuti faili on palju lihtsam leida, sisestades nime menüü "Start" otsinguribale.
- Lingid - lisab URL -i saitidele, mida vajate Internet Exploreri kiirele juurdepääsule. Funktsioon on kasutu, kui läbite teise brauseri.
- PC sisendpaneel - loob lingi, mille klõps aitab kiiresti kasutada tahvelarvuti aknasisendit.
- Desktop - lisab otsetee paneeli koos kõigi peamiste monitori tööriistadega.
- Loo tööriistariba. Kõige mugavam variant, kuna see aitab lisada oma silte. Parameetri valimisel ilmub aken, kus saate kiire juurdepääsu jaoks kausta valida.
- Keelepaneel - variant, valides, milline tavaline paneel võtab eraldi koha.
Kuidas muuta ülesanderiba paneeli värvi
Taskriba värvi ja varju muutmiseks:
- Tehke õige hiire klõpsake peamenüü vabal kohal;
- Valige menüüs Drop -Down;
- Klõpsake aktiveeritud menüü allosas "aknavärv" (lingi kohal Windows 7 maksimaalses versioonis on praeguse värvi nimi märgitud);
- Värvipaneeli reguleerimise aknas näete 16 tooni suvandit - klõpsake sellel muudatuse tegemiseks;
- Värvi varju (intensiivsust) saab liuguri abil seada - lohistage see paremale, et ülesande paneel tumedamaks muuta, ja vastupidi (maksimaalne versioon on saadaval ka õhem reguleerimine, mis sisaldab 3 liugurit);
- Klõpsake nuppu "Salvesta muudatused", sulgege aknad.
Kuidas teha läbipaistvate ülesannete paneeli
Windows 7 maksimaalses versioonis riba läbipaistvaks muutmiseks piisab aero teema panemisest ja seejärel valida suvand ise:
- Aktiveerige menüü "Isikupärastamine";
- Valige link "akna värv";
- Pange menüüsse kontrolli "Lülitage läbipaistvus" vastas;
- Liigutage intensiivsuse eest vastutava liuguri vasakule - see eemaldab komponendi värvi ja muudab ülesannete paneeli läbipaistvaks;
- Salvestage muudatused.
Kui algoritm ei ole töötanud, veenduge, et Aero teema oleks teie arvutis, ja värvide reguleerimise menüüs aktiveeritakse läbipaistvust võimaldav üksus.
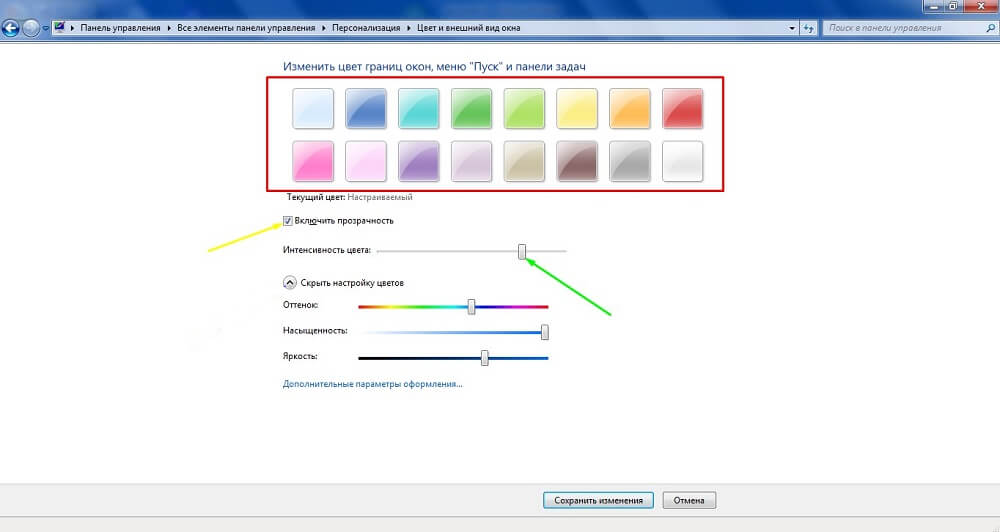
Kuidas teha kodus läbipaistvat ülesanderiba Basic ja Windows 7 algversioonid
Kahjuks ei ole OS -i muudes versioonides, välja arvatud maksimum, seda funktsiooni ehitatud. Peate komponendi transbari alla laadima. See suhtleb Windows XP -ga ja aitab reguleerida ülesanderiba välimust. Komponendi allalaadimiseks ja aktiveerige fail TBSEtup.Exe. Klõpsake nuppu "Järgmine", kuni aknas ilmub suvand "Run Transbar" - valige see ja klõpsake nuppu "Lõpeta". Komponent on aktiveeritud ja saate tööd alustada.
Transbarirakenduses tuleks märkida mitmeid võimalusi:
- "Lubatud" - aitab teisaldada värvi intensiivsuse liugurit ja seada läbipaistvus;
- "Automaatne rakendus" - funktsioon on loodud tööriba muutuse jälgimiseks otse kohandamise ajal;
- "Käivita Windowsi startup" - vastutab OS -i aktiveerimisel määratud korrigeerimise automaatse rakendamise eest.
Liigutage liugurit, et reguleerida ülesandepaneeli läbipaistvuse astet. Pole soovitatav anda väärtus alla 50% - riba ikooni on keeruline eristada. Pärast reguleerimist klõpsake nuppu "Rakenda", siis "OK".
Kuidas parandada ja välja panna ikoon ülesanderibale
Taskribal saate paigutada praegu passiivsete komponentide ikoonid. See on vajalik kiire juurdepääsu saamiseks. Näiteks on mugav parandada tekstiredaktorit või kalkulaatorit, nii et iga kord, kui mitte neid peamenüü kaudu aktiveerida või menüü "käivitada", saate komponendid käitada ühes klikis, olles mis tahes aknas. Aktiveerige see ikooni parandamiseks, seejärel tehke vahekaardil hiirega paremklõps. Valige "Parandage programm".
Ikooni keeramiseks valige samas menüüs "Eemalda programm". Seda saab teha Windowsiga, mis praegu on passiivsed.
Mida teha, kui ülesanderiba mahuikoon on kadunud
Paljud Windows 7 kasutajad seisavad sellega silmitsi. Põhjus on operatsiooniruumi versiooni vead. Probleemi lahendamiseks saate kasutada ühte neljast viisist.
Dirigendi taaskäivitamine:
- Aktiveerige ülesande dispetšer (Ctrl + Alt + Kustuta võtmete kombinatsioon ja menüüs vastava nupu klõpsamine või paremklõpsake paneeli ülesannete paneelil);
- Vahekaardil „Protsessid” leidke ja valige Explorer.exe ", mille järel selle protsessi lõpule viia;
- Klõpsake menüüs "Fail" uut ülesannet - sisestage aktiveeritud aknas "Explorer.exe "ilma tsitaatideta ja klõpsake" OK ".
Sel juhul ei sulgu kõik aktiveeritud komponendid ülesanderibal olevad komponendid.
Ikooni reguleerimine:
- Klõpsake noolel kolmikul ja seejärel aknas “konfigureeri”;
- Kontrollige, kas üksus on valitud "Kuva ikoon ja teatised" helitugevuse juhtimiseks;
- Kui kontroll on seatud, kuid ikooni ei kuvata, klõpsake nuppu "Lülitage ikoonid sisse või välja";
- Klõpsake nuppu "."Vastupidi" köide ", siis" OK ".
Kohaliku grupipoliitika redigeerimine:
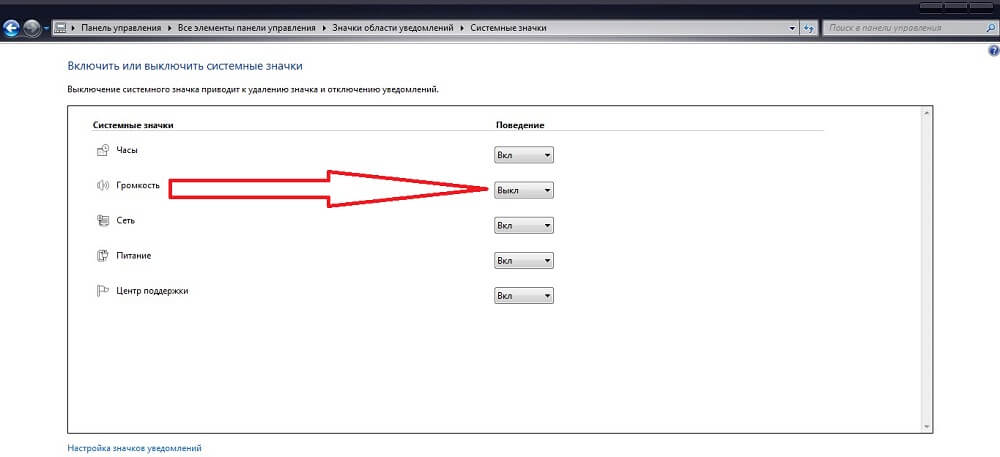
- Menüüs "Start" leidke ja aktiveerige "Gpedit.MSC "(ilma hinnapakkumisteta);
- Minge "konfiguratsioon", seejärel "haldusmallid" ja "Start menüü ja ülesanderiba";
- Klõpsake nuppu "Peida helitugevuse juhtimiseikoon";
- Ühendage üksus lahti, klõpsake nuppu "Rakenda" ja "OK";
- Laadige arvuti uuesti.
Kui mõni viis on aidanud, proovige kõige raskemat:
- Menüüs "Start" leidke ja sisestage "REGEDIT.exe "(ilma tsitaatideta);
- Järgige viisi, kuidas hkey_current_user - tarkvara - klassid - localSettings - tarkvara - Microsoft - Windows - CurrentVersify - TrayNotify;
- Kustutage salvestused "IconTeams" ja "Pasticonsstream";
- Taaskäivitage juht, nagu on kirjeldatud esimeses meetodis;
- Laadige arvuti uuesti.
Juhul, kui ikooni ei ilmu või jätkub kadu, värskendage helikaardi draiverit. Probleemi põhjuseks võib olla ka kolmanda osapoole rakendus helitugevuse taseme kohandamiseks. Kinnitage heli reguleerimine nii, et see toimuks läbi ülesannete TREY -paneelide (Windowsi jaoks ette nähtud ikoon).
Tulemus
Windows 7 tööpaneel on monitori funktsionaalsem ja kasulikum element kui varasemates versioonides. Samal ajal on sellel oma omadused kohandamisel ja tööl, aga ka vead.

