Photoshopi seade töö jaoks, kuidas valida parameetreid, kuhu neid muuta ja kuidas neid lähtestada
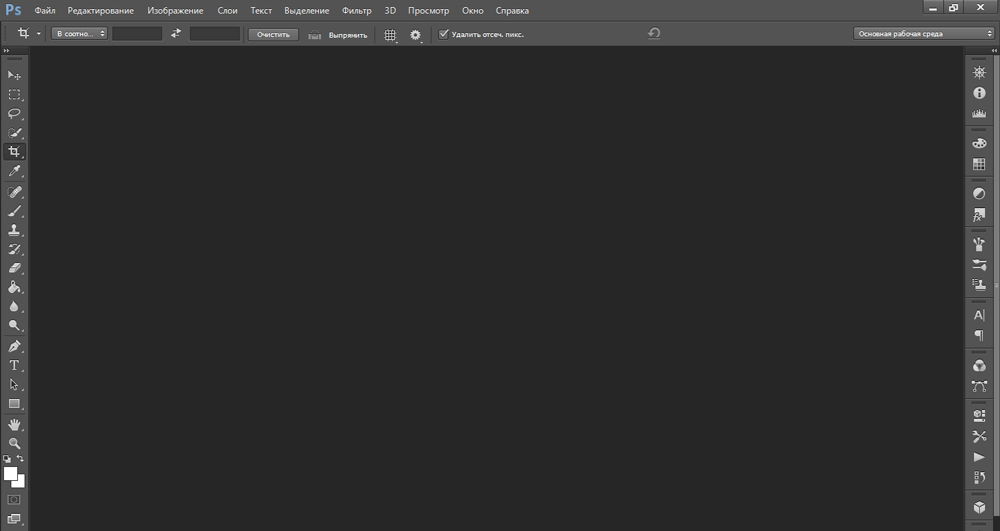
- 852
- 237
- Fred Carroll
Adobe Photoshopis on tohutu tööriistad, mis sobib kunstnikule, disainerile ja fotograafile. Seda programmi kasutatakse mitte ainult tööks ja see on kõigile kättesaadav. Iga inimene saab endale utiliidi üles seada, nii et selles on palju erinevaid parameetreid. Nendele keskendumine on üsna lihtne - kõik on selgelt ja intuitiivselt selge. Kuid soovitud osa leidmine ei toimi alati. Peate juhuslikult "pistma". Mõelgem välja, kuidas valida õiged installatsioonid, kus nad asuvad, ja kuidas sätteid Photoshop CS6 -sse visata, kui need meile millegagi ei sobi.
Töökeskkond
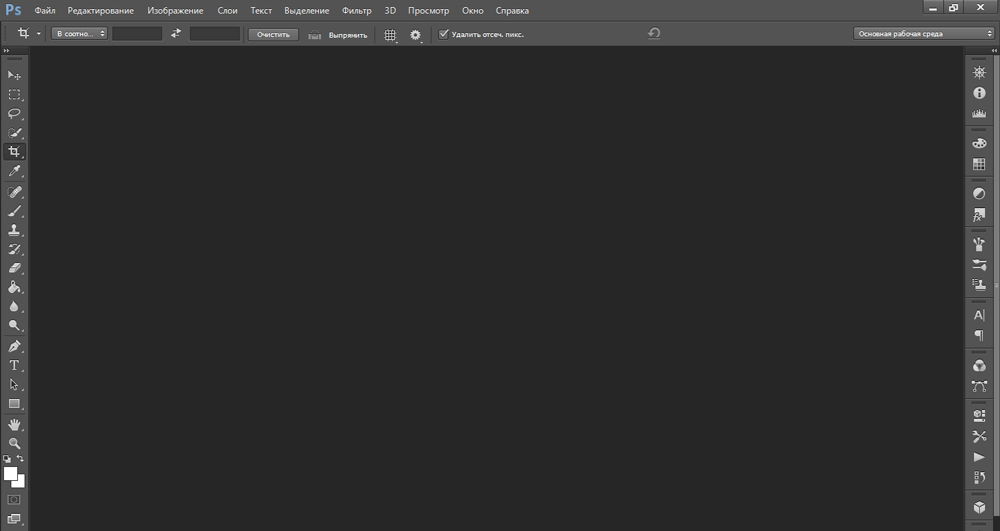
Erinevate ülesannete jaoks on mul erinev töökeskkond. Vaikimisi eksponeeritakse peamine töökeskkond
Erinevat tüüpi tegevuste jaoks Photoshopis on nende "töötavad meediumid" saadaval. Igal neist on spetsiaalne tööriistade ja paneelide komplekt. Neid saab muuta ja ümber ehitada. Vaikimisi eksponeeritakse "peamine töökeskkond". See sobib enam -vähem iga projekti jaoks. Teise parameetri valimiseks minge menüüsse "Window" - "Töökeskkond". Või klõpsake ikooni kahe noole kujul (see asub paremal ülaosas nuppude "lõigatud" ja "sulge" lähedal).
Sarnane meetod sobib, kui peate välja mõtlema, kuidas Photoshop CS6 tööks konfigureerida, ja samal ajal ei soovi te menüüs arvukalt puuke korraldamiseks aega raisata. Siin on loetelu saadaolevatest keskkondadest:
- Liikumine. Animatsiooni ja välklambi loomine.
- 3D. Mahuliste objektide ja kolmemõõtmelise graafika kasutamine.
- Fotod. Redigeerimisfoto. On tööriistu "parandus", "histogramm" jms.
- Joonistamine. Oma piltide loomine. Kuvatakse pintslite ja paletiga paneel.
- Kujundamine. Kasutatakse saitide mudelite jaoks ja tõepoolest kõige jaoks, mis on seotud disainiga. Funktsioonide olemasolu stiilide, teksti, tüübi sätetega töötamiseks.
- Photoshop CS6 peamine keskkond on tööriistad: "kihid", "kanalid", "kontuurid", "värv".
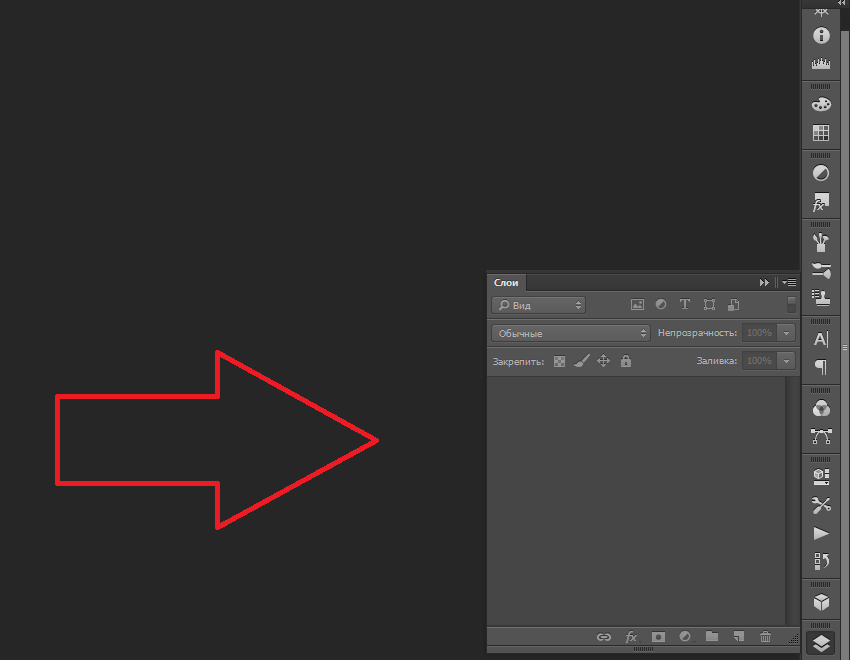
Paneel "Kihid" asub peamise töökeskkonna paremal küljel Photoshop
Saate parameetrite komplekti eemaldada või oma lisada.
- Teie jaoks sobivate sätete salvestamiseks avage menüü „Window” - „Töökeskkond” - “Uus”. Tule nimega välja ja kinnitage tegevus.
- Olemasolevast mallist vabanemiseks minge samasse menüüsse ja klõpsake nuppu "Kustuta". Valige loendist parameetrite komplekt, mida te ei vaja.
- Kui peatsikeskkond ümber konfigureerisite ja ei tea, kuidas kõik algselt oli, saate kõik parameetrid tagastada. Klõpsake nuppu "Aken" - "töökeskkond" - "Drop".
- Saate kõik komplektid taastada menüü "Redigeerimise" - "installimine" - "liidese" kaudu. Seal on vastav nupp.
Põhiline
Siit saate teada, kuidas konfigureerida Photoshop CS6 ja selle muid versioone:
- Avatud "redigeerimine" - "installatsioonid" - "peamine". Või vajutage klahve ctrl+k.
- Saate valida paleti - Adobe või Windows.
- Punktis "pildi interpolatsioon" pange "BICUBIC, selgemalt". See sätetest sõltub, kuidas muster moodustub, kui suurus muutub.
- Kui kavatsete Photoshopist teistele programmidele või teenustele jooniseid kopeerida. Kui kasutate tööks ainult Photoshopi, ei vaja te seda funktsiooni.
- "Tööriista muutmine nupu Shift abil" - üsna kasulik seadistus. Temaga saate selle klahvi vajutades mõne võimaluse vahel vahetada.
- Märgi "ratastega hiire skaleerimine", et kerida pilte suurendada või vähendada.
- Kui valite "muudatuste ajalugu", salvestatakse kõik teie toimingud. Kas tekstifailis või metaandmete kujul.
Järgmisena minge vahekaardile liidesesse. Siin saate muuta programmi välimust.
- Valige väljal "Standardne ekraanirežiim") tööala taust (see on see, millel "leht" asub). Ja näidata, kas pildiraam peaks varju viskama.
- Samad parameetrid saab seada jaotises "Täis ekraaniga liigid".
- Kui eemaldate kasti "Vahekaartidel avade dokumendid", avanevad need pop -up akendes.
- Saate konfigureerida liidese keele ja menüü fondi suuruse.
Vahekaardil "Faili töötlemine" peate muutma kausta, milles muunduri vahemälu asub. Seda tuleb teha, kui ta võtab süsteemi kettale mälu.
- Klõpsake nuppu "Kaamera toores". See asub väljal "Faili ühilduvus".
- Klõpsake avatud aknas nuppu "Vali koht". Märkige vahemälu kataloog. Ajutised andmed salvestatakse sinna.
Nüüd minge jaotisse "Performance". Kui teil on "võimas" arvuti, ei saa te midagi teha.
- Photoshopi jaotises "Photoshop", märkige, kui palju RAM -i opsüsteem peaks utiliidi eraldama. See on maksimaalne väärtus, mitte konstantne.
- Saate optimeerida rakendust tohutu hulga kihtide (nupp "väike ja rasv") või suurte joonistega ("suur ja tasane") töötamiseks.
- Klõpsake nuppu "Lisaparameetrid". Avaneb aken, milles saate lubada või välja lülitada vertikaalse sünkroniseerimise ja silumise.
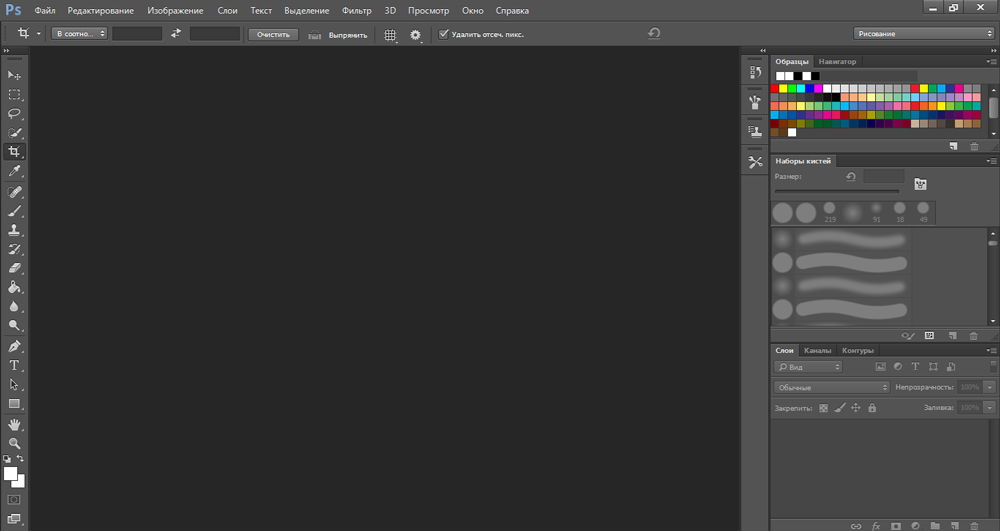
Vaata ja kuvamisseaded
Programmil on lisafunktsioone. Ja muidugi on neil oma seaded.
- Valitseja. Skaalad, millega saate määrata eraldi objekti või kogu joonise suuruse. Aktiveeritud "vaatamise" - "rida" kaudu. Nende parameetrite muutmiseks minge saidile "Redigeerimine" - "Installimine" - "Mõõtmise ühikud ja joonlaud". Seal saate seada skaala väärtused: millimeetrid, sentimeetrid, tolli, punktid, pikslid.
- Neto-. See on pildi peal peal. Aitab paigutuste ja kollaažide loomisel. Saate pildi elemendid sellega ühtlaselt panna. See lülitub sisse "Vaata" menüü - "Show" - "Grid". Parameetrid on "redigeerimisel" - "installatsioonid" - "juhendite, võrgusilma ja fragmentide". Seal saate konfigureerida lahtri värvi, suuruse ja liinide tüübi.
- Giidid. Mängige sama rolliga kui ruudustik. Neil on isegi seaded samas menüüs. Lisatud "Vaata" - "Uus juhend".
Paneelid
Uue paneeli sisselülitamine on väga lihtne. Minge menüüsse "Window" ja valige soovitud tööriist (näiteks "kompositsioonid", "maskid", "proovid"). Tema nime kõrval ilmub märkeruut. Ja ta ise kuvab ekraanil.
Paneeli liigutamiseks "haakige" oma kursor päise jaoks ja lohistage see. Saate seda piirata, kui vajutate nooltega väikesel nupul. Eemaldamiseks klõpsake päisel risti. Kui teil on vaja tööriist akna piiri külge kinnitada, tõmmake see servani.
Paneeli enda sees lohistatakse ka vahelehti. Saate nende kohti muuta, saate üksteisest täielikult lahti ühendada ja panna.
Võtmekombinatsioonid
Kuumade võtmete vahetamiseks avage "Redigeerimine" - "Klaviatuuri lühendid". Või klõpsake nuppu Shift+Alt+Ctrl+K kombinatsioon. Valige, millist tüüpi menüü te muudate nuppude kombinatsioone: programmid, paneelid või tööriistad. Meeskonnad jaotatakse kategooriatesse. Nimekirja nägemiseks klõpsake ühel neist kaks korda.
Kui soovite kombinatsiooni muuta, valige soovitud punkt, klõpsake klaviatuuril ja klõpsake nuppu "Appl". Programm mäletab kasutaja installimist. Selleks on ikoon disketi kujul.
Seadete säilitamine
Utiliidil on palju erinevaid parameetreid. Pärast programmi uuesti installimist on seda keeruline taastada. Seetõttu on kasulik teada saada, kuidas salvestada kõik Photoshopi CC -sätted ja muud versioonid. Nii et te ei pea meeles pidama, milliseid installatsioone kasutasite.
- Leidke sätted. Need peaksid olema kataloogis C: \ Users \ User_Name \ AppData \ rändlus \ Adobe \ (programmi versioon) \ Adobe Photoshopi sätted. Selle nägemiseks peate lubama varjatud failide kuvamise. Kui teda pole seal, alustage otsingu nime järgi.
- Kopeerige kaust kandjasse või laadige see pilvesalvestusse.
Lisaks saate salvestada kõik parameetrid ja aktiivsed tööriistad töökeskkonna kujul. Ja programmi töö või ebaõnnestumise vale lõpuleviimise korral taastate soovitud paneelid kiiresti. Neid ei pea käsitsi sisse lülitama.
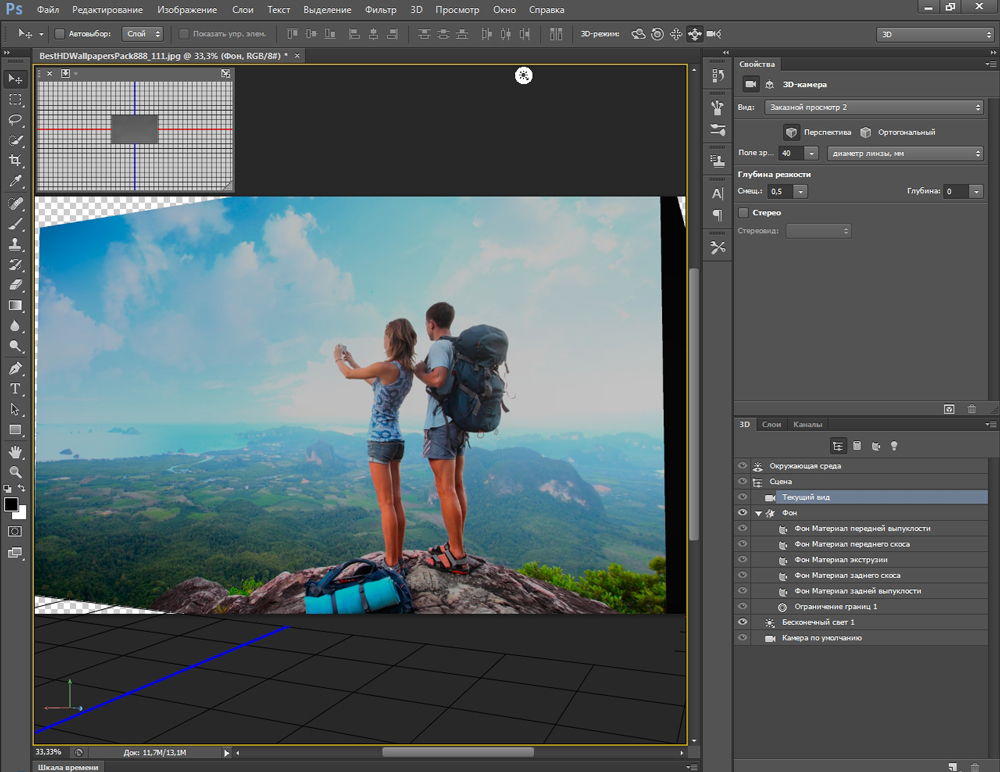
Lähtestamine
Kõigi programmi seadete äraviskamiseks peate hoidma Ctrl+Alt+Shift võtmeid, kui see käivitab. Mõnes rakenduse versioonis see kombinatsioon ei toimi. On veel üks meetod:
- "Redigeerimine" - "Installatsioonid" - "Main".
- Korjake Alt -Key. Menüüs kuvatakse nupu "RAPAS" asemel "Lähtestamine". Nii et see töötab põhiseadete tagastamiseks.
Photoshopi saab kasutada kõige jaoks, mis on seotud graafikaga. Kuid erinevad projektid nõuavad erinevaid parameetreid. Programmil on tohutu arv installatsioone, mille kasutaja valib sõltuvalt tema eelistustest. Keegi on võrgu ja juhenditega mugavam, keegi vajab stiilidega paneele ja keegi ei taha midagi üleliigset näha. Seetõttu on kasulik välja selgitada mis tahes versiooni Photoshop - CC, CS5 või CS6.

