Interneti-ühenduse seadistamine PlayStation 4-s Wi-Fi ja LAN-kaablis

- 4163
- 21
- Noah Pfannerstill
Interneti-ühenduse seadistamine PlayStation 4-s Wi-Fi ja LAN-kaablis
Kõigi PlayStation 4 funktsioonide ja võimaluste kasutamiseks peab see olema ühendatud Internetiga. Mängukonsool töötab ilma Interneti -ühenduse loomata, kuid te ei saa PlayStation Store'iga mänge osta ja alla laadida (peate mängima ketastel mänge), mängima veebis, laadige alla mängude ja tarkvara värskendusi, suhtlege omaga omaga Sõbrad, kasutage brauserit ja muid rakendusi (sama YouTube), kes vajavad juurdepääsu Internetile (ja need on peaaegu kõik rakendused). On mõned mängud, mida ei käivitata ilma võrguga ühenduse loomata. Noh, niipalju kui ma aru saan, tuleb see konsooli esialgse konfiguratsiooni jaoks ikkagi Internetiga ühendada. PS4 ilma Interneti -ühenduseta väsib teist väga kiiresti, kuna selle funktsionaalsus on väga piiratud.
PlayStation 4 saab Internetiga ühendada, kasutades WiFi-d või võrgukaablit (LAN). Wi-Fi, PS4 puhul on see hõlpsasti ühendatav mis tahes Wi-Fi ruuteriga, telefoni pääsupunktis, Wi-Fi arvutist jaotamisel jne. D. PlayStation'i võrgukaabli internetti saab ühendada ka nii ruuterist kui ka otse Interneti -pakkujalt (saate isegi konfigureerida PPPOE ühenduse). Playsticks on selles osas täiesti universaalne.
Mugavaks tööks peab ta pakkuma kiiret ja stabiilset Interneti -ühendust. Kui plaanite mänge Interneti kaudu alla laadida, peate mõistma, et tavaline mäng kaalub umbes 50 GB. Näiteks on mul kiirus tariifil 100 Mbps pakkujalt. Ruuter on võimas ja vahemikus 5 GHz annab kõik samad 100 Mbps (eesliide saab vastu 80/90 MBIT/S) ja ma ei saa öelda, et 50 GB mängu laaditakse kiiresti. Ja kui kiirus oli 20 Mbps, mitte 100? Veebimängude jaoks vajate madalat pingi. Ma ei räägi voogudest ja t -st. D. Peate ka mõistma, et PlayStation 4 loob võrgu ja ruuteri enda jaoks suure koormuse. Ja kui ruuter on eelarve, on sellega ühendatud muud seadmed, siis see üldse ripub või vähendab kiirust. Koormusest tuleb ka kõrge ping.
PlayStation 4 (Slim, Pro) on Wi-Fi 5 GHz toetus (802.11ac). Ja kui kavatsete ühendada Wi-Fi Interneti-konsooli, siis soovitan selle ühendada vahemikus 5 GHz. Selleks peab teil olema kahe riba ruuter, toetades seda sagedust ja standardit 802.11AC. Mis puutub kiirusesse (tariif), siis saab 100 Mbps -ga elada üsna mugavalt. Peamine on see, et ruuter ei lõika kiirust eriti. Võimaluse korral on muidugi parem ühendada PS4 Internetiga kaabli abil. Wi-Fi 5 GHz (802.11ac) Muidugi parem (kiirem) kui Wi-Fi 2.4 GHz (802.11n), kuid kaabel on veelgi parem. Mis puutub ruuterisse, siis soovitaksin osta mudeleid keskmisest hinnaklassist (alates 100 dollarist). Kuid see ei tähenda, et kui ostsite pikkused, peate oma ruuteri kohe viskama. Ühendage (eelistatavalt kaabli järgi), kontrollige, kuidas kõik töötab. Kui laadimiskiirus on normaalne, ei riputa midagi, võrgumängudes pole probleeme, siis on kõik korras.
Siis näitan üksikasjalikult PS4 ühendamise protsessi Internetiga, kasutades traadita WiFi-võrku ja võrgukaablit. Pole midagi keerulist, kuid on mitu nüanssi. Samuti võib see juhised olla kasulikud, kui mängukonsool ühendatakse Internetti uuesti. Näiteks pärast pakkuja, ruuteri, nime või parooli vahetamist WiFi-võrgust jne. D. Käsiraamat sobib PS4, Slim, Pro jaoks.
Kuidas ühendada PlayStation 4 WiFi-võrguga?
Lülitame sisse mängukonsooli ja läheme seadetesse.
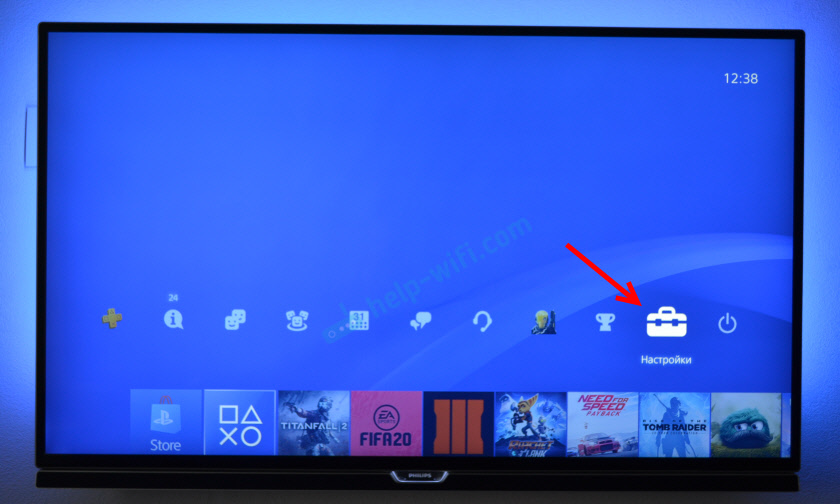
Me läheme jaotisse "Võrk".
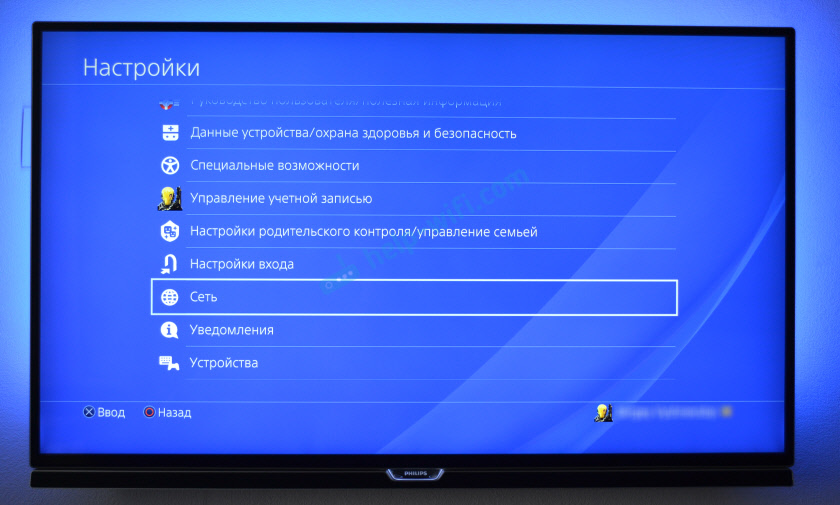
PlayStation 4 ühenduse loomiseks või keelamiseks Internetist (Wi-Fi ja kaabli kaudu) saate installida/eemaldada vastupidist "Interneti-ühenduse loomine".
WiFi-võrguga ühenduse loomiseks peate valima "Interneti-ühendus installimine".
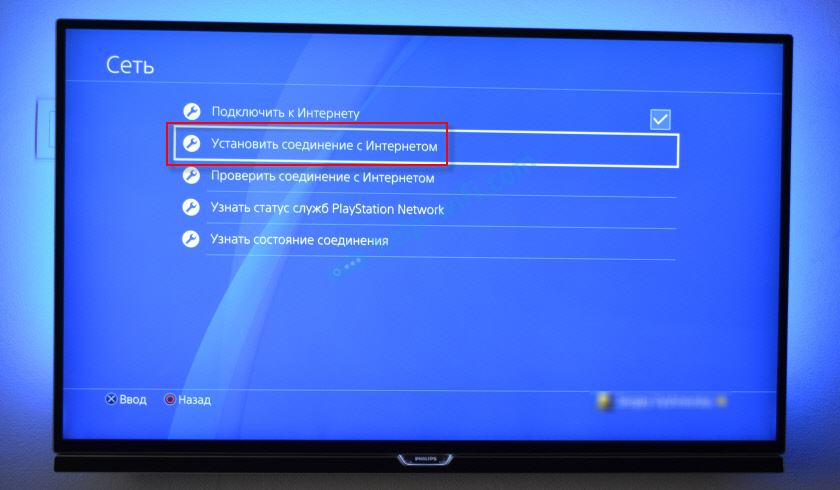
Siis valime "Kasutage wi-fi".

Kasutame Interneti -ühenduse loomiseks "lihtsat" viisi.
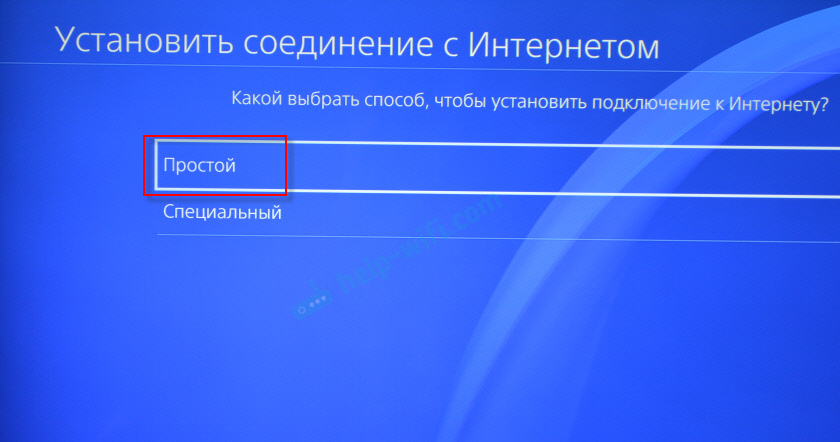
Valige saadaolevate WiFi-võrkude loendist meie võrk.
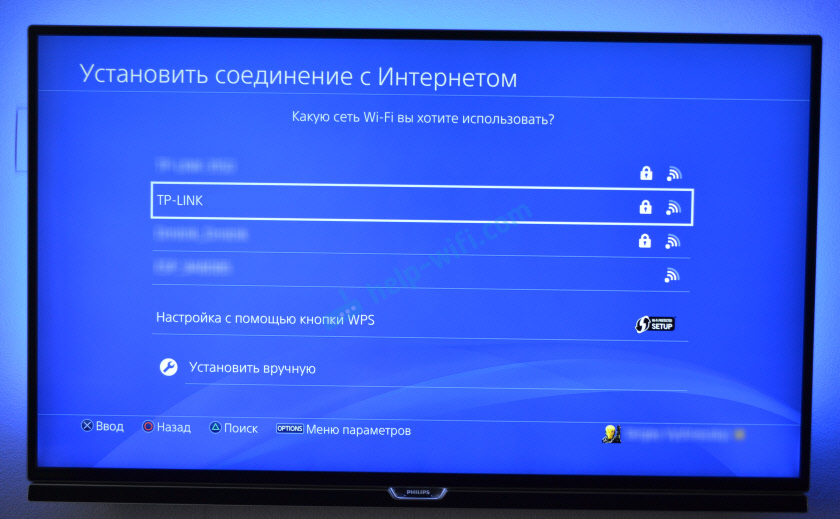
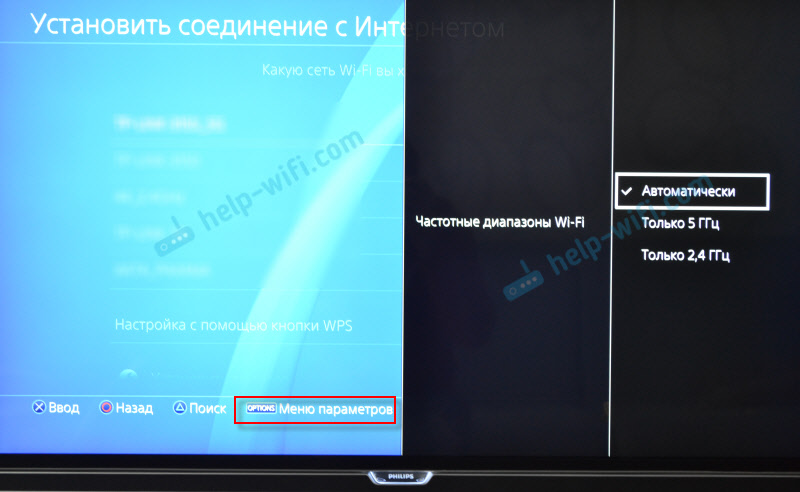 4.-Fi-võrkude ühendamiseks WPS-i abil valige aknas saadaolevate võrkude loendiga üksus "Seaded WPS -nupu abil". Siis peate aktiveerima WPS ruuteris.
4.-Fi-võrkude ühendamiseks WPS-i abil valige aknas saadaolevate võrkude loendiga üksus "Seaded WPS -nupu abil". Siis peate aktiveerima WPS ruuteris. 
Seal on ka üksus "installige käsitsi". Olles selle valinud, näeme veel kahte punkti „sisestage käsitsi” ja „kasutage WPS -i seadet, sisestades PIN -koodi."
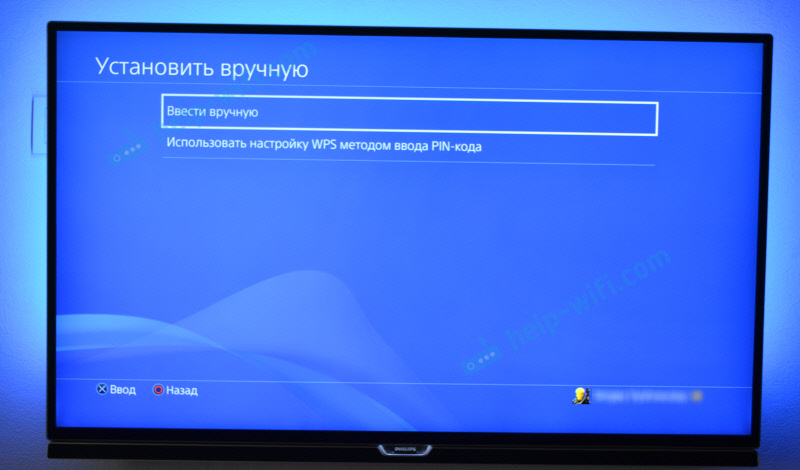
Esimene üksus võimaldab ühendada PS4 varjatud WiFi-võrguga (koos varjatud SSID-ga), kus peate kõigepealt välja kirjutama võrgu nime ja seejärel parooli. Ja teine võimaldab teil ühenduse installida, kasutades WPS PIN -koodi, mille leiate ruuterilt endalt või luua ruuteri seadetes (mitte eriti asjakohane ja ühine ühendusmeetod).
Peame sisestama oma WiFi-võrgust parooli. Vaadake lihtsalt hoolikalt, peate parooli õigesti täpsustama. Kui te ei tea oma võrgu parooli, siis vaadake artiklit, kuidas oma parooli Wi-Fi-st teada saada või mida teha, kui unustasite parooli.

Kontrollime, kas sisestasime parooli õigesti ja klõpsame nuppu "OK".

Ootame, et meie PlayStation 4 ühenduse loomist Wi-Fi kaudu Interneti-ühenduse loob. Peaks olema teade, et Interneti -sätteid värskendatakse ja nuppu "Kontrollige Internetti". Võite sellel klõpsata. Ilmub umbes järgmine tulemus:

Üksus "Hankige IP -aadress" ja "Interneti -ühendus" - "edukalt" ütleb, et mängukonsool on ruuteriga ühendatud ja Internetile on juurdepääs. Võib -olla pole te sisenenud PlayStation Network'i võrku. Interneti -ühenduse kiirus on umbes näidatud. Veetsin läbi SpeedTesti, PS4 veebibrauseris, nii et tulemused on seal palju kõrgemad. Sõltub serverist. Kuigi mingil põhjusel on mul ping palju kõrgem kui iPhone'is. PS näitab umbes 20 (SpeedTesti kontrollimisel) ja iPhone Ping 2 -l. Mõlemad seadmed on võrguga ühendatud vahemikus 5 GHz.
Ühenduse ühenduse nägemiseks (milline võrk on ühendatud mängukonsooliga, milles sagedusvahemik, mille IP -aadress selle ruuteri abil eraldas, signaalivõimsus jne. D.) Valige jaotises "Võrk" üksus "Uurige ühenduse olekut".

Interneti -ühenduse kontrolli saate ka igal ajal alustada. Selleks valige jaotises "Võrk" "Kontrollige Interneti -ühendust".
PS4 ühendus Internetiga kaabli kaudu (LAN)
Alustamiseks ühendage ruuterilt või otse Interneti -pakkujalt PlayStation 4 võrgukaabli LAN -pordiga.

Järgmisena minge seadete juurde, jaotisse "Võrk". Seal valige "Installige ühendus Internetiga".
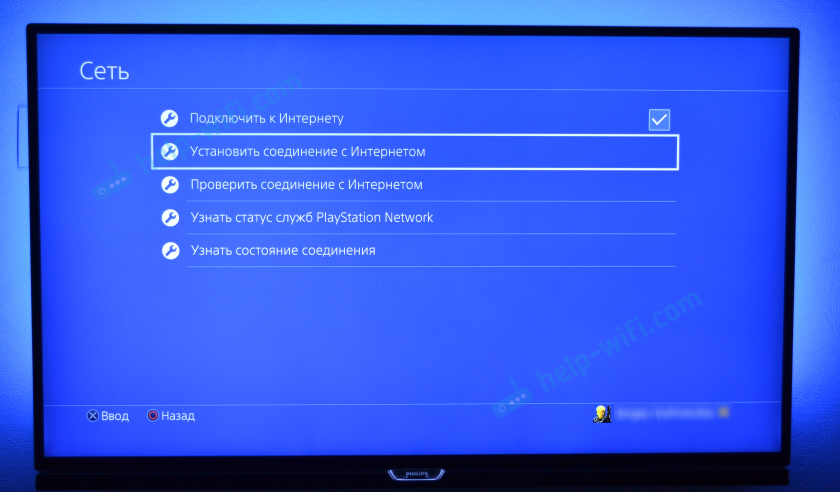
Me "kasutame LAN -kaablit".

Järgmisena peate valima ühenduse meetodi. Vaadake siia hoolikalt:
- Lihtne - Automaatne ühenduse häälestamine. PlayStation 4 loob ühenduse ruuteri või pakkujaga. Selle meetodi valimisega pole meil võimalust seadeid käsitsi seada. Sobib ruuteritega ühenduse loomisel (kui ruuteril käivitatakse DHCP -server) ja Interneti -pakkujaid, kes kasutavad dünaamilise IP -ühenduse tüüpi (DHCP). Tõenäoliselt peate valima selle konkreetse ühenduse tüüpi. Kui te ei tea, valige see käivitamiseks. Võib -olla ühendab teie mängukonsool automaatselt Internetiga.
- Eriline - Selle sätete valimisel on meil võimalus konfigureerida PPPOE (märkige kasutajanimi ja parool, mille pakkuja välja annab), määrake välja staatilised IP -aadressid, täpsustage DNS -serverid käsitsi, määrake puhverserveri sätted, MTU.
Valides "lihtsa", peate natuke ootama.

Kui kõik on korras, ilmub teade: "Interneti -sätteid värskendatakse". Vajutage allpool nuppu "Kontrollige Interneti -ühendust".

IP -aadressi ja Interneti -ühenduse saamine tuleb edukalt lõpule viia.

See tähendab, et meie PS4 on kaabli abil Internetiga ühendatud. Saate seaded sulgeda ja mängima hakata!
Ühendus PS4 kaabliga otse pakkujalt ja PPPOE seadistamine
Paljud ühendavad Internetti mitte ruuterist, vaid otse pakkujalt. Nii et saate ka. Enamik Interneti -pakkujaid kasutab "dünaamilise IP" ühenduse tüüpi, mis tähendab, et ühenduse kohandamise protsess ei erine sellest, mida ma eespool näitasin. Kuid mõned pakkujad kasutavad ühenduse PPPOE tüüpi (sisselogimise ja parooli kaudu). PlayStation 4 -s saate selle hõlpsalt konfigureerida. Kuid L2TP või PPTP, nagu ma sellest aru saan, ei saa te PS4 -l konfigureerida. Ainult ruuteri kaudu.
PPPOE -d on seadistamine väga lihtne. Kuid kõigepealt ühendage võrgukaabel eesliite LAN-pordiga, mis on teie majja Interneti-pakkuja pannud. Siis valige seadetes Interneti -ühenduse käivitamine "Kasutage LAN -kaablit" Ja viis "Eriline" (kirjutas neist ülal)). Noh, siis valige "Pppoe".
Sisestage kasutajanimi ja parool (need annab Interneti -pakkuja) ja klõpsake nuppu "Järgmine".

Kui kõik on ühendatud ja märgite õiged PPPOE sätted, tuleks Interneti -ühendus installida.
Staatiliste IP -aadresside seadistamine, DNS, puhverserver, MTU PlayStation 4
On olukordi, kui võrguühenduse omadustes peate käsitsi registreerima IP -aadressi või DNS -serveri aadressi. Näiteks kui DHCP -server on ruuteris lahti ühendatud, reserveerisite mängukonsooli staatilise IP -aadressi või kasutab pakkuja ühenduse tüüpi "staatiline IP". PlayStation 4 -s saab seda kõike teha. Ja saate MTU väärtuse käsitsi seadistada või puhverserveri sätteid seadistada.
Selleks peate ühendama juhtmega LAN-i või WiFi-võrguga "Eriline" Ühendusmeetod.

Järgmisena peate valima "IP -aadressi sätted". Võite valida "automaatselt".

Sel juhul pakub Play -style seadistada järgmised parameetrid:
- Host DHCP nimi.

- DNS -sätted. Näiteks saate registreeruda PlayStation 4 DNS -is Google'ist (8.8.8.8/8.8.4.4).

- MTU seaded.
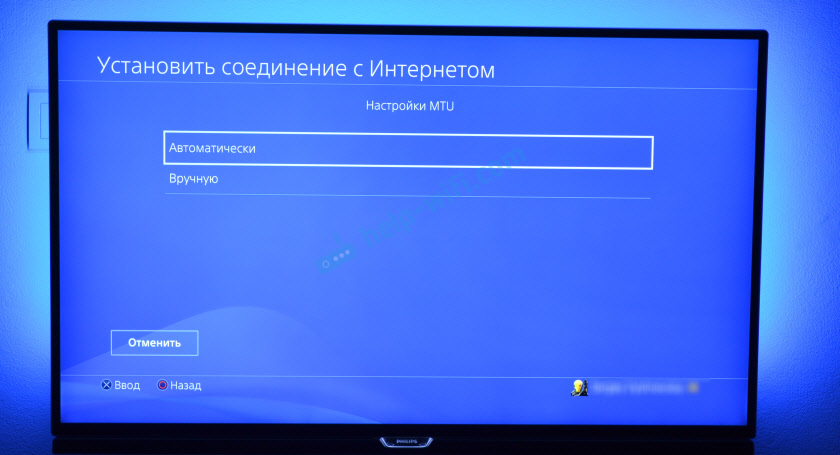
- Puhverserveri sätted. Saate valida "Kasuta" ja seada oma serveri parameetrid või "ärge kasutage".

IP -sätete valimine - "Käsitsi", On vaja välja kirjutada IP -aadress, alamvõrku mask, vaikevärav, peamised DN -d, täiendavad DN -d.
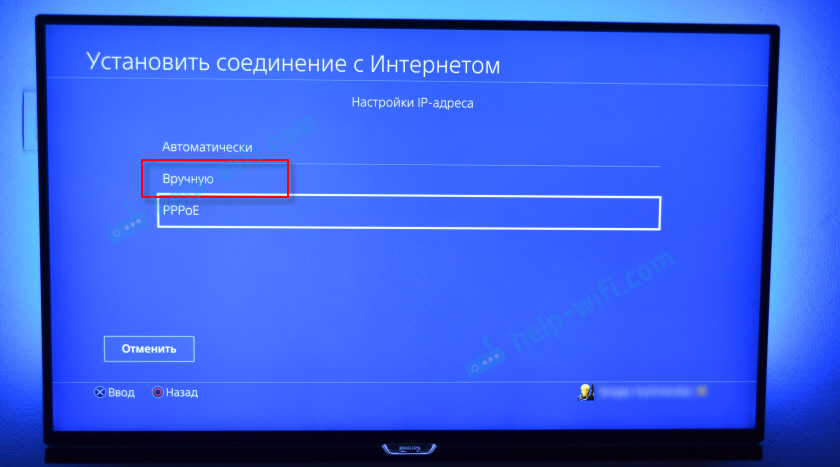
Ja leht seadetega:

Kui te ei suutnud oma PlayStation 4 Internetiga ühendada - kirjutage kommentaaridesse. Kirjutage lihtsalt üksikasjalikult, mida ja kuidas ühendate, mis viga ja millises seadete etapis. Saate lisada foto. Ma vastan kõigile ja proovin aidata!
- « Vaadake üle TP -Link Archer A2 - tehnilised omadused, funktsionaalsus, välimus
- Miks on tankide maailma mängimisel sülearvuti ping? »

