Wi-Fi levitamise seadistamine Windows 10-s lüliti virtuaalse ruuteri programmi abil
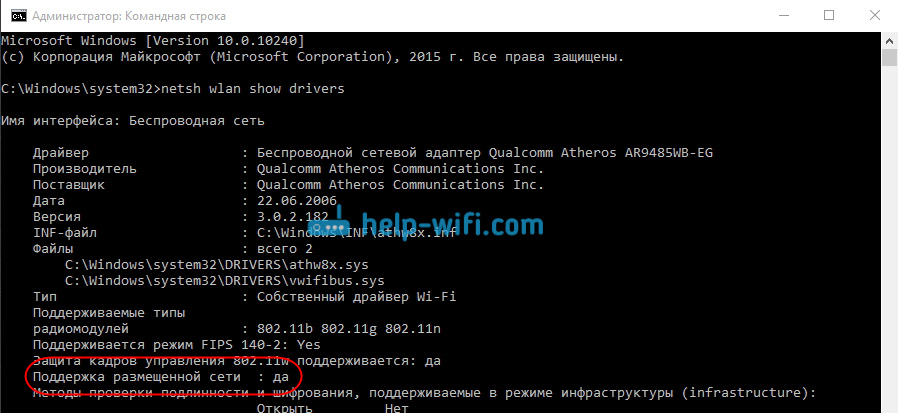
- 2360
- 690
- Dr. Aubrey Bogisich
Wi-Fi levitamise seadistamine Windows 10-s lüliti virtuaalse ruuteri programmi abil
Tere! Mitte nii kaua aega tagasi rääkisin Wi-Fi levitamise seadistamisest Windows 10 kaudu käsurida kaudu. Selles artiklis kaalume virtuaalse võrgu loomist spetsiaalse programmi abil. Seal on palju programme, tasuta ja head: virtuaalne ruuter pluss, lüliti virtuaalne ruuter, mypublicwifi, Maryfi ja teised. Selles artiklis näitan programmi Windows 10 leviala sätet, kasutades programmi Vahetage virtuaalset ruuterit. Hea, arusaadav programm, seal on vene keel. Virtuaalne ruuter pluss on endiselt hea, kuid see nõuab paigaldamist .Netoraamistik ja mõnel juhul võib see olla probleem. Kõik need programmid on peaaegu samad ja neid on vaja üheks - Wi -Fi levitamiseks sülearvutist. Meie puhul töötab sülearvuti Windows 10 -s. Ma ei kontrollinud kõigi kümne programmide tööd, vaid vahetasin virtuaalse ruuteri tööd ja ülejäänud, ma arvan, et need töötavad.
On oluline, et teie sülearvutis (või WiFi-adapteriga arvutis) installiti draiver, mis toetab postitatud võrgu turuletoomist (virtuaalne WiFi-võrk). Kontrollige, kas see on väga lihtne. Käivitage käsurida administraatori nimel ja täitke käsk:
Võrk Wlan Näitama Autojuhid
Näete teavet traadita adapteri kohta. Leidke seal rida Võrgu tugi. Kui vastupidi, on see seda väärt Jah, Siis on kõik korras, saate jätkata.
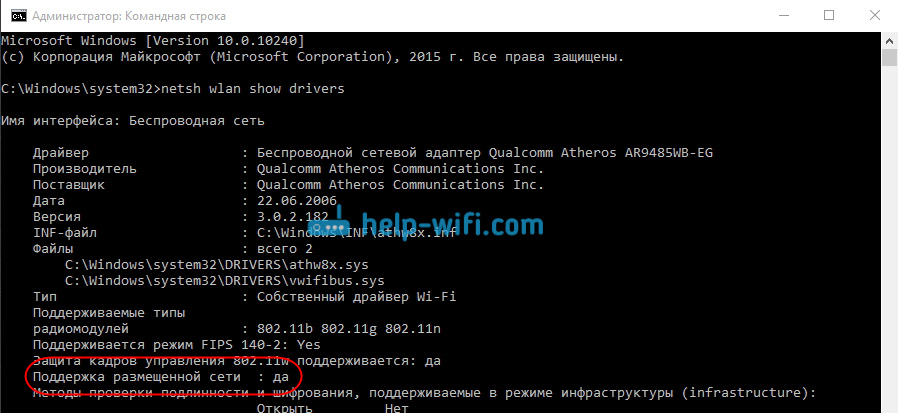
Kui võrgutugi pole, värskendage draiverit WiFi-l. Laadige sülearvuti mudeli jaoks alla tootja veebisaidilt ja installige. Sellel artiklil on siiski rohkem teavet Windows 7 näite kohta. "Kümnel" sama.
Hotspoti seadistus Windows 10 -s programmi abil
Mulle tundub, et käsurida kaudu häälestamine on palju lihtsam. Võite proovida seda juhist. Samuti saate programmis segadusse ajada, kuid paljude kasutajate võimalust spetsiaalse programmi kaudu Interneti -levitamiseks meeldib rohkem.
Nagu ma juba kirjutasin, käivitame virtuaalse võrgu Lüliti virtuaalse ruuteri programmi järgi. Saate selle alla laadida ametlikul veebisaidil http: // switchvirtalrouter.Narod.ru. Installige programm arvutisse. Käivitage lihtsalt installifail ja järgige juhiseid. Pärast installimist kuvatakse programmi silt lauaarvutile.
Käivitage lüliti virtuaalse ruuteri programm ja klõpsake sätete avamiseks nuppu Gear.
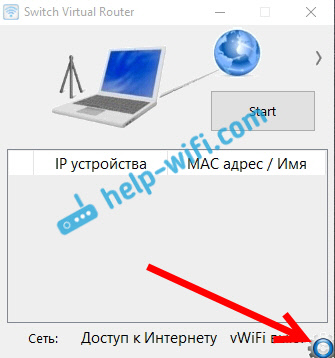
Peamine on seadistada WiFi-võrgu nimi, mis edastab sülearvuti, ja parooli, et ühenduse luua oma Wi-Fi-ga. Väljal Ruuteri nimi (SSID) Märkige traadita võrgu nimi, mida soovite. Ja põllul Parool Ja Korda salasõna - Märkige parool. Kasutate seda oma telefonide, tahvelarvutite ja muude seadmete ühendamiseks WiFi-ga. Parool näitab vähemalt 8 tähemärki. Seejärel saab neid andmeid muuta.
Klõpsake nuppu Rakendama. Ilmub väike aken, millesse vajutage Okei. Ja vajutage uuesti nuppu Okei Programmi seadetes.
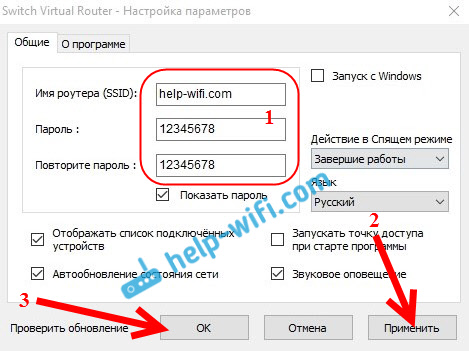
Saate seadistada muud sätted. Näiteks alustage programmi Windowsi käivitamisega. Või pärast programmi alustamist käivitage kohe juurdepääsupunkt. See on juba tahtmisel.
Niisiis, kõik häälestasid seda. Nüüd klõpsake programmi peaaknas nuppu Alustama.
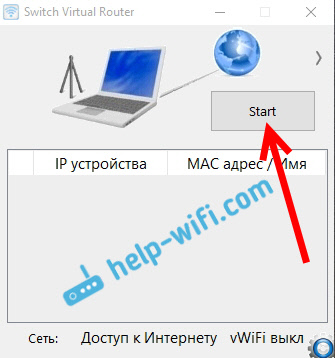
Kõik, virtuaalne võrk käivitatakse. Sülearvuti levitab juba WiFi-võrku (seadetes seatud nime ja parooliga), millele saate oma telefoni või muu seadme ühendada. Muide, kõik ühendatud seadmed kuvatakse programmi aknas.
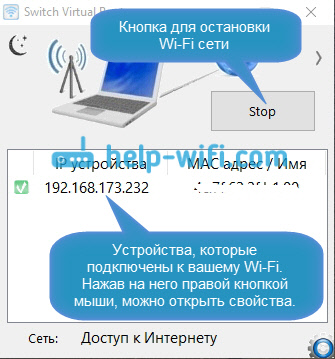
Kuid seos Wi-Fi-ga, see tähendab ja Internet tõenäoliselt ei tööta. Arvatud? Nüüd parandame selle. Kui teie seadmed ei soovi loodud võrguga ühenduse luua, siis vaadake seda artiklit allpool, ütlen teile, kuidas seda probleemi lahendada.
Niisiis, oleme loodud võrguga ühendatud, kuid Internet ei tööta. Vajadus oma Interneti -ühenduse omadustes, avage meie töötava võrgu ühine juurdepääs. Nüüd näitan, kuidas.
Pange tähele, et teie arvutis olev Internet peaks töötama. Kui see ei tööta, peate selle parandama. Kui kõik töötab, peate avama üldise juurdepääsu.
Klõpsake ühenduse ikooni Interneti -ikoonil (teavituspaneelil) ja valige parema hiirenupuga ja valige Võrgustiku juhtimiskeskus .. Klõpsake uues aknas üksust Muutke adapteri sätteid.
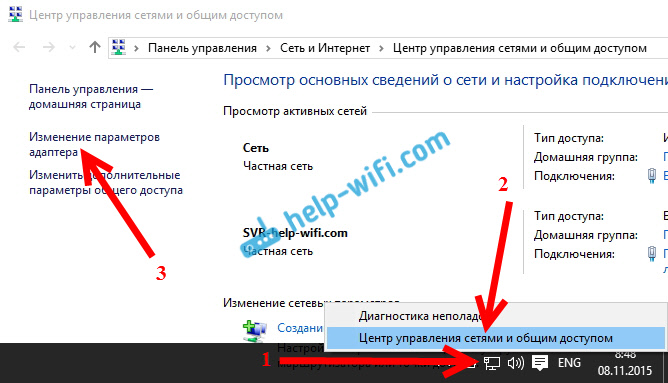
Oluline! Klõpsake ühenduse jaoks, mille kaudu Internet on ühendatud, parema nupuga ja valige üksus Omadused. Kui Internet on kaabel, siis on see tõenäoliselt Ethernet, või mingi kiire ühendus teie pakkuja nimega.
Uues aknas minge vahekaardile Juurdepääs, ja määrake märkeruut üksuse lähedale Luba teistel võrgukasutajatel kasutada selle arvuti Interneti -ühendust. Allpool valige loendist adapter, mille jaoks me lubame. mul on Kohalik võrguühendus* 1. Teie arv võib olla erinev. Salvestamiseks klõpsake Okei.
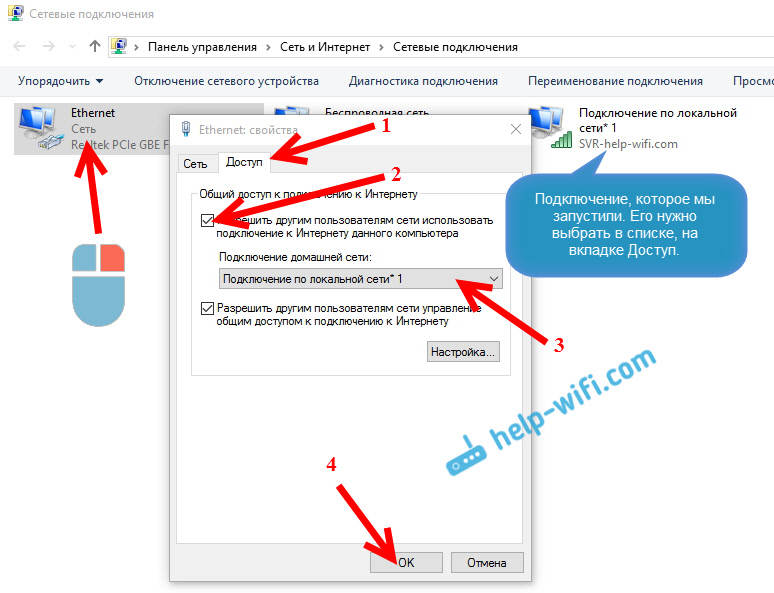
Pärast neid toiminguid on soovitatav arvuti taaskäivitada, käivitada uuesti lüliti virtuaalse ruuteri programm ja Käivitage võrk, klõpsates nuppu Start. Loodud võrguga ühenduse loomine peaks Internet juba töötama.
Vaatame mõnda populaarset probleemi.
Mida teha, kui seadmeid pole loodud WiFi-võrguga ühendatud?
See juhtub väga sageli. Tutvustasite võrgu, mis kuvatakse selle kuvatavate saadaolevate võrkude loendis, kuid ühenduse loomisel näeme vigu: “Selle võrguga pole võimalik ühendust luua”, on IP -ga pidevalt laekunud IP Aadress või lihtsalt lõputu ühendus.
Praktiliselt 100% sellistest juhtudest, süüdi viirusetõrje või paigaldatud tulemüüri. Lülitage need lihtsalt mõnda aega välja ja kontrollige. Mul on viirusetõrje dr.Veeb blokeerib sellised ühendused alati. Lülitan tulemüüri sisseehitatud viirusesse välja ja seadmed on kohe levialaga ühendatud. Reeglina saate kaitse välja lülitada, vajutades viirusetõrjeikooni parema hiirenupuga ja valides menüüst soovitud üksuse.
Võite proovida ka võrgu ja parooli nime muuta ning sülearvutis WiFi-võrku uuesti käivitada.
Kõik on ühendatud, kuid Internet ei tööta
Seega ühendame WiFi-võrguga töötava WiFi-arvutis, kuid Interneti-juurdepääsu pole. Samuti väga populaarne probleem.
On vaja kontrollida ülalnimetatud kogu juurdepääsu sätteid. Peate avama WiFi-võrgu üldise juurdepääsu oma Interneti-ühenduse atribuutides, mida sülearvuti levitab. Vaadake hoolikalt, võib -olla olete avanud üldise juurdepääsu adapteri jaoks, mille kaudu teil on Interneti -ühendus.
Kontrollige ka sülearvuti enda Interneti tööd. Kui miski ei aita, taaskäivitage sülearvuti ja käivitage võrk uuesti. Võite proovida ka viirusetõrje keelamist.
Arvan, et valmistatakse ette hotelli, üksikasjalikke artikleid kõige populaarsemate probleemide ja nende lahenduse kohta, mille leiate leviala alustamise käigus Windows 10.
Kui te ei saa programmi kaudu võrku käivitada, proovige kasutada käsurida (link selle artikli alguses olevatele juhistele). Kirjutage kommentaaridesse oma õnnestumiste ja ebaõnnestumiste kohta kuuma koha seadistamisel.
- « Internet (WiFi) Windows 10 kaob pärast magamisrežiimist lahkumist
- Kuidas installida draiverid Wi-Fi adapterisse Windows 7? »

