Kioskirežiimi seadistamine Windowsis

- 3580
- 85
- Noah Pfannerstill
Kaheksanda ja seejärel Windowsi versiooni tulekuga on kasutajapoliitika muutunud. Nüüd on arvutid muutunud isikupärasemaks ja töötavad põhimõttega "One PC - üks omanik", nagu nutitelefonid. Muidugi saate lisada mitu konto, kuid väljund ja sisenemine on üsna keeruline ja kellelgi on administraatori õigused. Ja kui teoreetiliselt erinevad inimesed saavad töötada ühe konto all, siis praktikas tekivad probleemid mõne rakendusega (näiteks Skype'iga) - vajavad nad erinevate kasutajate jaoks eraldi kontosid. Iga kontot saab piirata: näiteks kioskirežiim pakub külalisele ainult ühte programmi, mida ta saab kasutada, ja juurdepääsetava tarkvara valik jääb omaniku taha.

Miks vajate Windowsis kioskirežiimi
Windows 10 kasutajad ei tea sageli isegi kioskirežiimist või ei saa aru, miks seda vaja on - see annab ju juurdepääsu ainult ühele rakendusele. Kuid mõnikord võib see tõesti olla kasulik. Näiteks lubasite oma lapsel kasutada brauserit või mängijat, mängida mängu, kuid te ei soovi, et ta kuskile mujale jõuaks. Või kui vanematel sugulastel on kombeks ilmateadet jälgida ja mitte midagi muud, siis võib paljude siltide olemasolu neid ainult segadusse ajada.
Kuidas varisemisrežiimi lubada
Pärast sel aastal välja tulnud oktoobri värskendusi on kioskirežiimi ühendamise põhimõte läbi teinud mõned muudatused, nii et kõigepealt räägime sellest, kuidas seda uude versiooni installida, ja mida siis vanas teha.
- Vajutage "Start" ja ikooni koos käigurataste pildiga või valige sõna "Parameetrid" "Otsi" Windows.

- Leidke "kontod" - "perekond" - "Tun the Kiosk" - "Limited Access".
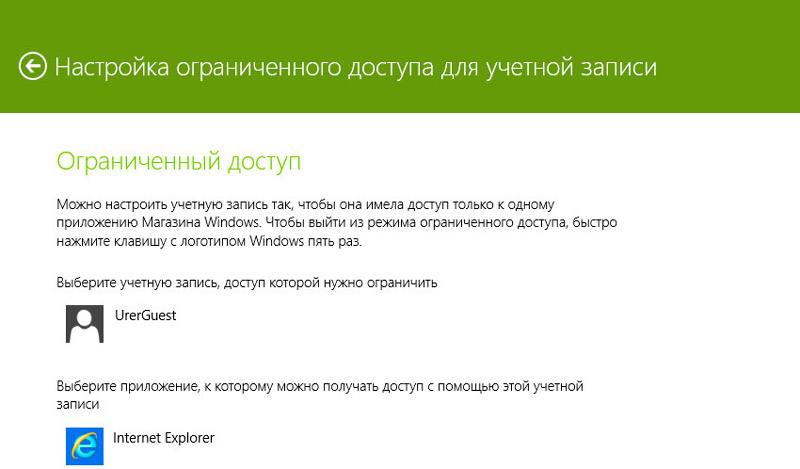
- Leiutage nimi kasutajale või kasutage olemasolevat. Ainult see ei tohiks olla Microsoftis uus konto, vaid lihtsalt konkreetse arvuti hüüdnimi. Seda nimetatakse "kohalikuks kandeks", mis võib segamini ajada iga keskmise kasutaja. Erinevus on see, et Microsofti konto võimaldab teil salvestada kõik virtuaalses salvestusruumis olevad sätted ja rakendada need seejärel igasse arvutit, kust sissepääs tehakse, ja kohalik salvestus on vaid viis, kuidas tuvastada arvuti või külaliste administraator või külaline.
- Nüüd märkige programm, mida teie külaline kasutab. Kui teil on "Windows 10 Professional", siis tõenäoliselt saate valida ainult eelinstalleeritud. Teistes assambleedes sisaldab nimekiri ka kolmanda osapoole rakendusi.
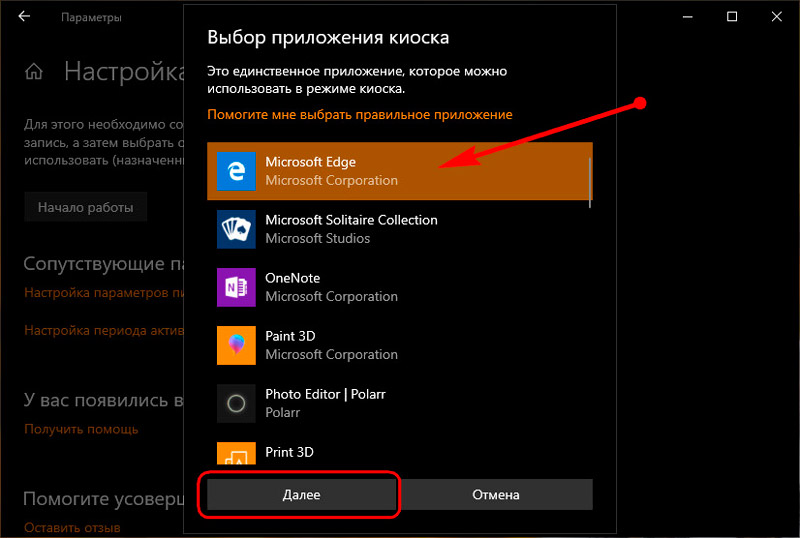
Pärast kõigi sätete rakendamist taaskäivitage arvuti ja kontrollige, kuidas kioski režiim töötab. Kui midagi teile ei sobi, saate muudatusi teha.
Kioskirežiimi sisselülitamine Windows 10 varajastes versioonides
Kui te pole veel sügisvärskendusi installinud, näeb kioskirežiimi ühendamise protsess välja pisut erinev.
- Esmalt peate looma kohaliku konto. Me läheme mööda sama rada: “Alusta” - käigu ikoon - “kontod” - “pere” - “Lisa uus kasutaja”.
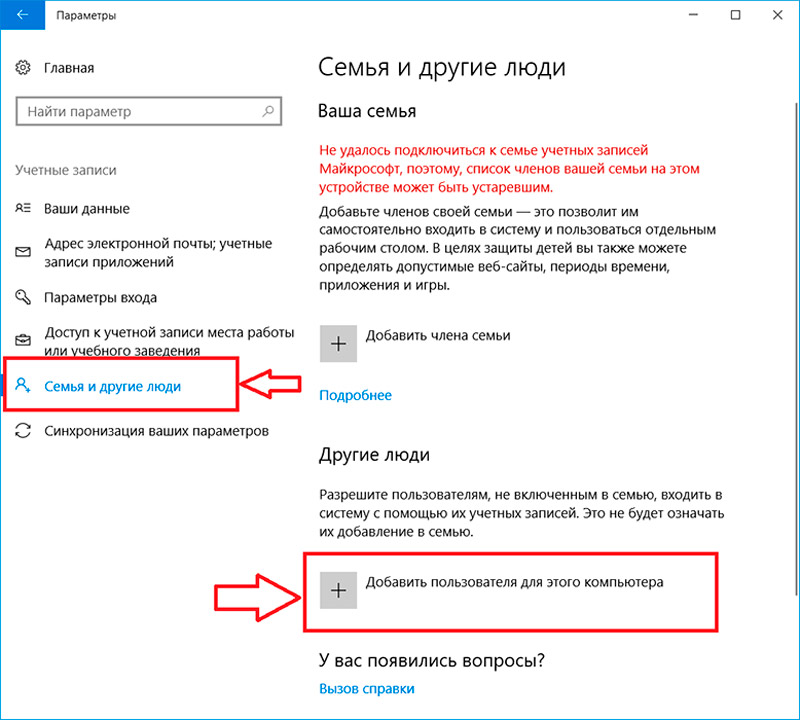
- Teile pakutakse selle inimese e -posti aadressi sisestamiseks, kuid peate klõpsama nupul, mis ütleb, et ta on teile tundmatu.
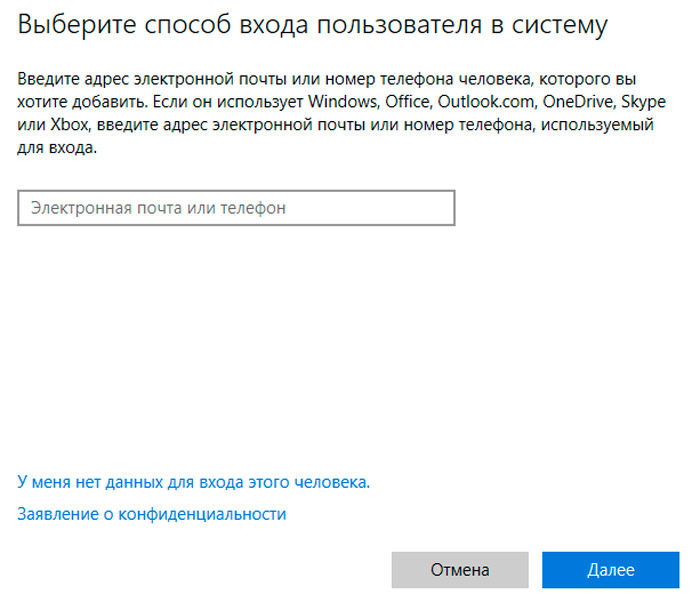
- Järgmine samm on külalise valik, kellel pole Microsoftis kontot.
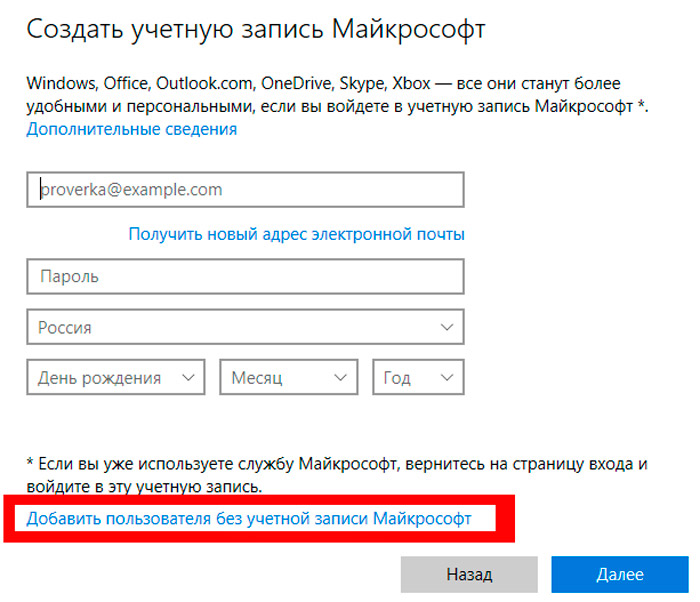
- Tulge nüüd välja hüüdnimega ja kui soovite, isiklik parool, mida talle vihjega sisestada.
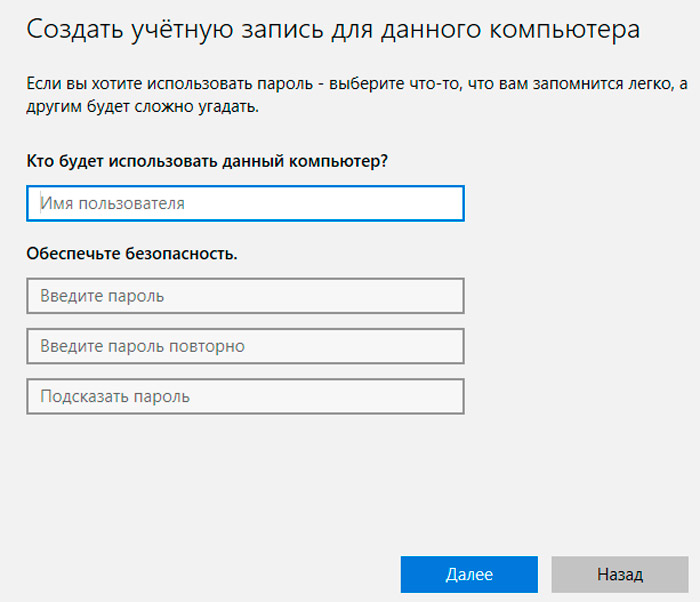
- Nüüd naaseme jaotises "Pere" piiratud juurdepääsu seadete juurde. Sisestame äsja loodud konto ja allpool valime külalisele kättesaadava programmi.
Pärast töö taaskäivitamist või lõpuleviimist ilmub konto. Kui keegi siseneb külalise nimele, avaneb talle juurdepääsetava programmi aken. Ta ei näe selles arvutis/sülearvutis enam rakendusi, faile ega kaustu. Külaliste kirjest väljumiseks võite klõpsata CTRL+ALT+DEL kombinatsioonil või vajutada võidule - "kasutaja muutmine" mitu korda. Juurdepääsuseadeid saate muuta ainult administraatori kontolt.

Kioskirežiim blokeerib võtmekombinatsioonid, mis tavaliselt avavad süsteemseadete süsteemid, käsurida, „käivita” jne. P. Samuti on võimatu faile alla laadida ja eriti programme installida. Sarnasel tööpõhimõttel on infopaneelid, sularahaautomaadid, terminalid jne. P., Kuigi need toimivad teises OS -is. Ükskõik, mida kasutaja üritas vajutada, naaseb ta ikka ja jälle juurdepääsetava rakenduse juurde ja isegi tema töö ei saa sõltuvalt tema eelistustest kohaneda. Ainult ekraani heleduse ja heli taseme võtmed, aga ka need, millega saate lehe sisu alla ja üles teisaldada, jäävad avatuks.
Kui sellised piirangud tunduvad teile liigsed, võite valida mitte kioski, vaid muud režiimid, näiteks "vanemate kontroll".
- « Kuidas tagastada seadme ohutu ekstraheerimine Windowsi probleempaneelile
- RAM -draivide loomine ja kasutamine akendes »

