ROTER Seadistamine tahvelarvutist ja telefonist
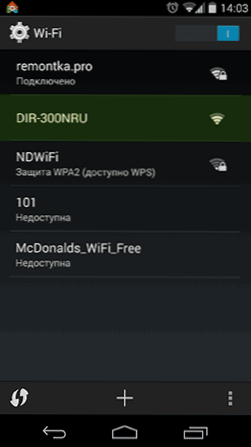
- 3893
- 207
- Jean Kihn
Mis siis, kui ostsite oma mobiilseadmest Internetis istumiseks Wi-Fi ruuteri, kuid teil pole arvutit ega sülearvutit selle konfigureerimiseks? Samal ajal algab iga juhised sellest, mida peate Windowsis tegema, ja vajutage seda, käivitage brauser ja nii edasi.
Tegelikult saab ruuterit hõlpsalt konfigureerida Androidi ja iPadi tahvelarvuti või telefoniga - ka Androidi või Apple iPhone'is. Kuid seda saab teha mis tahes muust seadmest, kus on ekraan, võimalus ühendada WiFi ja brauseri abil. Samal ajal ei ole ruuteri seadistamisest ja kõigist soomustatud nüanssidest ruuteri seadistamisel erilisi erinevusi, kirjeldan selles artiklis.
Kuidas seadistada Wi-Fi ruuter, kui on ainult tahvelarvuti või telefon
Internetist leiate palju üksikasjalikke juhiseid erinevate Interneti -pakkujate jaoks juhtmeta ruuterite erinevate mudelite loomiseks. Näiteks minu saidil, jaotises Roter Seaded.
Leidke teile sobivad juhised, ühendage pakkuja kaabel ruuteriga ja lisage see väljalaskeavasse, seejärel lülitage oma mobiilseadmes WiFi sisse ja minge saadaolevate traadita võrkude loendisse.
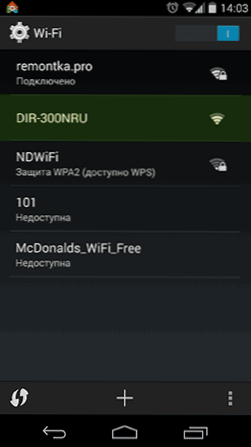
Ühendus telefonist Wi-Fi ruuteriga
Loendis näete avatud võrku, millel on nimi, mis vastab teie ruuteri-D-Link, ASUS, TP-Link, Zyxel või muu kaubamärgile. Sellega ühenduse loomine pole parooli vajalik (ja kui teil seda vajate, lähtestage ruuter tehase sätetesse, selleks on need lähtestamisnupu, mis tuleb hoida 30 sekundit).
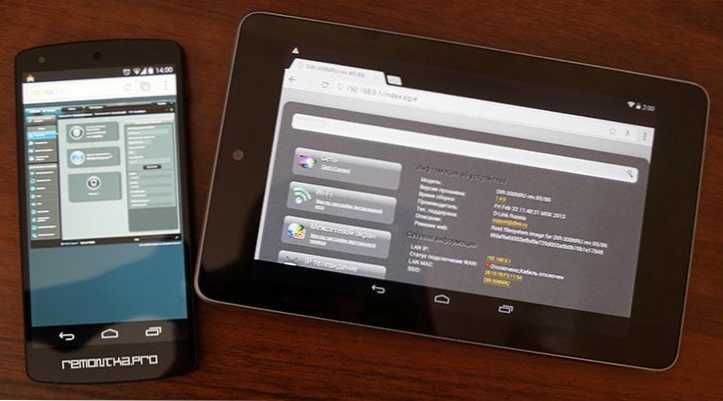
Asus ruuteri seadete leht telefonis ja D-linkis tahvelarvuti
Tehke kõik pakkuja Interneti -ühenduse seadistamiseks tehtud toimingud, nagu on kirjeldatud juhistes (mille leidsite varem), see tähendab brauserit tahvelarvutil või telefonil, minge aadressile 192.168.0.1 või 192.168.1.1, sisestage kasutajanimi ja parool, konfigureerige WAN -ühendus soovitud tüübiga: L2TP for Beeline, PPPoE for Rostelecom, House.ru ja mõned teised.
Salvestage ühenduse seaded, kuid Ärge häälestage veel traadita võrgu nime parameetreid SSID ja parool Wi-Fi. Kui tutvustasite kõiki sätteid õigesti, siis installib ruuter lühikese aja jooksul Interneti -ühenduse ja saate avada oma seadme saidi või vaadata meili ilma mobiilsideühenduse poole pöördumata.
Kui kõik on teeninud, jätkame WiFi turvalisuse häälestamist.
Traadita võrgu parameetrite muutmisel on oluline teada Wi-Fi ühenduse kaudu
Saate muuta traadita võrgu nime ja panna WiFi-le parooli samamoodi nagu kirjeldatud juhistes ruuteri arvutist seadistamiseks.
Siiski on üks nüanss, mida peate teadma: iga kord, kui muudate ruuteri seadetes traadita võrgu parameetrit, muutke selle nimi omaks, määrake parool, ühendus ruuteriga katkestatakse ja tahvelarvutis ja tahvelarvutis Ja telefonibrauser, see võib lehe avamisel tunduda viga, võib tunduda, et ruuter ripub.
See juhtub põhjusel, et parameetrite muutmise ajal, milleks teie mobiilseadme ühendati, kaob uus ja ilmub erineva nime või kaitseparameetritega. Samal ajal on ruuteri sätted säilinud, midagi ei riputata.
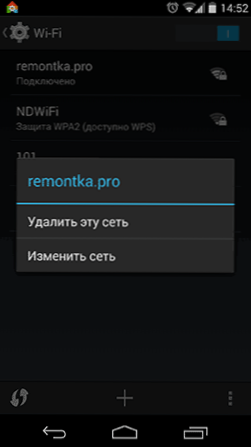
Sellest lähtuvalt peaksite pärast ühenduse ühendamist uue WiFi-võrguga uuesti ühendama, uuesti ruuteri seadetesse ja veenduge, et kõik on salvestatud või kinnitanud kaitse (viimane D-Link). Kui seade ei soovi pärast parameetrite muutmist ühenduse luua, siis ühenduste loendis "unustage" see ühendus (tavaliselt pika ajakirjandusega saate helistada sellise toimingu jaoks menüüsse, kustutada selle võrgu), siis leiate jälle võrgu ja ühendage.

