TP-LINK TL-WR841N PORTER SEADUSED. Ühendus, Interneti-seade ja Wi-Fi

- 3907
- 907
- Noah Pfannerstill
TP-LINK TL-WR841N PORTER SEADUSED. Ühendus, Interneti-seade ja Wi-Fi
Tere! Nüüd ühendame ja konfigureerime Wi-Fi ruuteri TP-Link TL-WR841N. Kui teil on mudel TL-WR841ND, teeb see juhend teile sama. Mõelge täielikult kogu ruuteri ühendamise, Interneti, WiFi-võrgu ja WiFi-võrgu loomise parooli seadistamise protsessile.
Kõik see on fotoga ja üksikasjalik kirjeldus. Nii. Järgige lihtsalt juhiseid.

Paar sõna TP-Link TL-WR841N kohta (TL-WR841nd). Väga edukas ruuteri WiFi-mudel, mis on väga populaarne. Tõepoolest, edukas mudel, suurepärase hinna/kvaliteedi suhtega. Mulle tundub, et koduseks kasutamiseks ei leia parimat ruuterit vähendavat kasutajat. Ma ise kontrollisin praktikas TP-Link TL-WR841N tööd. Ta on töötanud hästi kui viis aastat, annab WiFi-le suure hulga seadmeid. See töötab väga stabiilsena, ma isegi ei mäleta, et Internet kunagi kaoks või midagi muud. TP-Link TL-WR841N kohta saate selle lehe kohta rohkem lugeda. Seal leiate väikese arvustuse ja minu arvustuse.
Kui olete selle ruuteri juba ostnud, siis minge seadistama. Teeme kõik vastavalt selle skeemile:
- Ruuteri TP-Link TL-WR841N ühendus.
- Interneti -ühenduse seadistamine (WAN).
- WiFi-võrgu seadistamine TL-WR841N-is.
- Parooli WiFi-võrgu seadistamine.
- Administraatori paroolimuutus, mis kaitseb ruuteri sätteid.
Ühendus TP-Link TL-WR841N
Ühendage toiteadapter ruuteriga ja lisage see väljalaskeavasse. Kui ruuteri indikaatorid ei süttinud, lülitage sisse toitenupp, mis asub tagapaneelil.
Kui konfigureerite kaabli ruuteri (mis on kaasas), ühendades selle arvutiga või sülearvutiga, võtke seejärel võrgukaabel ja ühendage arvuti ruuteriga. Ruuteris ühendame kaabli LAN -pistikuga (ühes 4 -st):

Võrgukaabli teine ots arvutis on ühendatud võrgukaardi pistikuga:

Lisaks ruuterile, WAN -pistikus (see on sinine), peate ühendama oma Interneti -pakkuja kaabli või ADSL -modemilt.

Ühendus ja sätted WiFi-võrgu kaudu
Kui soovite konfigureerida Wi-Fi ruuterit, mitte kaabli kaudu ühenduse loomisel, siis piisab Wi-Fi-võrguga ühenduse loomiseks, mis ilmub kohe pärast TP-Link TL-WR841N ruuteri toiteallikat pööramist peal. Võrk on standardnimega (midagi sellist: "TP-LINK_084313") ja seda ei kaitsta.
Saate selle võrguga isegi ühenduse luua tahvelarvutist või telefonist ja konfigureerida ruuter ilma arvutita.
Kaasatud TL-WR841N-iga, leidsite ilmselt plaadi. Ruuteri seadistamiseks on utiliit. Niisiis, me konfigureerime ilma kettata ruuteri veebiliidese kaudu. Selles juhises ei tule ketta kasuks. Kui soovite konfigureerida utiliidi kaudu, saate seda teha vastavalt sellele juhistele.
Internet peab olema ruuteriga ühendatud. Ja teie arvuti, tahvelarvuti, sülearvuti jne. D. tuleks ühendada TP-lingiga kaabli või Wi-Fi abil. Komplekti peab olema ruuteri jõud. Kui kõik on valmis, siis saate seadistuse juurde minna.
TP-LINK TL-WR841N PORTER SEADUSED
Peame minema TL-WR841N ruuteri seadete juurde. Selleks, arvutis, millega see on ühendatud, avage iga brauser ja minge aadressirida aadressile 192.168.1.1, või 192.168.0.1. Ilmuma peaksid olema kasutajanimi ja parooli taotlus. Näitama Administraator Ja Administraator (standard parool ja kasutajanimi). Muide, see teave on märgitud kleebise ruuteri alt. Igaks juhuks on üksikasjalikud juhised TP-Linki seadete sissepääsu kohta.
Ruuteri sätted avanevad.
Kui soovite, saate püsivara värskendada TL-WR841N-is. Saate seda teha pärast seadistamist. Või ei värskenda üldse.
Võib juhtuda, et seaded kell 192.168.1.1 Ärge avage, vastasel juhul ei tööta administraatori parool ja te ei saa seadetesse minna. Sel juhul peate lähtestama ruuteri TP-Link TL-WR841N sätted. Ruuteri tagaküljel on lähtestamisnupp, klõpsake sellel midagi teravat ja hoidke 10 sekundit. Komplekti peab olema ruuteri jõud. Esipaneelil olevad näitajad tuleks valgustada ja ruuter taaskäivitab. Seadete lähtestamist saab sama teha, kui olete juba proovinud midagi konfigureerida, kuid midagi ei juhtunud. Me viskame seaded tehasesse ja proovime ruuteri uuesti konfigureerida.
Interneti -seade (WAN)
Kõige olulisem on konfigureerida ruuter töötama oma Interneti -pakkujaga. Kui seda ei tehta või tehke valesti, siis ei tööta Internet ruuteri kaudu. Ilmub WiFi-võrk, kuid ilma Interneti-juurdepääsuta.
Seadetes minge vahekaardile Võrgustik - Vankuma. Oleme väljalangemisnimekirjas WAN -ühenduse tüüp Peate valima ühenduse tüübi, mida teie Interneti -pakkuja kasutab. See võib olla: dünaamiline IP, staatiline IP, PPPOE, L2TP või PPTP. Näiteks on mul dünaamiline IP (dünaamiline IP), nii et valisin selle. Seadete salvestamiseks vajutage nuppu Kokkuhoid.
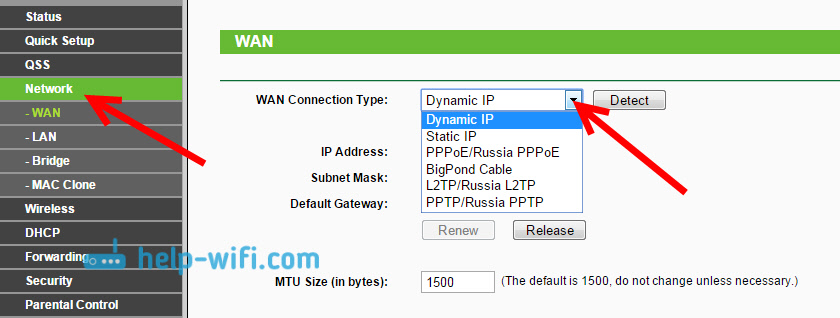
Kui teil on dünaamiline IP, siis ei pea te parameetreid seadistama. Valige, salvestage ja ruuter hakkab Internetti levitama.
Seaded PPPOE, L2TP ja PPTP
Kui teie pakkuja kasutab ühte ülaltoodud ühendusmeetoditest, valige siis õige ja määrake vajalikud parameetrid, mida pakkuja teile peaks andma: kasutajanimi, parool, IP -aadress. See sõltub juba valitud ühenduse tüübist ja pakkujast.
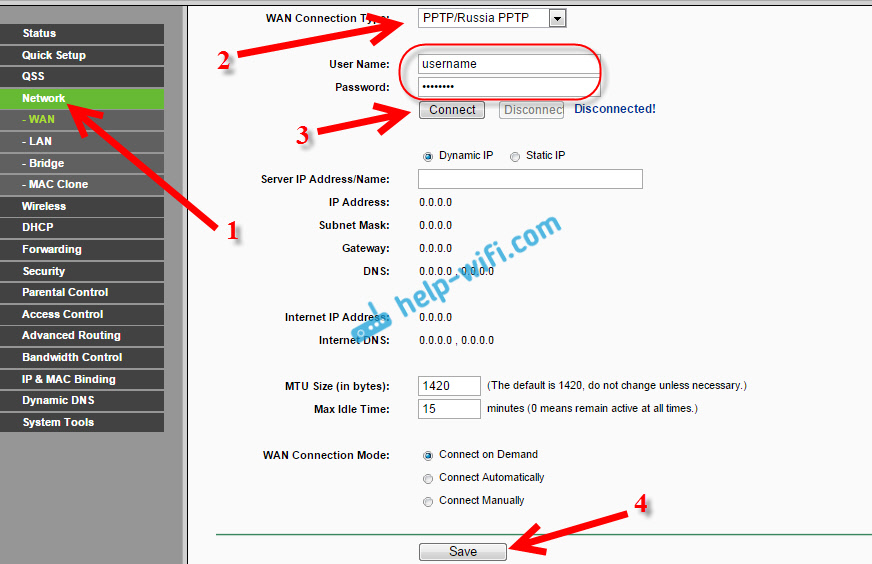
Peamine asi, mis selle lehe seadete põhjal tuleb saavutada. Kui Internet töötab, klõpsake nuppu Kokkuhoid, Ja me jätkame. Kui te ei saa konfigureerida, helistage oma Interneti -pakkujale ja kontrollige temaga kõiki andmeid, mis on vajalikud ruuteri konfigureerimiseks.
Kui teie arvutil on häälestatud kõrge kiirusega Interneti -ühendus, siis me ei vaja seda enam. Te ei pea seda käivitama. Nüüd korraldame sellise ühenduse. Peate selle lihtsalt õigesti konfigureerima.
See võib olla ka selline, et pakkuja teeb MAC -aadressil seondumise (peate pakkujalt kontrollima), sel juhul saate mac kloonida ruuteri seadetes, võrgus - Mac Clone Tab - MAC kloon. Või seal saate muuta ruuteri MAC -aadressi.
Kui sellegipoolest ei tööta see pakkujaga ruuteri tegemiseks, siis võib -olla tuleb artikkel kasuks: ruuteri seadistamisel kirjutab „Interneti -ühele juurdepääsuta” või “Limited”.
Ja kui ruuter on pakkujaga juba ühendanud ja levitab Internetti, siis saate jätkata seadistamist.
WiFi-võrgu seadistamine ja parooli installimine ruuterile TP-Link TL-WR841N
Wi-Fi konfigureerimiseks peate avama vahekaardi seadete lehel Juhtmeta - Traadita seaded. Sellel lehel vajame väljal Traadita võrgu nimi Tulge üles ja kirjutage oma WiFi-võrgu nimi ja rippmenüüsse Piirkond Valige riik, kus elate. Ülejäänud sätted jätke see nagu minu allpool.
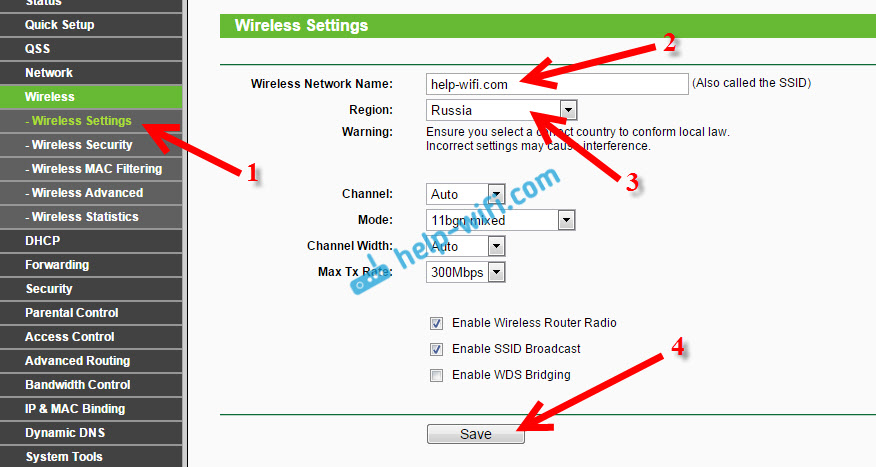
Ärge unustage sätteid salvestada, klõpsates nuppu Kokkuhoid.
Meie traadita võrgu kaitsmiseks parooliga minge vahekaardile Juhtmeta - Traadita turvalisus. Seal peate esile tooma turvalisuse tüübi WPA/WPA2 - isiklik.
Väljal PSK parool Leiutage ja kirjutage üles parool, mis kaitseb teie WiFi-võrku. Selle artikli kohta saate TL-WR841N-ruuterile parooli installimise kohta rohkem lugeda.
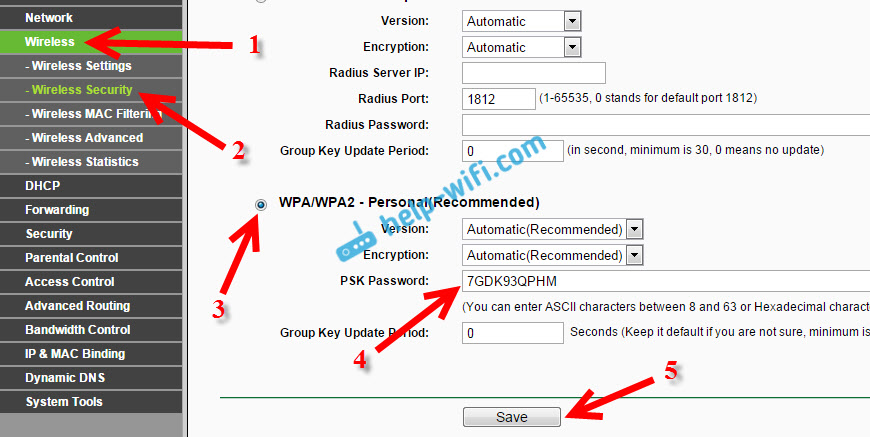
Salvestage sätted nuppu vajutades Kokkuhoid.
Administraatori parooli muutmine. Kaitske ruuteri seadeid
Kirjutasin juba eraldi artiklis, kuidas ruuteri seadetes standardset parooli administraatori muuta. Kui me oleme TP-Link TL-WR841N sätted. Nii et kõik, kes teie võrguga ühenduse loovad, ei saaks ruuteri sätteid sisestada ja neid muuta.
Avage vahekaart Süsteemi Tööriistad - Parool. Märkige kõigepealt vana kasutajanimi ja parool (vaikimisi - administraator). Seejärel märkige allpool uus kasutajanimi (võite jätta administraatori) ja uue parooli. Soovitan teile kuskil selle parooli salvestada, et te ei unustaks. Salvestage sätted nupuga Kokkuhoid.
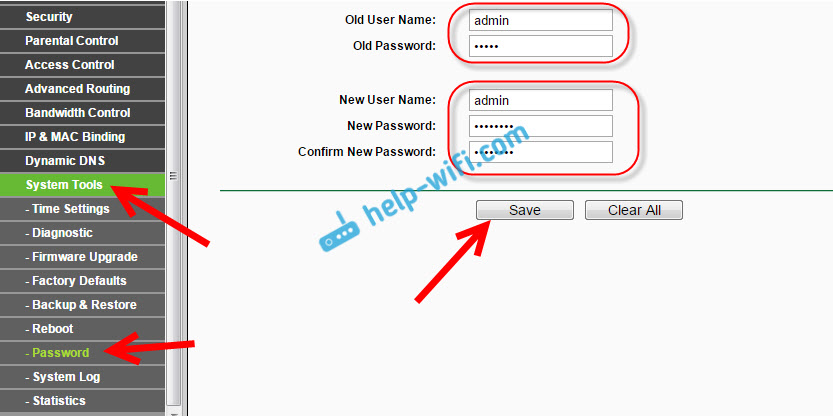
See on kõik, TP-Link TL-WR841N ruuteri seade on lõpule viidud. Jääb ainult ruuteri taaskäivitamine. Seda saab teha keelava/toite või seadete sisselülitamisega. Vahekaardil Süsteemi Tööriistad - Taaskäivitama, Peate klõpsama taaskäivitamisel.
Pärast seadistamist ja taaskäivitamist ilmub WiFi-võrk, nimega, mille installisime seadete protsessis. Ja traadita võrguga ühenduse loomiseks kasutage parooli, mille installiti ka ruuteri seadistamisel.
Saate oma seadmed juba ruuteriga ühendada. Kui seadistate kaabli, kuid soovite ühenduse luua WiFi-ga, saab sülearvuti ruuterist välja lülitada ja ühendada traadita võrgu kaudu.
Jätan artiklile veel ühe lingi populaarse probleemi lahendusega, millega loodetavasti pole Windows 7 -s kokku puutunud - "ilma Interneti juurdepääsuta" ja Windows 10 -s on "ühendus on piiratud".
Võite oma arvustusi ja küsimusi kommentaarides jätta!
- « Kuidas teha TP-Link ruuteril nähtamatu WiFi-võrk?
- Philips TV -d Android TV Review ja minu arvustus »

