TP-Link ruuteri seadistamine sillarežiimis (WDS). Ühendame kaks Wi-Fi ruuterit

- 1587
- 164
- Mr. Salvador Ryan
TP-Link ruuteri seadistamine sillarežiimis (WDS). Ühendame kaks Wi-Fi ruuterit
Jätkame tegemist erinevate ruuterite tööga kordus- ja sillarežiimides. Selles juhistes käsitleme üksikasjalikult TP-Link ruuteri seadistamist sillarežiimis (WDS). Arvan, et peate viivitamatult mõistma küsimust, mis WDS on TP-Link ruuteritel ja kuidas see erineb „Register” töörežiimist (kordaja).
Pean kohe ütlema, et TP-Linki ruuteritel pole sellist režiimi nagu register, näiteks Asus ja Zyxel (seal töötavad ruuterid tõesti nagu päris REAL-id). Ainult TP-Linki pääsupunktid on võimelised töötama võrgu kordustena. Mis puudutab tavalisi ruutereid, näiteks TL-WR941ND, TL-WR740N, TL-WR841N, TL-MR3220, TL-WR842ND ja muud mudelid, on neil võimalus sillarežiimi konfigureerida, ta on WDS.
UPDATE: Mõne TP-Link ruuteri sätetes oli võimalik muuta töörežiim Wi-Fi signaali võimendiks ja konfigureerida ruuter Repterina töötamiseks. Vaata, võib -olla teie ruuteri seadetes on selline võimalus.Mis vahe on silla ja regiooni režiimis? Selgitan lihtsalt keeles: silla režiimis ühendame lihtsalt kaks ruuterit Wi-Fi järgi. Seda režiimi saab kasutada ka WiFi-võrgu laiendamiseks. Näiteks on meil mõni peamine ruuter, mis annab Interneti kaudu WiFi kaudu. Ja peame seda võrku laiendama, selle ulatust suurendama. Võtame TP-Link ruuteri, seadistame sellele sillarežiimi vastavalt sellele juhisele, ta aktsepteerib Internetti Wi-Fi kaudu põh ruuterist ja levitab seda edasi. Kuid erinevalt Repterist on teil veel üks traadita võrk, millel on teie nimi ja parooli.

Muidugi on rekord (või harjutusrežiimis ruuter) selle juhtumi jaoks palju parem. Ta lihtsalt sulgeb ja tugevdab olemasolevat võrku ning teine traadita võrk ilmub sillarežiimis. Ja peate valima, millise võrguga ühenduse luua.
Kommentaarides esitasin mulle hiljuti järgmise küsimuse:
Tere päevast. Selline küsimus tekkis, kuid kuidas konfigureerida TL-WR941ND ruuterit WiFi vastu ja sellele järgnev Interneti edastamine kaabli kaudu. See tähendab, et kasutage seda lihtsalt vastuvõtjana. Kas on võimalik kuidagi rakendada?
Pärast TP-lingi seadmist WDS-režiimis saab seda kasutada vastuvõtjana. Interneti-ühenduse loomiseks näiteks televiisor või arvuti, millel pole WiFi-vastuvõtjat.
Veel paar punkti:
- Selle ühendusega Interneti -ühenduse kiirus võib tugevalt langeda Teise ruuteri kaudu (mille ühendame sillarežiimis). Umbes 2 korda. See WDS -i omadus.
- Teil võib olla mis tahes peamine ruuter. Muidugi on hea, kui mõlemad seadmed on TP-Link, ja veelgi parem, kui samad mudelid. Mul on peamine ruuter D-Link DIR-615/A ja ma konfigureerin silla TL-MR3220. Muide, et teha vana Asus RT-N13U-ga TP-link, ei õnnestunud mul õnnestuda.
- Peamise ruuteri sätted muutume ka. Peame seadistama staatilise kanali.
- See meetod sobib ideaalselt kahe ruuteri traadita ühendamiseks sillarežiimis. Näiteks esimesel korrusel on teil ruuter ja teisel panime veel ühe ja me ühendame esimesega Wi-Fi-ga. Pole vaja kaablit panna.
Silla seadistamine (WDS) TP-Link ruuteril
1 Kõigepealt peame muutma traadita võrgu kanalit peamisel ruuteril. Pange tähele, et ruuter, millega me sillarežiimis ühendame. See tähendab, et Internet peaks töötama, see peab levitama WiFi-võrgu.
Mul on D-Link DIR-615 kui peamine ruuter. Ta levitab Wi-Fi võrku nimega "DIR-615_HELP-WiFi.com ". Niisiis, peame installima põhilise ruuteri traadita võrgu staatilise kanali. Ma ei tea, mis ruuter teil on, nii et vaadake juhiseid, kuidas leida tasuta WiFi-kanal, ja vahetage kanal ruuteris? Selles kirjutasin kanalite vahetusest erinevate tootjate seadmetes.
Kui näiteks on teil ka peamise ruuter TP-Link, saab kanalit seadetes muuta (mis avatakse 192 juures.168.1.1 (192.168.0.1) või vaadake seda juhist), vahekaardil Juhtmeta. Väljal Kanal Näidake staatiline kanal. Näiteks 1 või 6. vajuta nuppu Kokkuhoid Seadete salvestamiseks.
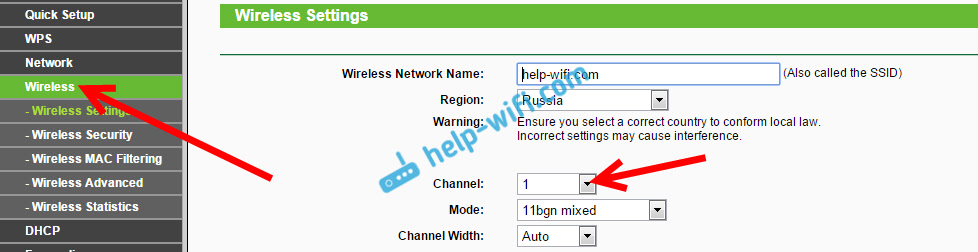
Staatiline kanal installiti. Põhi ruuteri seadetest saate lahkuda.
2 Liigume edasi ruuteri seadistamisele, mis häälestatakse WDS -režiimis. Mul on see mudel TL-MR3220. Me läheme ruuteri seadetesse. Kui te ei tea kuidas, siis vaadake TP-lingi juhtpaneeli sissepääsu juhiseid.
Alustamiseks peame muutma oma TP-Linki IP-aadressi. See on vajalik nii, et võrgus pole kahte seadet, millel on sama IP. Näiteks kui peamine IP -aadress 192.168.1.1 ja teine -192.168.1.1, saate aadresside konflikti. Minge vahekaardile Võrgustik - Lan. Väljal IP-aadress Asendage viimane number vahemikus 1 kuni 2. Saate aadressi 192.168.1.2 või 192.168.0.2. vajuta nuppu Kokkuhoid. Ruuter taaskäivitab.
Peate teadma, millise põhilise ruuteri IP -aadress ühendatakse. Kui tal on 192.168.1.1, siis ruuteril, mille tahame WDS -iga ühenduse luua, muudame aadressi 192 -le.168.1.2. Ja kui peamine aadress on 192.168.0.1, siis teine komplekt 192.168.0.2. On oluline, et nad oleksid samas alamvõrgus.
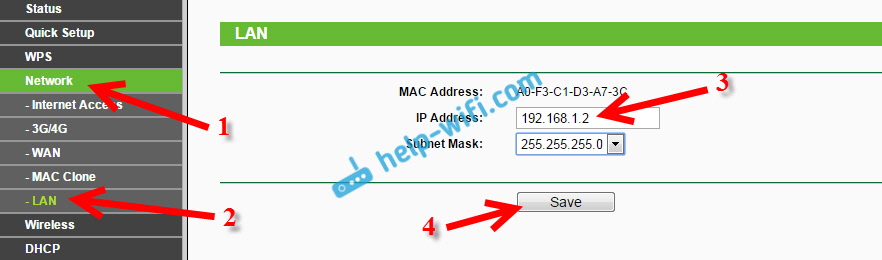
Minge uuesti sätete juurde, ainult IP -aadress on erinev -192.168.1.2. Mida me eespool osutasime.
3 Minge vahekaardile Juhtmeta. Väljal Traadita võrgu nimi Saate täpsustada teise traadita võrgu nime. Ja põllul Kanal tähistage kindlasti sama kanalit, mis oli installitud peamise ruuteri sätetesse. Mul on esimene kanal.
Järgmisena installige linnuke lähedale Luba WDS -i BRIIND. Ja klõpsake nuppu Uuring.
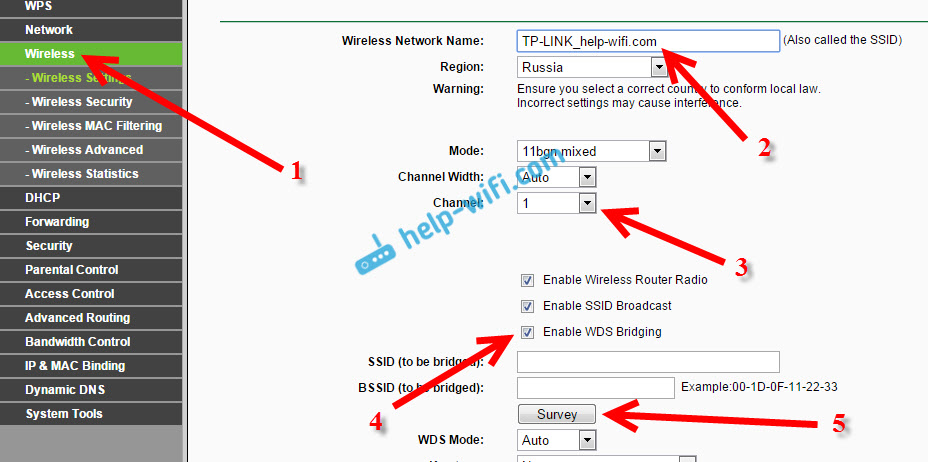
Valige loendist, millega ruuter Internetti saab, õige võrk. Vastupidi, klõpsake lingil "Ühendage".
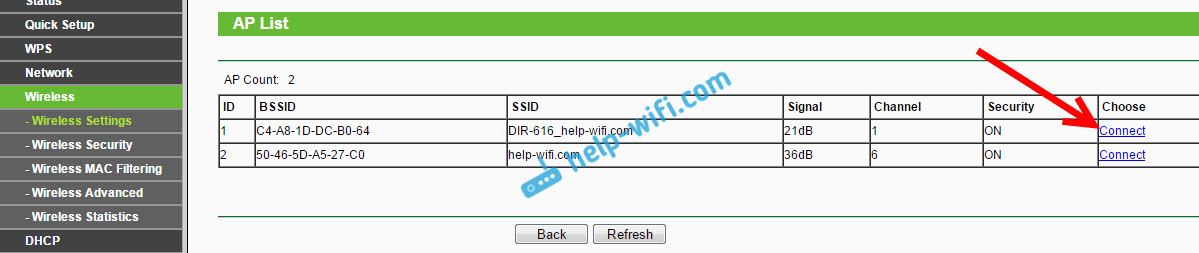
4 Meil on ainult tilka -menüü vastas Võtmetüüp Valige oma võrgu ohutuse tüüp (millega me ühendame). Ja põllul Parool Märkige selle võrgu parool. Salvestamiseks klõpsake nuppu Kokkuhoid.
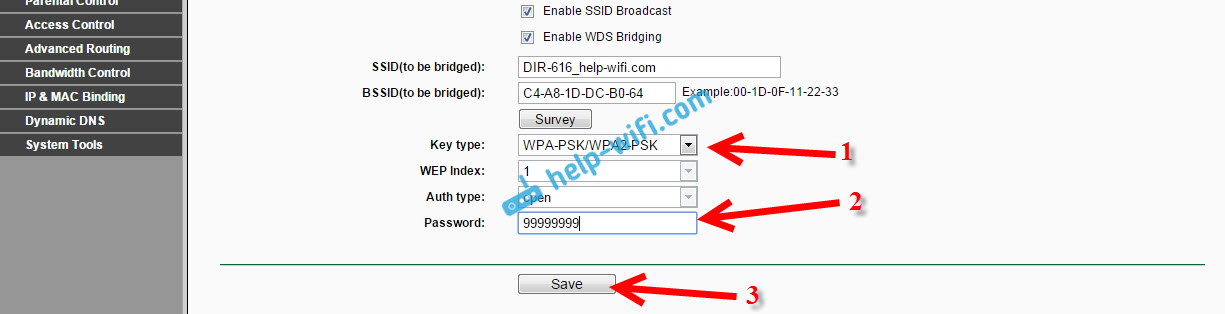
Laadige ruuter uuesti. Toite väljalülitamine ja tagasi lülitamine või juhtpaneelil, klõpsates lingil "Kliki siia".
5 Pärast taaskäivitamist minge uuesti seadetesse. Ja otse põhiekraanil (vahekaart olek) vaatame jaotist Juhtmeta. Vastu WDS olek See tuleb kirjutada Jooksma.
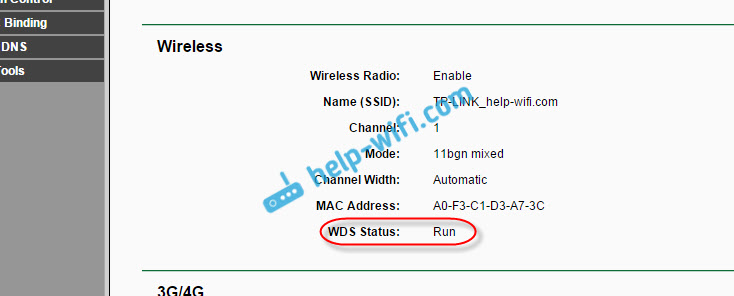
See tähendab, et meie TP-Link ühendab juba peamise ruuteriga. Ja peab andma Internetti WiFi ja kaabli kaudu. Seade on lõpule viidud.
Kui teil on vaja, et IP -aadress annaks välja põhilise ruuteri (ja mitte selle, mis on sillarežiimis konfigureeritud), siis peate just ruuteril, mille me just häälestasime, välja lülitama DHCP -serveri välja. Saate seda teha seadetel, vahekaardil DHCP. Paigaldades lüliti lähedale Keelama, Ja sätete säilitamine.
6 Ärge unustage parooli panna WiFi-võrku, mis levitab meie konfigureeritud ruuteri. TP-Linki kohta näete üksikasjalikke WiFi kaitsejuhiseid. Kõik on seal lihtne. Seadetel, vahekaardil Juhtmeta - Traadita turvalisus, Esile tooge ese esile WPA/WPA2 - isiklik, väljal Traadita parool Seadke parool (vähemalt 8 tähemärki) ja vajutage nuppu altpoolt Kokkuhoid.
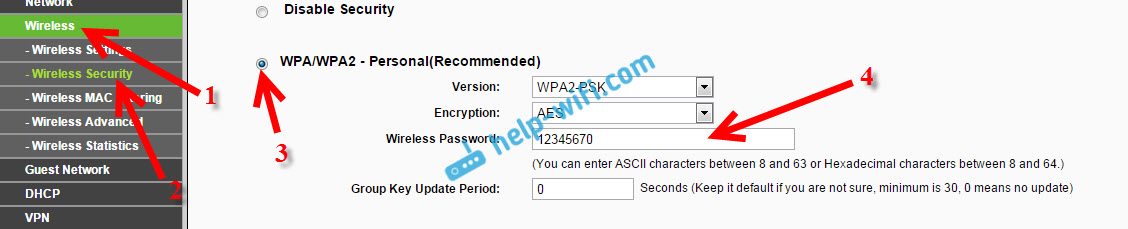
Nüüd on meil TP-Link ruuter põh ruuterist Internet ja levitab seda edasi. Valige teise ruuteri paigaldamiseks sobiv koht, et see oleks peamise ruuteri raadiuses.
Traadita silla (2,4 GHz ja 5 GHz) seadistamine uuele püsivara versioonile
Otsustasin seda artiklit värskendada ja lisada asjakohase teabe WDS-i seadmise kohta TP-Link ruuteritele uue püsivara abil. Sinistes toonides. Kõik on seal häälestatud natuke erinev. Ma näitan sulle nüüd.
Kui teil on uue juhtpaneeliga ruuter, peate minema jaotisse "Täiendavad sätted" - "Süsteemi tööriistad" - "Süsteemi parameetrid". Kui teil on topeltriba ruuter, siis näete seal võimalust sillarežiimi konfigureerida kahes vahemikus. Sagedusel 2,4 GHz ja 5 GHz.
1 Seadke sild "Lülitage WDS sisse" vajaliku sageduse lähedal. Näiteks panin kontrollvemli 2,4 GHz lähedale. Klõpsake nuppu "Otsi"
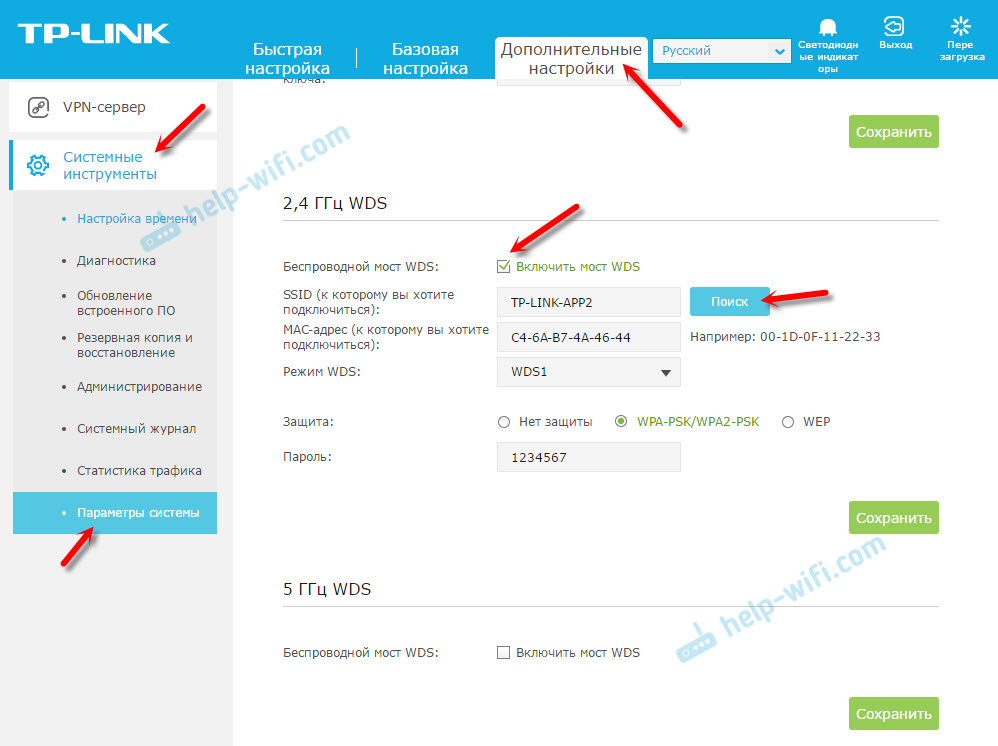
2 Valige loendist võrgust, millega soovite ühendada. Klõpsake lihtsalt oma võrgu vastas "Vali". Arvan, et leiate oma võrgu saadaolevatest loendist.
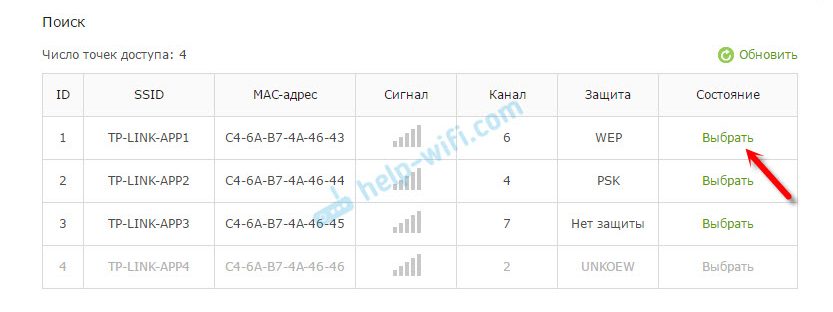
3 Vajadusel saate muuta kaitseseadeid (kaitse, parool) ja klõpsata nuppu "Salvesta". Kui panete parooli, valige siis "WPA-PSK/WPA2-PSK". Samuti saab võrku jätta ilma paroolita. Kui vajalik.
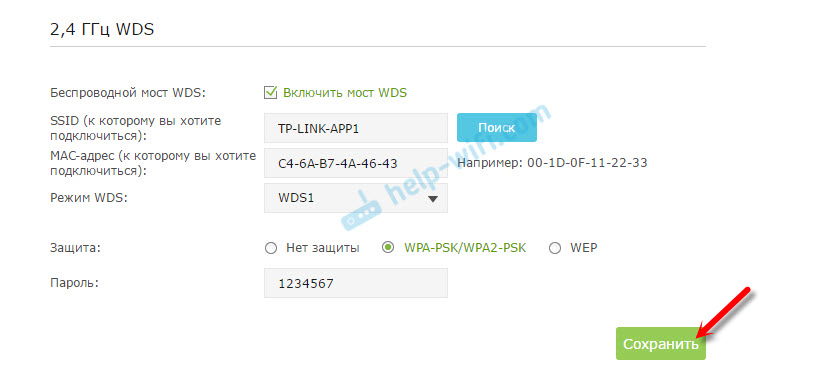
Wi-Fi ühendab teise ruuteriga ja võtab traadita võrgus Interneti vastu.
Kui peate DHCP -serveri keelama, saate seda teha vahekaardil "DHCP Server" - "DHCP Server" - "täiendavad sätted" - "DHCP Server".
Kui Internet ei tööta WDS -režiimis kaabli kaudu
Kui teete sätted, mida ma ülal näitasin, töötab Internet ainult WiFi kaudu ja ruuteriga ühenduse loomisel (mis on WDS-režiimis), ei tööta Internet. Ilma Interneti -ühele juurdepääsuta. See pole muidugi asi ja näiteks ruuteri kasutamine WiFi-võrgu vastuvõtjana, see ei tööta. Seetõttu kirjutasin TP-Linki toetuseks küsimuse ja nad vastasid mulle.
WDS -funktsiooni seadistamisel saate IP -aadressi algsest ruuterist (seade, millele WDS -klient on ühendatud) nii juhtmega kui ka ilma juhtmega võrguta. Selle funktsiooni õige konfiguratsiooni saamiseks peate kindlasti välja lülitama DHCP -serveri seadmel, millel WDS -sild on konfigureeritud. Teil on vaja ka selle kohalikku IP -aadressi, et see oleks samas alamvõrgus kui esialgses ruuteris.
Kontrollisin kõike TP-Link TL-WR740N-is ja tõepoolest, pärast DHCP-serveri lahtiühendamist teenis Internet kohe võrgukaabli. DHCP väljalülitamine pole üldse keeruline. Avage ruuteri seadetel vahekaart DHCP, Paigaldage lüliti lähedale Keelama (lülitage välja) ja salvestage sätted.
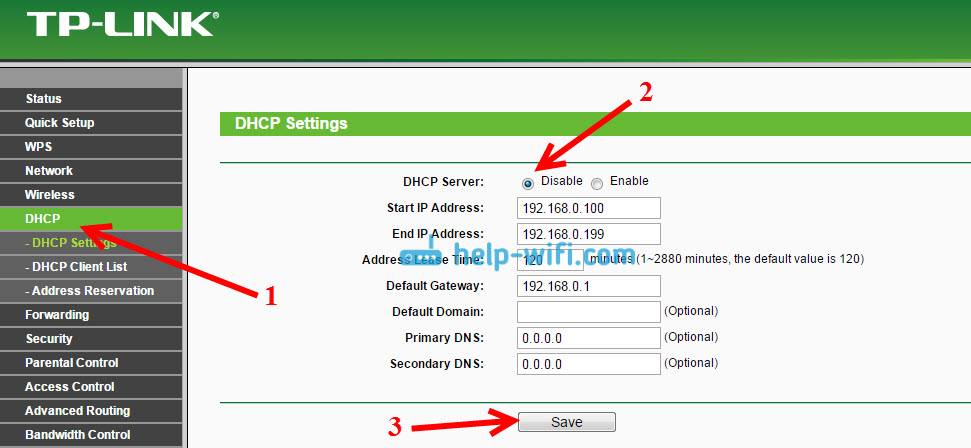
Taaskäivitage ruuter ja kõik töötab hästi. Sain kohe kaablisse Interneti. Seadetes saab selle ruuteri sisestada aadressile, mille paigaldasime teises etapis. Mul on see 192.168.1.2.
Värskendama. Teine lahendus probleemile, kui WDS -ühendus on installitud, kuid Internetile pole juurdepääsu. Ruuteri DHCP -serveri seadetes? Mis me WDS -režiimis seadistame, peate välja kirjutama peamise ruuteri LAN -i IP -aadressid "peaväravana" (vaikimisi lüüsi.
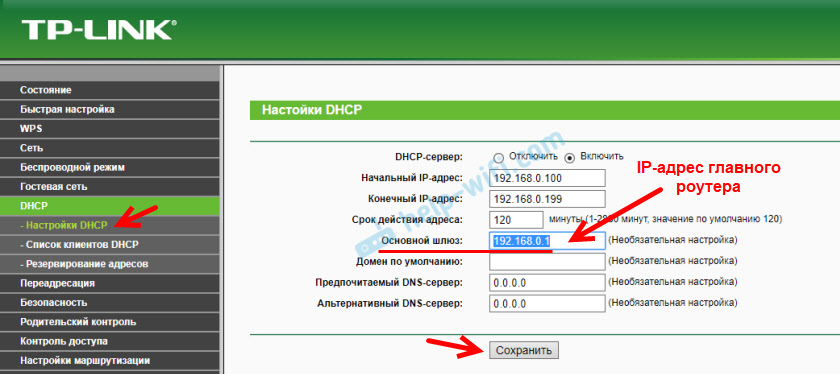
Kui see ei aita, proovige välja kirjutada peamise ruuteri IP -aadressi DNS -serverina.
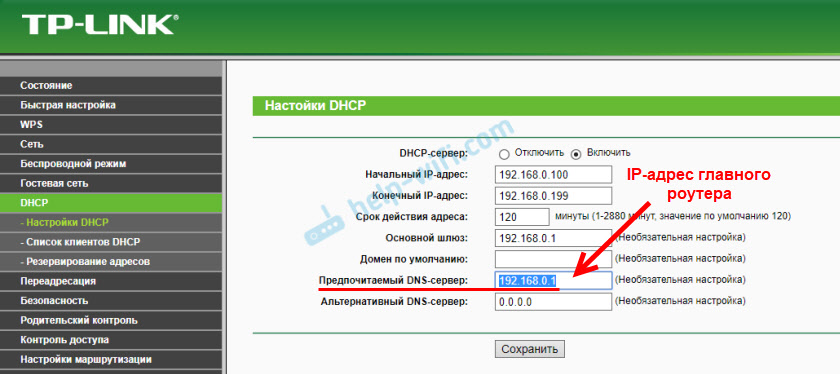
Salvestage sätted ja taaskäivitage ruuter.
Kui te ei saa WDS -ühendust konfigureerida
Värskendama. Sageli on olukord, kui ruuter ei taha sillarežiimis ühenduse luua. Muidugi võib olla palju põhjuseid. Kommentaarides ajendas Edward ühe huvitava lahenduse - WPS -funktsioon lahti ühendatakse mõlemal ruuteril. Kui teil on probleeme WDS -režiimi seadistamisega, saate proovida. Veelgi enam, vähesed inimesed kasutavad WPS -ühendust ja seda funktsiooni soovitatakse sageli turvalisuse eesmärgil lahti ühendada ja muid traadita võrguga seotud probleeme lahendada.
TP-Link ruuteritel pole seda keeruline teha. WPS (või QSS) jaotises peate selle funktsiooni lihtsalt keelama.
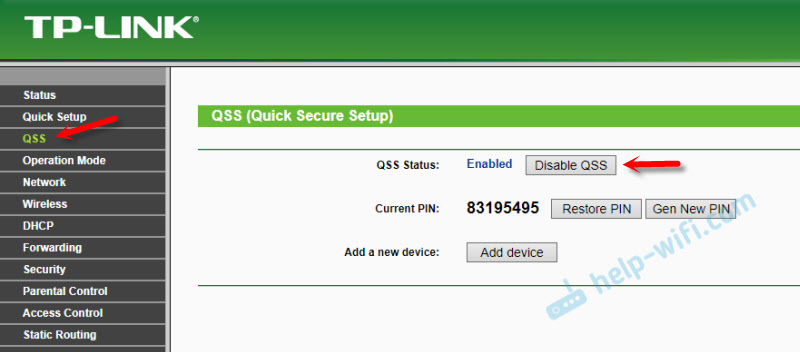
Ja uues püsivara.
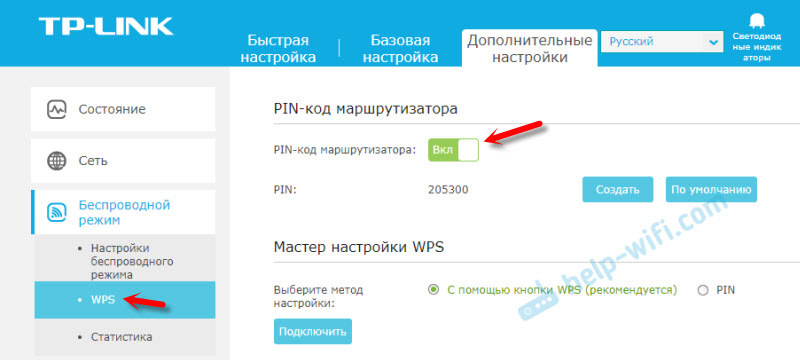
Peate mõlemad juure välja lülitama. Põhi ja mille peal proovime ühenduse sillarežiimis konfigureerida. Sellest artiklist leiate lisateavet (sealhulgas teiste tootjate seadmeid): mis on Wi-Fi-ruuteri WPS.
Esineb küsimus, näpunäited, kommentaarid - kirjutage kommentaaridesse.
- « Mis on Wi-Fi Repter (kordaja) Kuidas see töötab ja mida tähendab režiimis ruuter?
- 192. administraatori parool ei sobi.168.1.1 või 192.168.0.1 »

