Ubuntu seade pärast installimist

- 3581
- 200
- David Willms
Pärast opsüsteemi installimist soovib iga kasutaja, et arvuti oleks kohe tööks valmis. Kahjuks seda ei juhtu ja peate alati komponente konfigureerima või installima. See polnud opsüsteemi Ubuntu erand. Selles artiklis kaalume üksikasjalikult, kuidas Ubuntu konfigureerida pärast installimist. Arvame selle välja. Käik!

Kõik, mida peate teadma, kuidas Ubuntu konfigureerida pärast installimist
Kui soovite omada turvalist süsteemi, tuleb see praeguses tingimuses säilitada. Selleks on vaja installida kõik värskendused ja muud olulised komponendid õigeaegselt. See on eriti oluline beetaversioonide jaoks.
Värskendama
Esiteks peaksite värskendama tarkvara hoidlaid. Selleks avage menüü "Dash" ja kirjutage otsingusse "tarkvarauuendus" üles. Minge rakenduse juurde ja minge seejärel vahekaardile "Muu tarkvara". Märgi mõlemad punktid: "Canonical Partners" ja "Canonical Partners (lähtekood)".
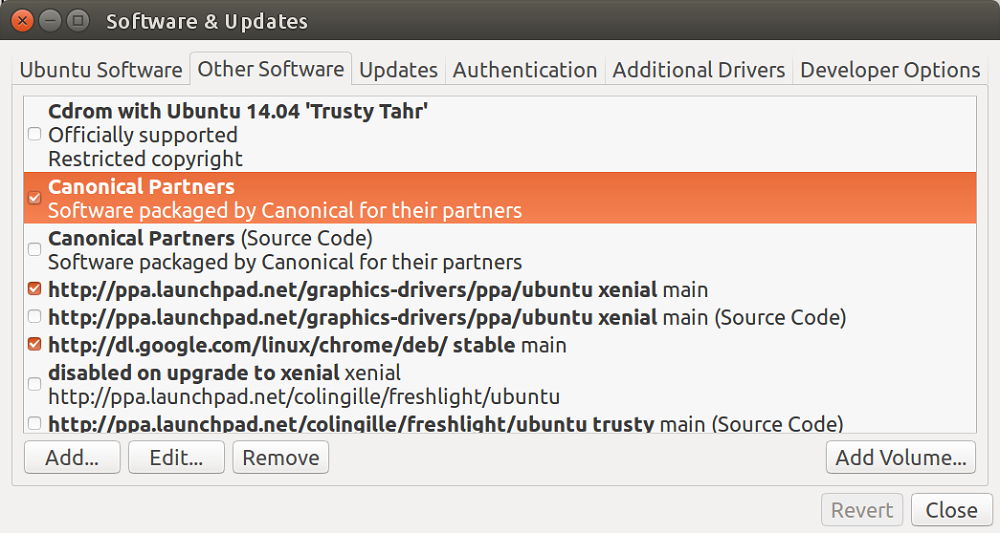
Märkige vahekaardil "Muu tarkvara" kaks punkti, seejärel sisestage parool
Nüüd saate rakenduse sulgeda. Pärast seda ilmub parooli sisestamiseks ettepanekuga teade ja seejärel värskendused alla laadida hakkab alla laadima. Kui allalaadimine on läbi, minge uuesti jaotisse Dash ja valige kõigi saadaolevate värskenduste installimiseks tarkvarauuendus. Võite kasutada ka meeskondi:
$ Sudo apt-get värskendus
$ Sudo apt-get versiooniuuendus
Programmide installimine
Järgmine etapp on vajalike programmide installimine. Kasutage arvutit ilma, et sellel oleks vajalikke utiliite, see on üsna keeruline. Ehitatud GNOME Application Manageri kaudu saate selliseid populaarseid tooteid alla laadida ja installida järgmiselt: Skype, Pidgin (Suurepärane messenger spetsiaalselt Linuxi jaoks), Udur (Torrenti klient), Telegramm (Üks populaarsemaid käskjalasid), Mega (Data Cloud Storage'i teenus), Uget (Populaarne allalaadimishaldur), Torn (brauser, mis võimaldab tagada täieliku anonüümsuse Internetis) ja muidugi, Kroom (Google Chrome Linuxi jaoks).
Muusikamängija
Meie ajal ei saa ilma muusikata hakkama, seega on järgmine samm Clementine'i muusikalise mängija installimine. Sellel on lai funktsionaalsus ja see ei ole halvem kui sellised hiiglased nagu VLC meedium ja rthythmbox. Clementine'i eripäraks on võimalus ühendada muusika veebiteenustega otse, ilma brauserit kasutamata. Tegelikult saate ühendada populaarseid teenuseid nagu viimati Clementine'iga.FM, Spotify ja teised. Clementine'i installimiseks kirjutage käsk üles:
$ Sudo apt-get install Clementine
Muidugi, Clementine'is ei ühendanud valgus kiilu ja saate installida oma arvutisse ka teisi väärilisi mängijaid. On valida rakendusi. Ärge olge nii suur kui teistes süsteemides, kuid on olemas. Spotifyst on isegi ametlik klient. Selle installimiseks peate käsud täitma:
$ Sudo apt -Key Adv -KeyServer HKP: // Keyserver.Ubuntu.Com: 80 -Cv -keys bbebdcb318ad50ec68650906
$ Sudo apt-get värskendus
$ Sudo apt-get install Spotify-Client
Enamik kommunaalteenuseid on installitud ametlikest hoidlatest.

Clementine'i loomiseks peate käsu välja kirjutama
Rakendushaldur
Kui te pole Ubuntu rakenduste halduri suhtes vaimustatud, saate installida teise. Sünaptiline või appgrid - suurepärane valik. Saate mõlemad korraga installida, varuvaliku olemasolu ei ole kunagi üleliigne. Esimese installimiseks kirjutage üles:
$ Sudo apt-get install sünaptic,
AppGrid installimiseks peab käsud täitma:
$ Sudo lisandmoodustus-ppA: AppGrid/Stabiilne
$ Sudo apt-get värskendus
$ Sudo apt-get install appGrid
Selle tulemusel on teil võimalus valida kõige mugavam viis utiliite installimiseks. Kas see on installimine terminali või ülaltoodud programmide kaudu.
Veebipostituse lahtiühendamine
Järgmisena peaksite veebiposti välja lülitama. Seda tehakse operatsioonisüsteemi ohutuse suurendamiseks. Muidugi pole veebiposti lahtiühendamine vajalik ning jääb teie hirmule ja riskiks. Veebiposti väljalülitamiseks minge utiliidile "Seaded" ja valige "Turvalisus ja privaatsus". Järgmisena avage vahekaart "Otsi". Ületage lüliti "OFF" asendisse.
Hoolimata asjaolust, et Ubuntu liides on üsna meeldiv, soovivad paljud kasutajad selle endale seadistada. Algselt puudub selline võimalus, kuid kasutades tööriista utiliiti, saab seda parandada. Ubuntu Tweak tööriista installimiseks minge lihtsalt rakenduste keskele ja laadige see sealt alla.
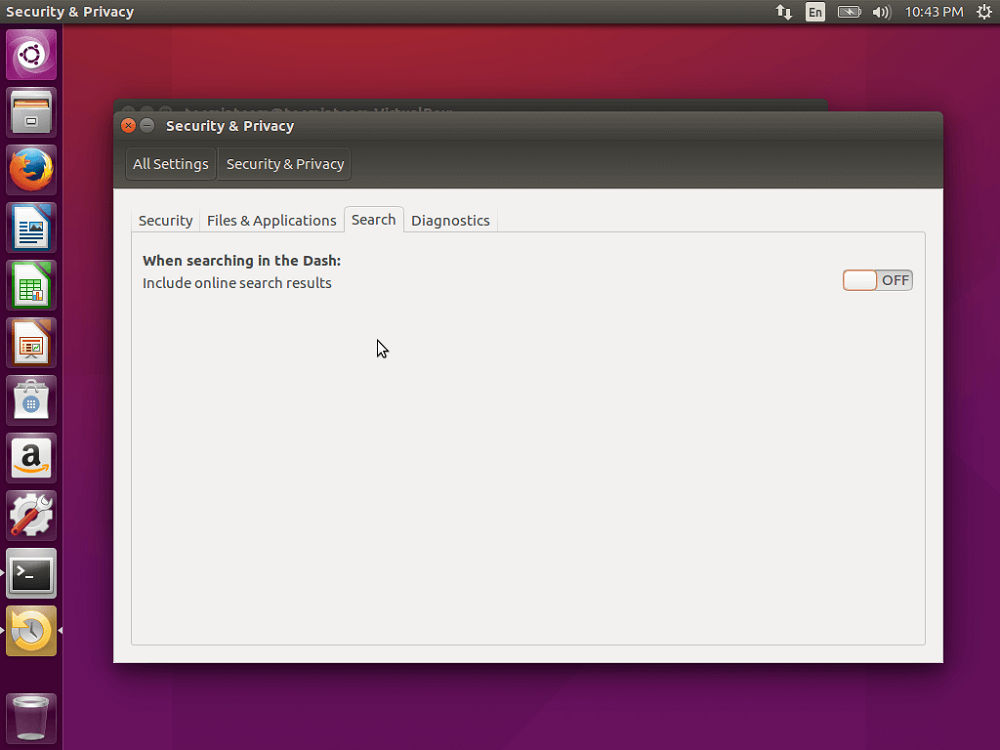
Otsi menüüst Dash
Graafilise draiveri installimine
Järgmine oluline samm on graafilise draiveri installimine. Seda on vaja peamiselt neile, kes kavatsevad oma arvuti videokaarti maksimaalselt kasutada. Kui kavatsete videoga töötada, ei saa te ilma graafilise draiverita hakkama. Selle installimiseks peate avama otsingu "kriips" ja sisestama "programmid ja värskendused", käivitage rakendus. Avatud aknas minge vahekaardile "Täiendavad draiverid". Märkige vajalikud komponendid ja klõpsake nuppu "Rakenda".
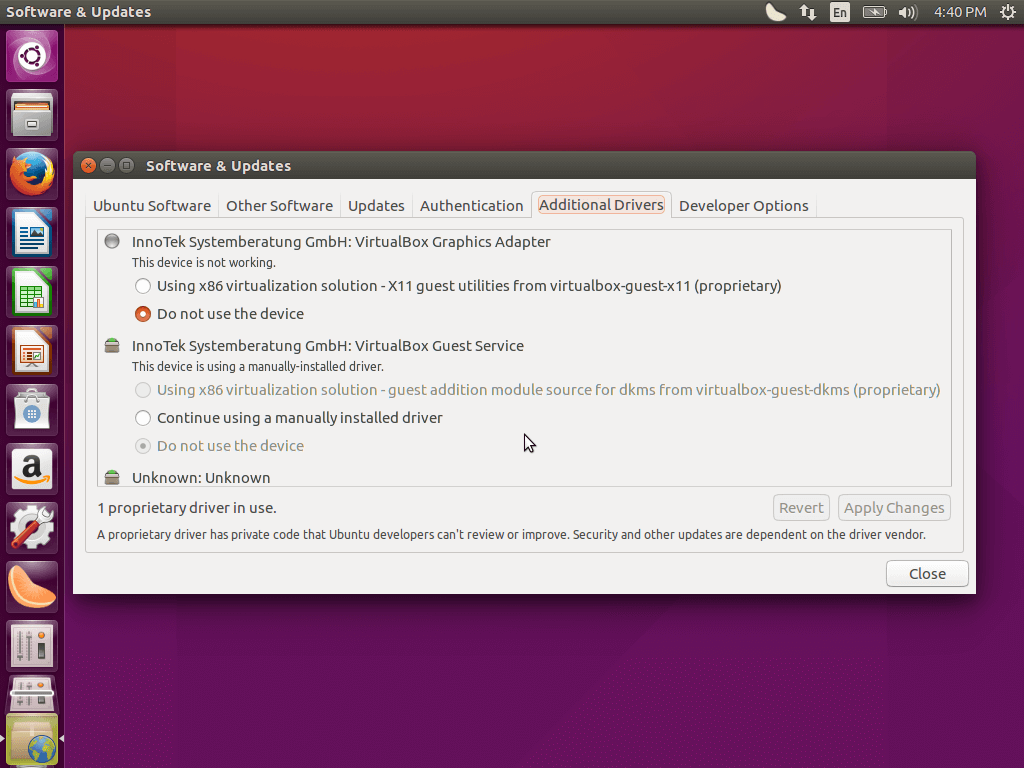
Minge vahekaardile täiendavaid draivereid ja valige vajalikud komponendid
Klaviatuuri seadistamine
Pärast seda saate vajadusel klaviatuuri seadistada. Selleks minge jaotisse "Sisenemisparameetrid". Samuti, kui te ei soovi, et süsteem saadaks arendajad ebaõnnestub, minge terminali ja käivitage käsk:
$ Sudo sed -i “s/lubatud = 1/lubatud = 0/g”/etc/vaikimisi/apport '
Ubuntu uuemates versioonides oli võimalik Unity kanderaketti alla viia. Saate seda teha Unity Tweak tööriista kaudu. Valige vahekaardil "Launcher" vasakul "või" altpoolt "rida" positsioon ".
Tarbetute programmide eemaldamine
Samuti ei tee haiget tarbetuid programme, mida te ei kavatse kasutada, et mitte süsteemi kaaluda ja mitte hõivata RAM -i.
Tasub alustada tarbetute süsteemiprogrammide eemaldamisega:
- Zeitgeist Datahub Registreeri kasutaja tegevusi, luues märke, mis on installitud nii käsitsi kui ka automaatselt, korraldades selle kronoloogiliselt. Selle utiliidi eemaldamiseks täitke käsk:
Sudo apt-get puhastus zeitgeist zeitgeist-core zeitgeist-datahub
- ORCA ekraanilugeja Võimaldab teil teksti PC -ekraanilt lugeda nägemispuudega kasutajatele. Väärib märkimist, et programm töötab ainult inglise keelega, samal ajal kui selle töö jätab palju soovida. Orca ekraanilugeja kustutamiseks kirjutage terminali üles:
Sudo apt-get puur gnome-orca
- Saate ka indikaatori eemaldada Amazon Ühtsuse paneelilt, samuti peamenüü kriipsu otsimisel. Järgige käsku:
Sudo apt-get puhastusühendus-webaps-common
- Eemaldage vestlus julgelt Telepaatia ja kontode integreerimine. Võite sellega Firefoxis silmitsi seista, kui käite sotsiaalvõrgustikes või Y -le, peate sisestama: peate sisestama:
Sudo apt-get puhastus telepaatia*
- Kui te ei kasuta programmi Deja-dup, varundamiseks mõeldud, siis ei ole süsteemist ka üleliigne. Saate seda teha meeskonnaga:
Sudo apt-get puhastus deja-dup
Lisaks süsteemsetele on olemas ka eelnevaid programme, millest on ka väga vähe kasu. Nende hulgas on mängijad Rythmbox ja Totem. Piisavalt raske ja halvasti töötamine Cyrillicuga. Soovitatav on alla laadida artiklis varem kirjeldatud edukamad analoogid.
Nüüd on teie arvuti Ubuntu opsüsteemiga täielikult valmis probleemide lahendamiseks. Kirjutage kommentaaridesse, mida saab pärast süsteemi installimist kohe teha, rääkige ülejäänud kasutajatele oma kogemustest ja küsige kõik, mis teid artikli teemal huvitab.

