Heli väljundi konfiguratsioon rakenduste kaupa Windows 10
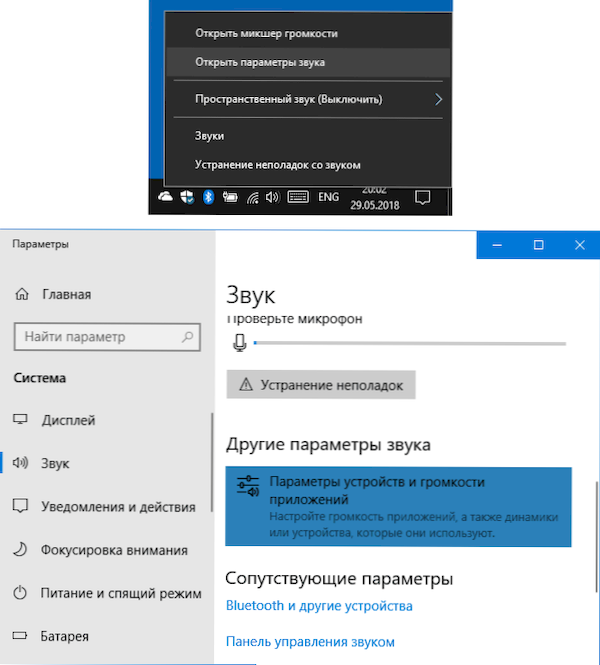
- 3663
- 376
- Ross Erdman
Alates aprilli värskendusest Windows 10 (versioon 1803) võimaldab mitte ainult erinevate programmide erinevat helitugevust konfigureerida, vaid ka valida igaühe jaoks üksikud sisendseadmed ja väljund.
Näiteks videopleieri jaoks saate heli HDMI järgi kuvada ja samal ajal kuulata muusikat veebis kõrvaklappidel. Selle kohta, kuidas kasutada uut võimalust ja kus selles juhistes asuvad sobivad sätted. See võib olla ka kasulik: Windows 10 heli ei tööta.
Erinevad heli väljundi parameetrid erinevate programmide jaoks Windows 10
Vajalikud parameetrid leiate, klõpsates teavituspiirkonna kõlariikoonil parempoolse hiirenuppu ja valides üksuse "Avage heliparameetrid". Windows 10 parameetrid avanevad, kerige need lõpuni ja klõpsake seadmete ja rakenduse mahu parameetrite parameetritele ".
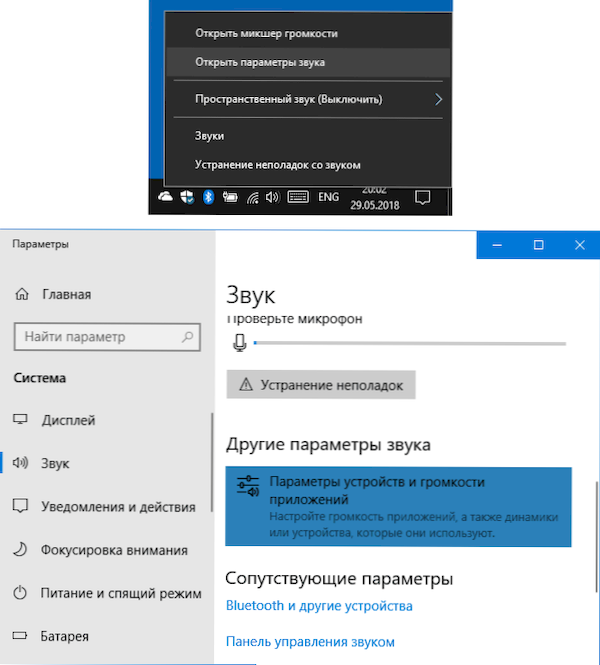
Selle tulemusel kukute sisendi, väljundi ja helitugevuse seadmete parameetrite lisalehele, mida analüüsime edasi.
- Lehe ülaosas saate valida väljundi ja sisendseadme, samuti süsteemi kui terviku vaikeväärtuse.
- Altpoolt leiate reprodutseerimise või helisalvestuse abil praegu töötavate rakenduste loendi, näiteks brauser või mängija.
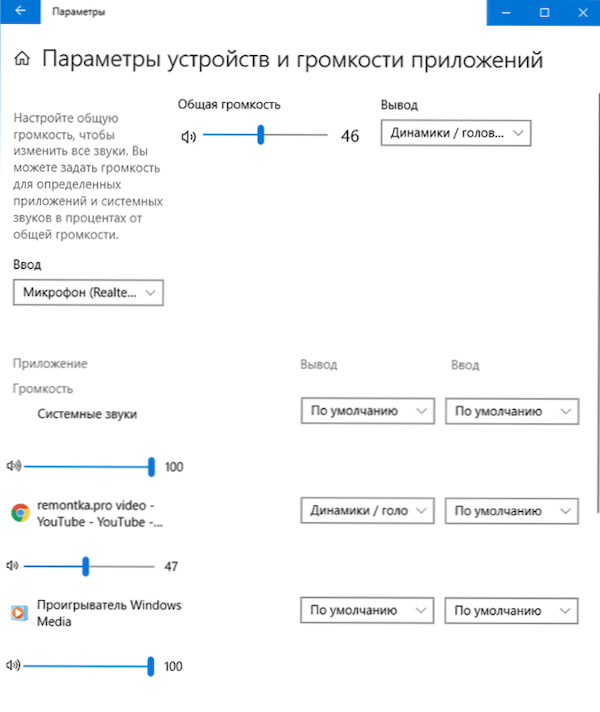
- Iga rakenduse jaoks saate seada oma väljundi (taasesituse) ja sisend (salvestus) helid, samuti helitugevuse (ja kui varem näiteks Microsoft Edge'i ei saaks teha, siis nüüd saate).
Minu katses ei kuvatud mõnda rakendust enne, kui hakkasin neis igasugust heli reprodutseerima, mõned teised ilmusid ilma selleta. Samuti selleks, et seaded jõustuksid mõnikord, peate programmi sulgema (heli reprodutseerima või salvestama) ja alustama seda uuesti. Mõelge neile nüanssidele. Pidades silmas ka seda, et pärast vaikeseadete muutmist salvestab need Windows 10 ja neid kasutatakse alati vastava programmi käivitamisel.
Vajadusel saate uuesti muuta selle väljund- ja sisestusparameetreid või langetada kõik aknaparameetrite ja helitugevuse vaikeseadete sätted (pärast mis tahes muudatusi ilmub nupp „Lähtestamine”).
Vaatamata uue võimaluse tekkimisele rakenduste jaoks heliparameetreid eraldi reguleerida, jäi ka Windows 10 eelmises versioonis esinev vana versioon: klõpsake kõlarikoonil paremal nuppu ja valige seejärel "Avage helitugevuse mikser".
- « Kuidas alla laadida originaalne MSVBVM50.DLL ja parandage vea arvutis puudub MSVBVM50.DLL
- Kuidas kasutada Windows 10 -s fookuse fookuse fookus »

