Heliseade teleris HDMI kaudu arvuti ühendamisel

- 2313
- 278
- David Willms
Sageli tegutsevad kaasaegsed telerid monitorina. Sülearvuti või personaalarvuti ühendamine teleriga laiendab arvuti võimalusi, võimaldab teil parandada filmide ja muusika kvaliteeti. Selleks on mitu viisi, kuid on vaja arvestada tehnika omaduste ja võimalustega. Kõige universaalsem viis on ühendada HDMI traadi kaudu, kuna sellega tekivad probleemid harva ja peaaegu kõigil teleritel on HDMI pistik. Kuid seal võib olla üks probleem - teleris pole helisaateid ja heli pärineb endiselt sülearvuti või arvutiveerude kõlaritest, ehkki see peaks tulenema televiisorist. Kuidas heli õigesti reguleerida? See probleem lahendatakse kiiresti ja lihtne: piisab arvutis teatud sätete muutmisest ning Windows7, 8 ja Windows 10 jaoks on need sätted väga sarnased. Mõelge võimalikele põhjustele, mil selle probleemi lahendamiseks puudub mõistlik tee ja võimalused.

Heliseade teleris, kui see on HDMI kaudu ühendatud.
1. Kontrollige helitugevust
Kui arvuti teleriga ühendamisel ei lähe heli üldse, isegi PC veergudest, võib põhjus olla banaalne - heli vähendatakse lihtsalt minimaalseks. Kontrollima:
- Heli tase teleris endas.
- Maht sülearvutis või arvutis.
- Kontrollige kaugjuhtimispuldi helirežiimi nuppu.
See on eriti tõsi, kui tööks kasutatud seadmed.
Oluline. Veenduge, et oleksite täpselt ühendanud HDMI -kaabli. VGA traat ei edasta helisignaali.
2. Kontrollige taasesituse seadmeid
Kaasaegsetes opsüsteemides nagu Windows 7, 8, 10, kui ühendate teleriga sülearvuti või mõne muu seadme, mängitakse heli automaatselt ühendatud seadmes. OS ise määrab ühendatud heli reprodutseerimisseadme. Kuid mõnikord ei pruugi see juhtuda ja peate arvutis käsitsi valima sobiva seadme. Selle jaoks:
- Ühendame arvuti kaabli abil teleriga (ja ei lülita kõik toimingud välja).
- Leidke teavituspaneel, dünaamika ikoon ja klõpsake koos parema hiirenupuga. Peate valima "taasesituse seadmed".
- Ilmunud aknas loetletakse kõik saadaolevad paljunemisseadmed - televiisor, sülearvuti kõlarid, kõrvaklapid (kui see on saadaval). Pöörame tähelepanu, milliseid seadmeid kasutatakse. On vaja valida televiisor (või mis tahes ühendus, mille nimel on HDMI) ja märkige "Vaikimisi kasutamine" linnuke. Me kasutame seadeid.
See aitab tavaliselt probleemi lahendada. Kuid on erilisi juhtumeid, kui HDMI -ga aktiivsetes seadmetes pole kedagi. Proovige klõpsata oma vaba ruumi ja panna kontrollplaat "Display peidetud ja puuetega seadmed". Kui heli pole veel teeninud, proovime probleemi lahendamiseks järgmisi viise.
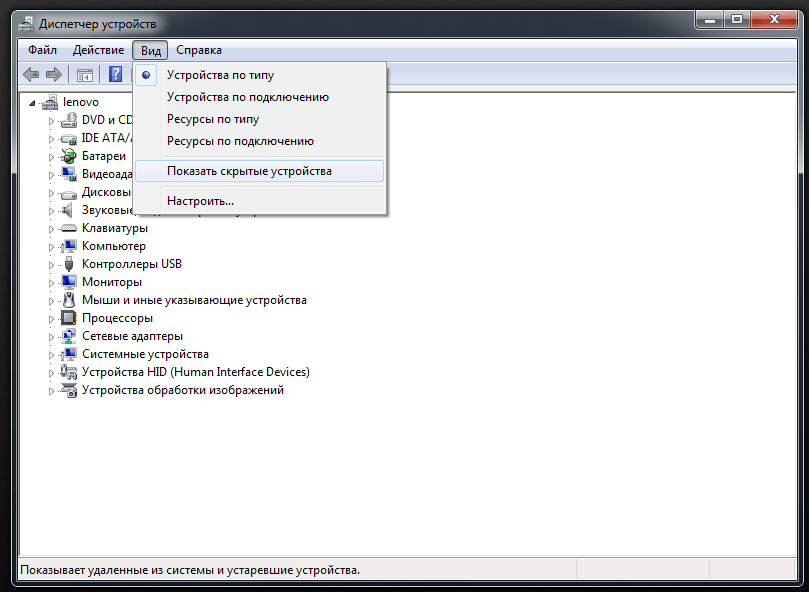
3. Kontrollige kontrollerit
Kui telerit ei kuvata endiselt reprodutseerimisseadmetes, võib probleemiks olla kõrglahutusega helikontroller. Kontrolleri tegevuse kontrollimiseks teeme järgmist:
- Käivitame seadmehalduri ja läheme saidile "Süsteemi seadmed". Näeme, kas kontroller on sisse lülitatud. Kui tema kõrval on mingeid ikoone, proovime paremklõpsuga kontrolleri sisse lülitada.
- Avage atribuudid ja kontrollige, kuidas seade töötab. Kui pole märkust, et seade töötab hästi, võite proovida selle välja lülitada, arvuti taaskäivitada ja uuesti sisse lülitada.
- Kontrollige vahekaarti "Audituumid ja väljundid". Seade, millele seal heli ei saa kuvada. Kõik adapterid peavad olema aktiivsed.
- Kui ülaltoodud meetodid ei töötanud, proovige avada "heli-, mängu- ja videoseadmed". Seal, sõltuvalt teie videokaardist (AMD või NVIDI), saate kontrollida adapterite tööd.
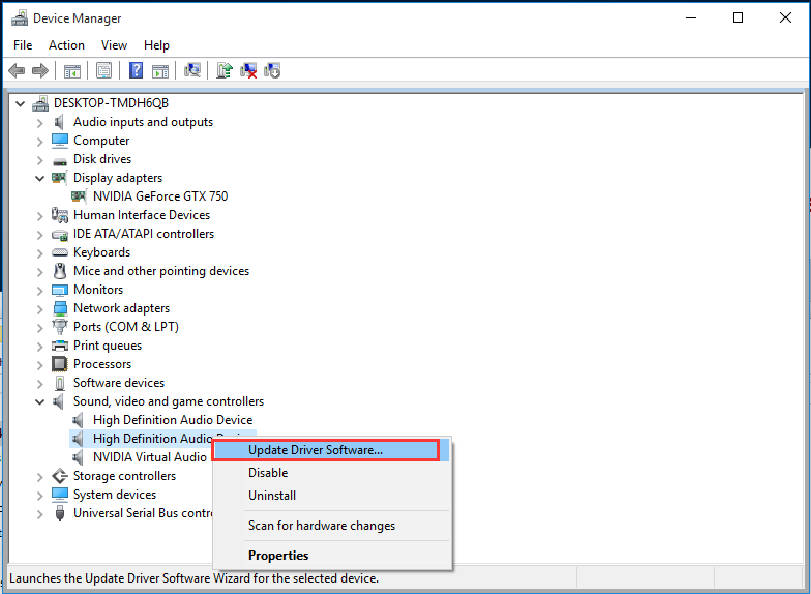
4. Kontrollige autojuhte
Kui olete proovinud kõiki saadaolevaid seadmeid ja teleri heli ikkagi ei lähe, võib probleem koosneda draiverites väljund heli, mis on kas valesti installitud või ei ole üldse installitud. Ehk installides draiverid videokaardile, valisite vajalikud komponendid käsitsi. Selle parandamiseks teeme järgmist:
- Me läheme seadmehaldurisse (või avame soovitud akent, vajutades Windows10 nuppu "Start").
- Leiame "heli-, mängu- ja videoseadmed".
- Valige üksus "Vaata" ja lülitage sisse kõigi varjatud seadmete kuvamine.
- Vaatame kuvatavate ühenduste arvu. Kui seade, mille nimi on HDMI, kuid on keelatud, klõpsake sellel parema nupuga ja klõpsake nuppu "Encabise". Kui loendis näete ainult sülearvuti helikaarti, siis liigume edasi.
- Laadime videokaardi draiverid alla või värskendame teie videokaardi tootja ametliku veebisaidi abil. Enne draiverite installimist kontrollige topeltkontrolli, kas installitakse HDMI heli draiver.
- Taaskäivitame arvuti.
Kui draiverite paigaldamisega on probleeme, on olemasolevate videokaardi draiverite kasutamisel võimalikud probleemid. Sel juhul võite proovida eemaldada kõik varem installitud videokaardi draiverid ja need uuesti installida.
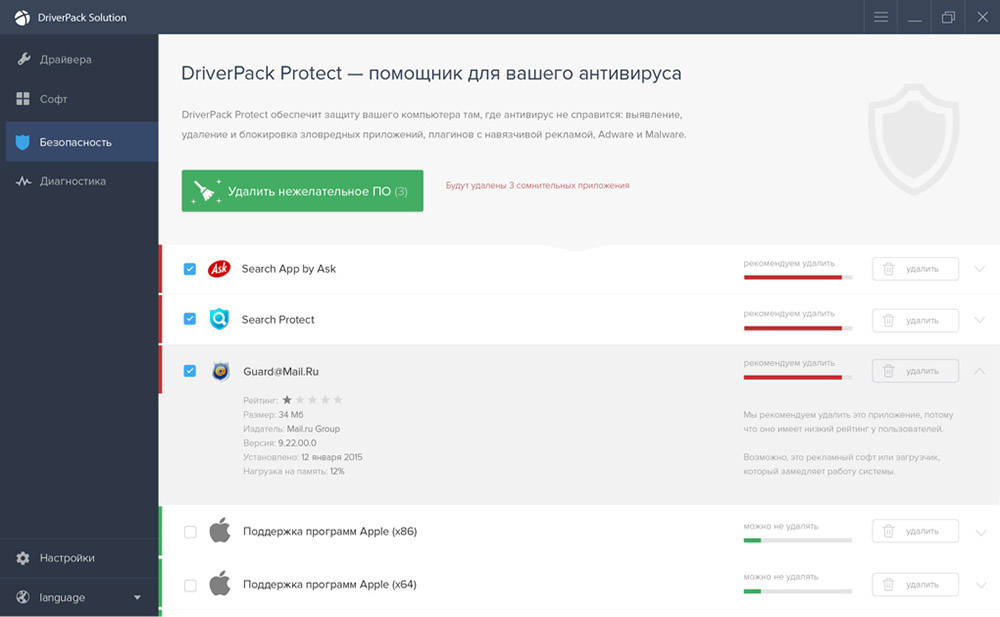
5. Ei lahenda kuidagi probleemi
Kui ükski ülaltoodud valikud pole aidanud, on mõistlik proovida probleeme diagnoosida. Selleks klõpsake kõlariikoonil paremal nuppu ja valige "Heliga mittekuulutajate diagnostika". Võib -olla suudab OS tuvastada ja kõrvaldada tekkinud probleemid. Paljastada, kas heli kaob. Kui see ikkagi kaob, proovige korrata ülalkirjeldatud samme.
Loodame, et teil õnnestus kõik konfigureerida! Kui ei, siis kirjutage oma probleemi kommentaarides, aga ka võimalike lahenduste kohta, mida unustasime mainida. Edu!
- « DXF -vormingut töötamiseks ja vaatamiseks
- Selle seadme toimimiseks ebapiisavalt tasuta ressursside vea sõltumatu parandamine »

