Windowsi kaustad ei avatud - probleemile lihtsad lahendused

- 1268
- 222
- Ross Erdman
Teie Windows 10 kõvaketas hakkab tundma end pisut kitsas? Hakkasite märkama, et mõned arvuti kaustad lihtsalt ei avane? Kiire viis kausta tõrke parandamiseks on kõvaketta ruumi vabastamine, ebavajalik eemaldamine, see tähendab ajutised failid, vanade programmide installimisdokumendid, vahemälu miniatuurid ja muud digitaalse detriidi fragmendid, mis aja jooksul kogunevad.

Windowsi kaustade avamise probleemide kõrvaldamine.
Üldised soovitused
Kui te ei saa üldse failidega faili avada, võivad süsteemifailid kahjustada. Süsteemifailide kontrollimine parandab kahjustatud süsteemidokumente. Seega võib see parandada ka allalaadimiskataloogi. SFC utiliiti saate käsureal kasutada järgmiselt:
- Avage SFC utiliit, vajutades Windowsi + A Hot Key X ja valides menüüst käsurida (administraator).
- Sisestage "Dist.EXE Online/Cleanp-Image/RestoreHealth ja vajutage sisestusklahvi enne SFC skaneerimist.
- Seejärel sisestage käsureale "SFC/SCANNOW" ja vajutage return klahvi. Skaneerimine võtab tõenäoliselt kuni pool tundi.
Taaskäivitage aknad pärast skannimist.
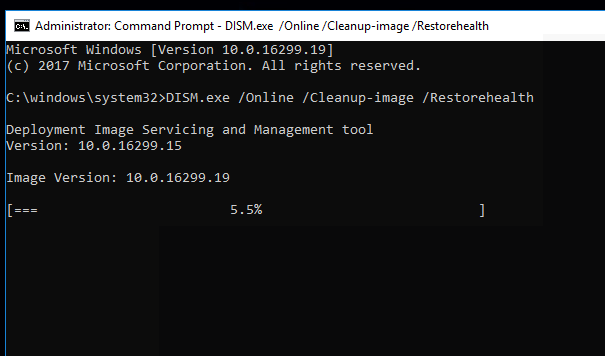
Kustutage failid allalaadimistes
Mõned jaotise "laadimis" failid võivad kausta avamisel põhjustada juhi rikkeid. Seega kiirendab failide kustutamine kindlasti iga kataloogi ja võib seda isegi parandada, kui see ei avane. Kui teie kaust "laadimine" sisaldab peamiselt tarkvara installeerijaid ja muid faile, mida te ei vaja, saate selle sisu kiiresti kustutada, kasutades autodelete cyber-d. See on tarkvara, mis võimaldab kasutajatel vanad failid kiiresti kuupäevafiltrite kataloogi kustutada. Seejärel saate automaatsete failide automaatseks kustutamiseks kausta automaatselt käivitada, mis salvestati allalaadimisel rohkem kui antud ajavahemikuks. Siit saate teada, kuidas saate faile AutoDelete abil kustutada. Kui te ei saa oma vaikimisi kausta „allalaadimine” üldse avada, peate oma brauseri seadetega valima ka alternatiivse alglaadimiskataloogi.
- Avage Windowsi tarkvara lisamiseks AutoDelete installimeister.
- Avage Cyber-D autodelete aken.
- Allalaadimiskataloogi valimiseks klõpsake nuppu "Lisa kaustad".
- Seejärel klõpsake kuupäevafiltrid, et avada otse allpool näidatud filtri sätted.
- Saate konfigureerida automaatseid devitutions, et kustutada vanem kui kuu, lohistades päevade rida kuni 30 päevani. Seejärel kustutab AutoDelete kõik allalaadimistes salvestatud failid vanemad kui kuu.
- Vajutage failide kustutamiseks nuppu "Salvesta" ja seejärel nuppu "Jah".
Samuti saate failide kustutada, klõpsates töölauale sildil "Käivitage automaatne aaviation".
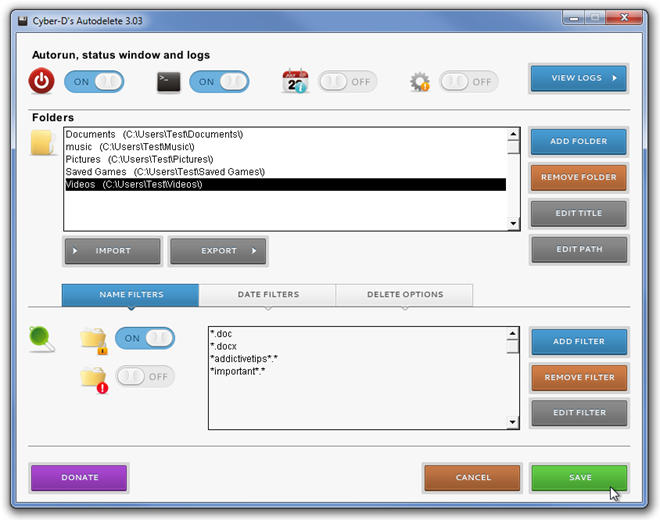
Optimeerige tavaliste elementide allalaadimiskaust
Vastuseta kaust ei esine sageli kaustade automaatse tuvastamise tõttu, mis optimeerib automaatselt teatud tüüpi failide katalooge. Discovery kaust sobib suurepäraselt kaustade "video", "piltide" ja "muusika" jaoks, mis sisaldavad ühte väga konkreetset tüüpi faili. Sellegipoolest ei toimi see allalaaditava kataloogi jaoks eriti hästi, mis sisaldab rohkem muutuvaid faile. Seega võib kaustade avastamine olla tõenäolisem viga, mis aeglustub märkimisväärselt kausta laadimise aega. Juht ei näe võimalust kaustade tuvastamise lahti ühendada. Siiski saate siiski konfigureerida, milliste failide allalaadimist optimeerib. Ühiste elementide koormuse optimeerimine saab selle kausta parandada. Siit saate teada, kuidas saate voltimisparameetreid konfigureerida:
- Vajutage Windows 10 ülesannete paneelil nuppu "Explorer".
- Klõpsake kausta parema hiirenupuga ja valige "Atribuudid".
- Valige vahekaart "Konfigureeri".
- Seejärel installige "Rakendage see mall kõigile allveelaevadele".
- Valige suvand "Rakenda" ja akna sulgemiseks klõpsake nuppu OK.
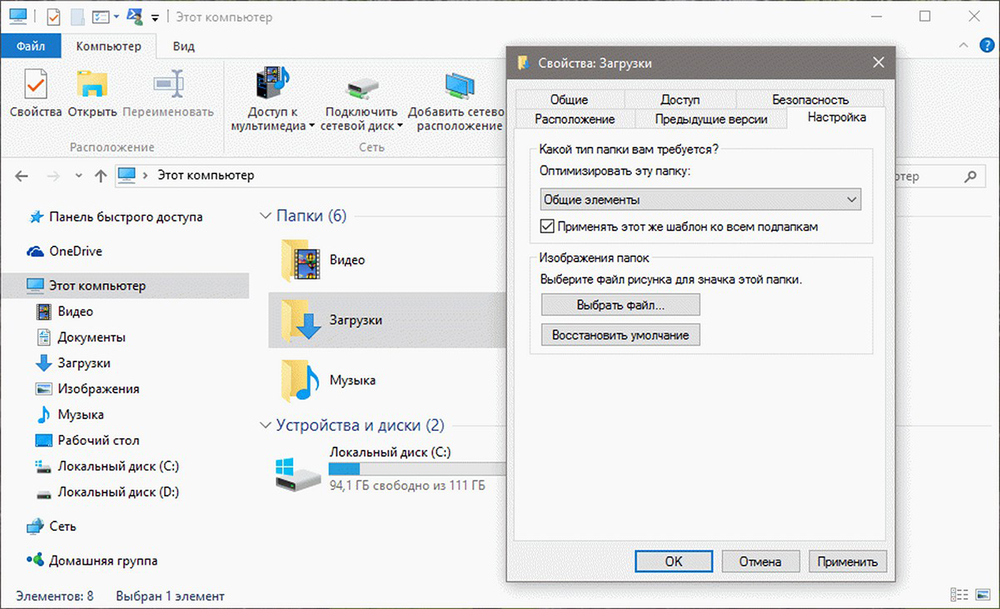
Valige parameeter "Kuva alati ikoonid"
Kaust ei pruugi avada, kui see sisaldab kahjustatud pilte. Saate dirigendi konfigureerida ikoonide kuvamiseks, klõpsates vahekaardil File ja valides "Muutke kausta ja otsinguparameetreid".
- Klõpsake vahekaarti Kuva.
- Valige parameeter "Kuva alati ikoonid, mitte visandid".
- Vajutage rakenduse nuppu.
- Kausta parameetrite akna sulgemiseks vajutage nuppu OK.
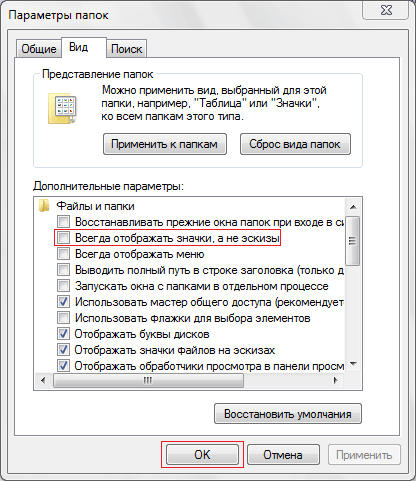
Ühendage kausta automaatne tuvastamise tüüp lahti
Nagu juba mainitud, ei saa te valikute suvandite abil kaustade automaatset tuvastamist keelata. Winaero Tweakeri seadete programmis on aga parameeter "Keela kaustade automaatne tuvastamine". Seega saate selle valiku valida nii, et kausta avastus ei aeglusta kataloogikoormust.
- Laadige alla winaero näputäis.
- Avage dirigendis Winaero zip -arhiiv.
- Klõpsake nuppu "Ekstrakt kõik" ja valige selle eraldamiseks tee.
- Klõpsake nuppu Ekstrakt.
- Winaero installimiseks avage ekstraheeritud kaustast tarkvara paigaldaja.
- Enne Winaero alustamist sulgege dirigent.
- Avage Winaero Tweakeri aken.
- Täiendavate parameetrite juurutamiseks klõpsake akna vasakus servas "juht".
- Valige akna vasakul küljel "Kausta tüübi automaatne tuvastamine" ja seejärel paigaldage "Diagoni automaatne tuvastamise tüüp kausta" ".
Mõned neist õigustest parandavad tõenäoliselt kausta, mis ei reageeri, nii et see avaneb kiiremini ja laadib.
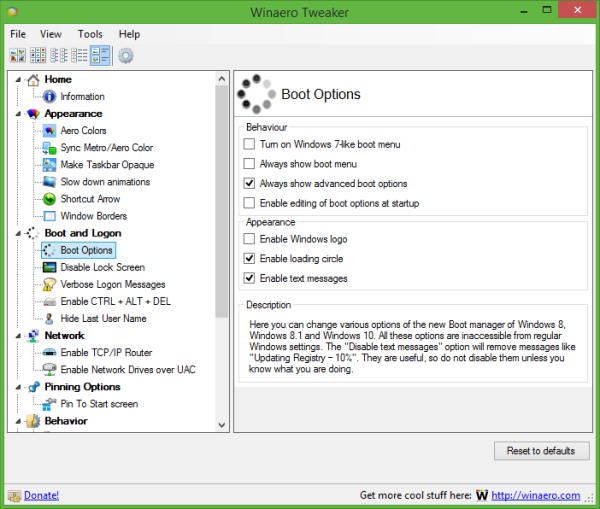
Viiruste otsimine ja eemaldamine
Virusetõrje- ja anti -Shpy tarkvara kasutatakse viiruste ja muude soovimatute (kahjulike) programmide ennetamiseks, tuvastamiseks ja eemaldamiseks. Selline tarkvara aitab juhtumit, kui arvuti kaustad ei avane. Kõrgeima turvataseme tagamiseks on soovitatav kasutada koos viirusetõrje- ja aticion -programmidega. Valige arvutisse installimiseks üks järgmistest viirusetõrjetarkvaravalikutest. Viirusetõrjetarkvara töötab taustal ja värskendab andmebaase perioodiliselt, et pakkuda teile parimat kaitset viiruste eest.
Kommerts:
- McAfee Virusscan.
Tasuta:
- Windowsi turvalisus Essentials;
- AVG tasuta viirusetõrje - tasuta viirusetõrje- ja akendevastane tarkvara;
- Avast! - Muud tasuta viirusetõrje- ja anti -shpal tarkvara Windowsi jaoks.
Spioonitarkvara on tõsine probleem kõigile Windowsi kasutajatele. Lisaks viirusetõrjeprogrammile ja tulemüürile on vaja installida vähemalt üks programm nuhkimisprogrammide tuvastamiseks arvutis. Installige koos viirusetõrjetarkvaraga üks või mitu järgmistest turbeskanneritest ja teostage üks kord nädalas skannimist, et tagada kõrgeim kaitsetase. Enne skannimise alustamist kontrollige kindlasti tarkvarauuenduste kättesaadavust.
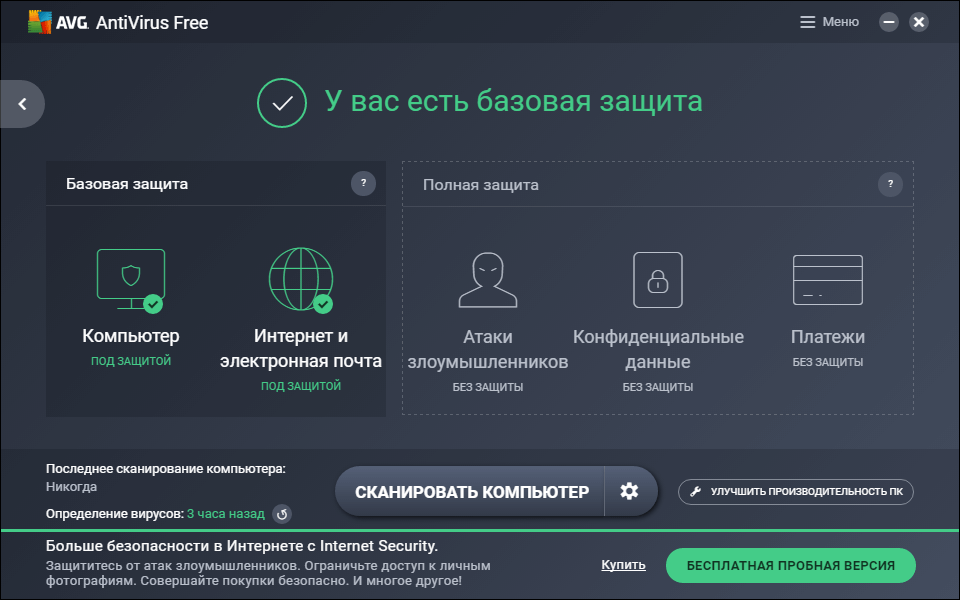
Tasuta allalaadimine:
- Malwarebytes - on kogu maailma IT -personal tungivalt soovitatud;
- Microsoft Windows Vuuvut - kaitsja pärineb Windows 8 ja 10 -st, XP kasutajad peavad selle eraldi laadima;
- Secunia isiklik tarkvarainspektor (PSI) - kontrollige installitud tarkvara haavatavusi ja värskendusi.
Tasuline:
- Webroot Spy pühkija.
Prügi eemaldamine süsteemist
Ketta puhastamise tööriist annab teile hea ülevaate kõigist süsteemi tarbetutest failidest, mida saab kõhklemata kustutada. Pärast lühikirjelduse lugemist saate nimekirjas valida ka muud elemendid ja otsustada, kas need salvestada või kustutada.
Oluline. Enne puhastamist lugege kindlasti iga elemendi kirjeldust.Kuidas kasutada ketta puhastusvahendit:
- Klõpsake ekraani vasakus alanurgas parema hiirenupuga "Start", seejärel valige "Juhtpaneel".
- Klõpsake jaotises "Administration" pealkiri "Süsteem ja ohutus", klõpsake lingil "Tutvuke ketas". Kui teie arvutisse on installitud rohkem kui üks kõvaketas, küsitakse teilt, millist ketta soovite puhastada.
- Sekundi või kahe pärast peaks ketta puhastamise utiliit avanema, mis sisaldab konsolideeritud teavet võimalike failide kohta, mida saab teie Windowsi kontol kustutada, ja kasutatud kettaruumi kogusumma.
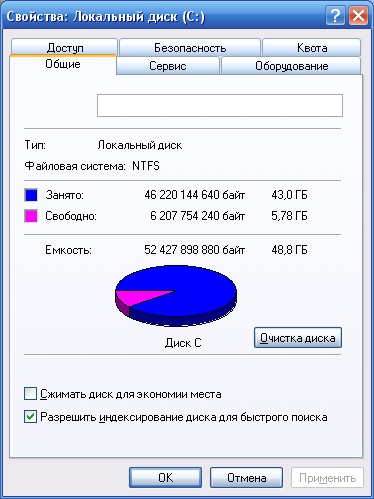
Kui soovite, et see oleks ohutu, saate kustutada elemendid, mida Windows on teie jaoks juba tõenäoliselt märkinud Vanade veebilehtede kohta, mis on teie arvutis vaatamise kiirendamiseks salvestatud) ja miniatuurid (pisikesed pildid muusika, video, piltide ja muude kõvaketta dokumentide jaoks kasutatavatest märkidest, mida teie süsteem saab alati hiljem taastada).
- Puhastamise alustamiseks vajutage nuppu OK.
Soovite kõvakettalt veelgi rohkem prügi eemaldada? Vajutage nuppu "Puhasüsteemi failid" ja Windows kontrollib kogu teie kõvaketta vanade failide kustutamise kohta - näiteks eelmised Windowsi installid või failifragmendid, mis salvestati pärast jäika ketta automaatselt hooldamist. Klõpsake loendi igas elemendis, lugege selle kirjeldust ja installige lipp elementide kõrvale, mille soovite eemaldada. Kui kõik on valmis, klõpsake nuppu OK. Pidage meeles, et mõned „ebavajalikud” failid võivad teatud olukordades tegelikult olla kasulikud, nii et lugege enne hävitamise alustamist failide kirjeldusi hoolikalt läbi.
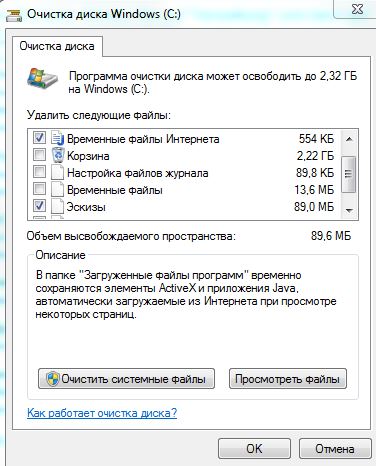
Kõvaketta puhastamine tähendab oma failidega töötamist, nende sortimist, otsimist ja kustutamist, mida te enam ei vaja. Süsteemi puhastamine on keeruline osa, milles peate Windowsi kaustadesse süvenema ja süsteemi prügi eemaldama. Samuti on brauseri puhastamise ja vanade programmide (või rakenduste) puhastamise lisaosa. Samuti on peidetud kaustad, mis tuleb puhastada:
- Vajutage algus, valige juhtpaneel/kujundus ja isikupärastamine.
- Valige "Kausta omadused", seejärel vahekaart "Vaade".
- Valige jaotises "Lisasätted" "Kuva varjatud failid, kaustad ja kettad" ja klõpsake nuppu "OK".
- Avage \ Users \ $ User $ \ AppData \ Local \ Microsoft \ Windows \ ajutised Interneti -failid. Kus on $ kasutaja $ - teie kasutajanimi.
- Puhastage kaust, valides kogu sisu ja kustutades selle.
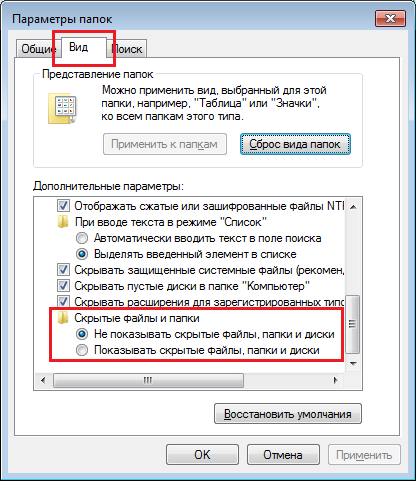
Sortimine:
- Avage minu arvutis kõige sagedamini kasutatav kohalik ketas;
- Klõpsake hiire parema nupuga kõikjal aknas (lihtsalt mitte elementidel);
- Valige sortimine/suuruse järgi.
- Elementide sortimine kausta suuruses
Kõik on sorteeritud suurimast väikseimani, nii et raskekaalu meistrite määramine, millest peaksite tõenäoliselt lahti saama, on lihtne. Raskete kaustade sees saate faile ka suuruse järgi sorteerida (kui need kõik on erinevad, näiteks fotod). On suur tõenäosus, et kopeerisite kausta ja unustasite originaali eemaldamise või midagi laadida, ei suutnud leida ja uuesti laadida. See juhtub meist parimatega. Nende duplikaatide leidmiseks võib vajada selle probleemi jaoks spetsiaalselt loodud rakendust. Proovige tasuta dupeguru. Liides on pisut tuim, kuid see teeb tema tööd: leiab failide duplikaadid ja aitab neid kustutada.
Töölaua puhastamine
Kas teadsite, et töölaua ikoonide arv mõjutab otseselt selle allalaadimiseks vajalikku aega? Andke oma arvutile lõdvestamiseks ja kogu ikoonide kogumiseks, välja arvatud kõige elementaarsem kausta. Oluline on ainult ühe ikooni kuvamine 50 asemel.
Tarbetute programmide eemaldamine
Mis puutub rakendustesse: mida rohkem teil on, seda halvem on teie arvuti, isegi kui te seda ei kasuta. Nad pakivad mälu, langevad AutoStarti, jätavad juhuslikud elemendid. Siit saate teada, kuidas tarbetuid rakendusi eemaldada:
- Avage menüü Start;
- Leidke ja vajutage juhtpaneeli;
- Avatud "Kustuta programmid";
- Leidke loendis programme, mida te enam ei vaja;
- Valige need ja klõpsake nuppu "Kustuta".
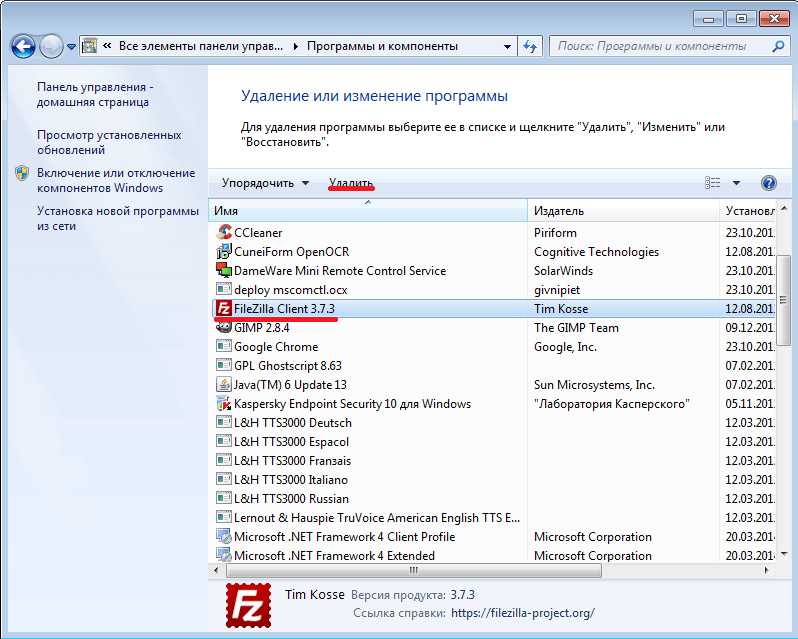
Korv
- Avage sätted menüüs "Start";
- Valige süsteem;
- Leidke ja klõpsake nuppu "Salvestus", valige "see arvuti (või kõvaketas)";
- Klõpsake ajutisi faile ja korvi;
- Klõpsake nuppu "Puhastage korv", seejärel "Eemalda";
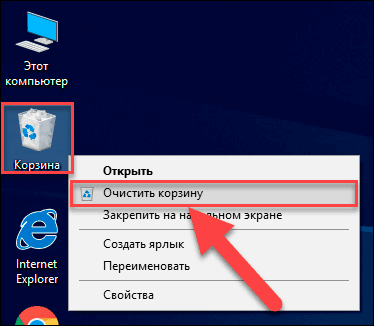
Nüüd peaks teie arvuti töötama kiiremini, tundma end paremini ja olema rohkem tasuta kettaruumi. Nautima.
Süsteemi taastamine
- Vajutage töölaua nuppu Start. Kui ilmub menüü "Start", klõpsake hiire parema nupuga "arvuti".
- Uue ekraani "Süsteemi ja turvalisuse" avamiseks klõpsake menüüs Drop -Down -menüüs "Atribuudid".
- Klõpsake uuel ekraanil kausta vasakus servas "Süsteemi kaitse". Ilmub uus aken "süsteemi omadused".
- Varunduspunkti loomiseks klõpsake nuppu "Loo". Ilmub uus ekraan koos taastamispunkti kirjelduse taotlusega.
- Sisestage kirjeldus ja seejärel klõpsake nuppu "Loo". Ilmub menüü, kus kuvatakse taastumispunkti loomise olek. Varukoopia või taastamispunkti loomise aeg sõltub andmete mahust, jõudlusest, teie süsteemi kiirusest jne. D.
- Pärast varukoopia loomist on teade, et toiming on lõpule viidud. Protsessi lõpuleviimiseks klõpsake nuppu "Sulge".
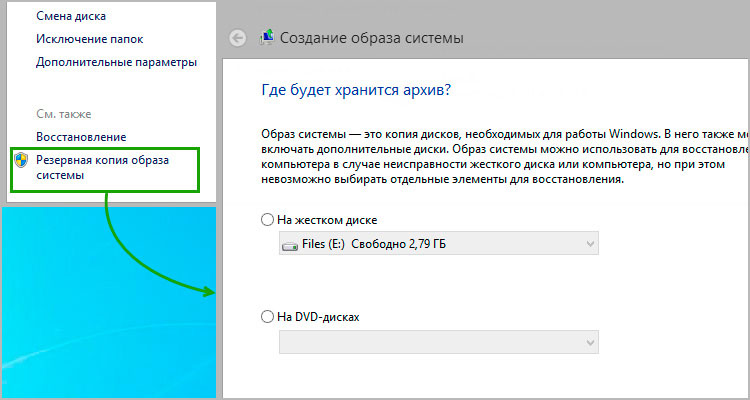
Kuidas taastada kustutatud faile süsteemi taastamise varukoopia abil
Hirmustatud faile saab varukoopiate abil hõlpsalt taastada. Windows loob aeg -ajalt failide varukoopiaid. Failide taastamiseks järgige järgmisi toiminguid:
- Klõpsake kaustal või kettal paremal hiirenupul, mille külge kaotasite faili. Näiteks kustutati fail "Minu dokumendid", seejärel klõpsake "minu dokumentide" jaoks hiire parema nuppu.
- Kerige alla lastud menüü alla ja klõpsake nuppu "Atribuudid". Klõpsake uues aknas vahekaarti "Eelmised versioonid" ülaosas.
- Ilmub uus menüü, milles erinevatel aegadel on mitu reservkoopiat konkreetsel kettal või sihtkohal. Valige varukoopia, mille soovite taastada, vajutades seda üks kord.
- Pärast faili valimist klõpsake nuppu "Restore". Ilmub sõnum küsimusega, kas soovite andmeid tõesti taastada. Klõpsake nuppu "Restore".
- Ilmub teade, et fail taastatakse teie süsteemis edukalt. Protsessi lõpuleviimiseks klõpsake nuppu OK.
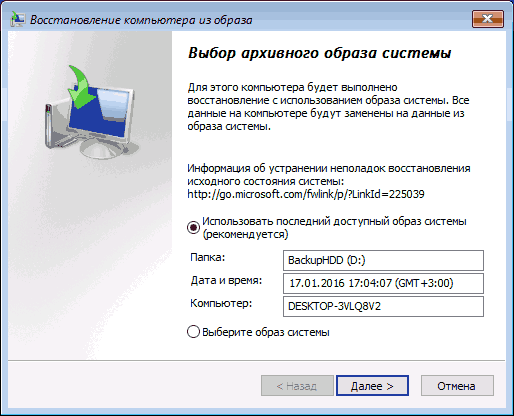
Probleemi lahendamine kaustade avamisega Windowsis mitu. Proovige neid kõiki vaheldumisi ja tõenäoliselt leiate sobiva lahenduse. Kui olete sellise probleemiga juba kokku puutunud, jagage meie lugejate kommentaaridega selle artikli all.
- « Vea parandus 0x80070308 Windowsi värskendamisel
- Windowsi vigade laadimine - põhjused ja meetodid »

