Vahekaardil Windows Exploreri üldisi kaustu, võrguarvuteid, välkmälu, kettaid ei kuvata
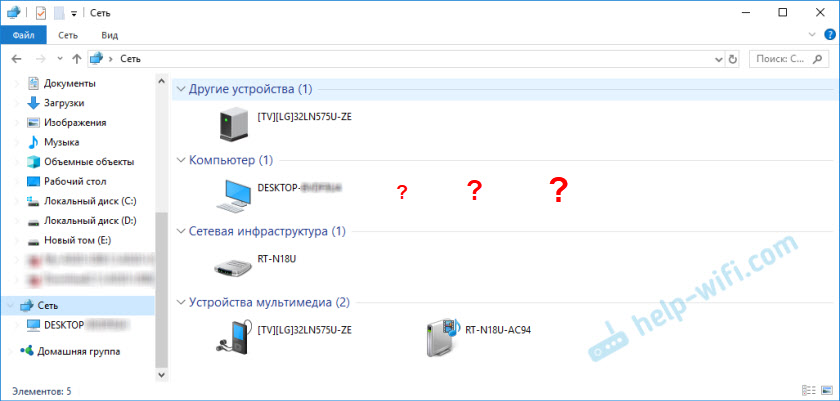
- 860
- 17
- Fred Carroll
Vahekaardil Windows Exploreri üldisi kaustu, võrguarvuteid, välkmälu, kettaid ei kuvata
Tere! Neile, kes pole selles teemas, alustan kaugelt. Juhi installitud akendega arvutites ja sülearvutites on eraldi vahekaart "võrk". Sellel vahekaardil kuvatakse võrgukeskkonna seadmed. See tähendab, et avades vahekaardi "Võrk", saame jälgida arvuteid, võrguvarusid (NAS), multimeedium (DLNA) seadmeid, välkmälukehasid ja väliseid plaate, mis on ühendatud ruuteriga ja millele ühine juurdepääs on konfigureeritud. Lihtsamalt öeldes, need seadmed, mis on ühendatud ühe ruuteri kaudu (mis asuvad samal võrgul) ja millele võrgu tuvastusfunktsioon (seadmed, mida saab kohalikus võrgus tuvastada, on lubatud). Seal saab kuvada ka meie ruuterit (jaotis "võrguinfrastruktuur") ja muid seadmeid.
Nüüd selgitan, mis ja kuidas ning miks otsustasin selle artikli üldiselt kirjutada. Mul on ASUS -ruuter, mille külge ühendasin USB -mälupulga ja seadistan selle üldise juurdepääsu sellele mälupulgale kõigi võrgu seadmete jaoks. Ja mis te arvate, jaotises "Võrk" ilmus see võrgusaitja kõigis arvutites (seda kuvatakse seal kui "arvutit"), kuid minu arvutis seda ei kuvatud. See tähendab, et minu arvuti ei näinud selle võrgu ruuteri või muude arvutitega ühendatud mälupulka. Kuid DLNA server kuvati samal ruuteril. Kuid see ei muuda midagi, kuna vajan draivi tavalist võrgule juurdepääsu.
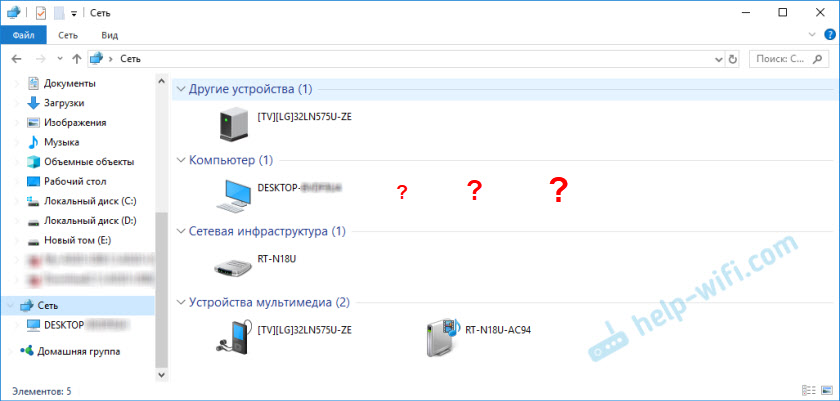
Samuti ei saanud ma selle aadressi omandamisel pääseda mälupulgale // 192.168.1.1 dirigendis. See aadress avati kohe brauseri kaudu. Ja ma ei suutnud seda draivi võrgukettana ühendada. See lihtsalt ei olnud võrgukeskkonna saadaolevate seadmete loendis.
Värskendama. Kui teil on see probleem Windows 11 -s, vaadake seda artiklit: Windows 11 ei näe võrgus arvuteid ja kaustu.
Selline probleem, kui Windows 7, Windows 8 või Windows 10 ei näe võrguseadmeid - mitte haruldased. See ei pea olema mälupulk ega väline HDD, mille ühendasite oma ruuteriga, nagu minu puhul. Kõige sagedamini konfigureerivad nad üldise juurdepääsu kohaliku võrgu arvutite vahel. Ja samamoodi seisavad nad silmitsi probleemiga, kui arvutid on ühendatud ühe võrguga (ühe ruuteriga), kogu juurdepääsu sätted on õigesti seatud ja vahekaardil „Võrk” on tühi. Või kuvatakse ainult ruuter ja teie arvuti.
Kuna põhjuseid võib olla palju ja vastavalt sellele võib olla palju, alustan tõenäoliselt kõige lihtsamast (mis mind ei aidanud) ja selle artikli lõpus jagan otsust, mis minu puhul aitas. Selle tulemusel nägi mu sülearvuti ikkagi kõiki võrgus olevaid seadmeid. Sealhulgas võrkude draiv ja mõni teine arvuti, mis on ka selle võrguga ühendatud.
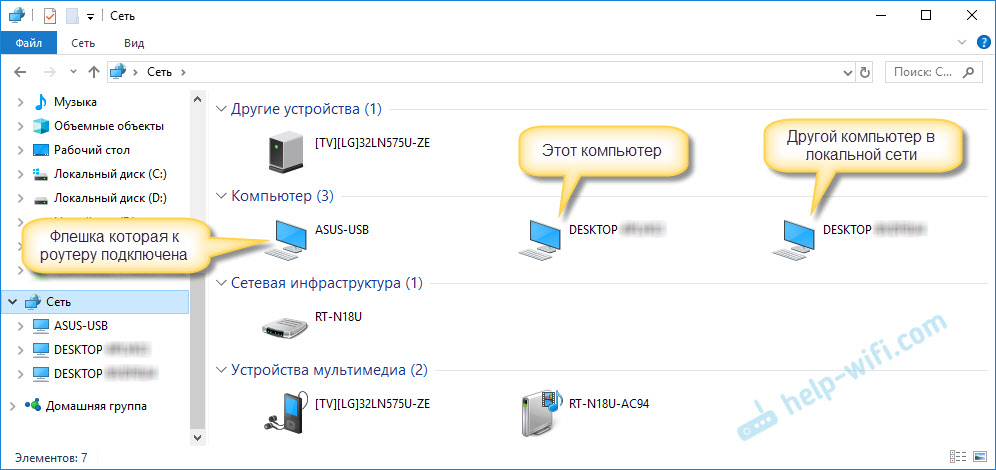
Kuid see ei tähenda, et teil oleks sama juhtum. Seetõttu soovitan teil kontrollida kõiki sätteid järjekorras.
Kontrollime kogu juurdepääsu sätteid
Kaalume kahte juhtumit:
- Kui arvutid ei näe kohalikus võrgus üksteist.
- Üldine juurdepääs võrgu draivile. See võib olla mälupulk või kõvaketas, mis on ühendatud ruuteriga, või eraldi draiv (aka NAS).
Esimene juhtum
Et arvutid näeksid üksteist ja kuvatakse jaotises "Võrgu", tuleb need ühendada ühe ruuteri kaudu. Või ühendatud otse (kaabel või Wi-Fi). Lihtsamalt öeldes peaksid nad olema ühes kohalikus võrgus.
Lisaks on kõigis arvutites (ma ei tea, kui palju neid seal on), soovitatav on määrata koduvõrgu (privaatne) olek. Kuidas seda teha Windows 10 -s, kirjutasin artiklis Kodu (privaatne) ja avalik (avalikult juurdepääsetav) Windows 10 Network. Piisab Windows 7 -sse, et minna "võrkude ja üldise juurdepääsu halduskeskusesse" ja muuta sealse ühenduse olekut.
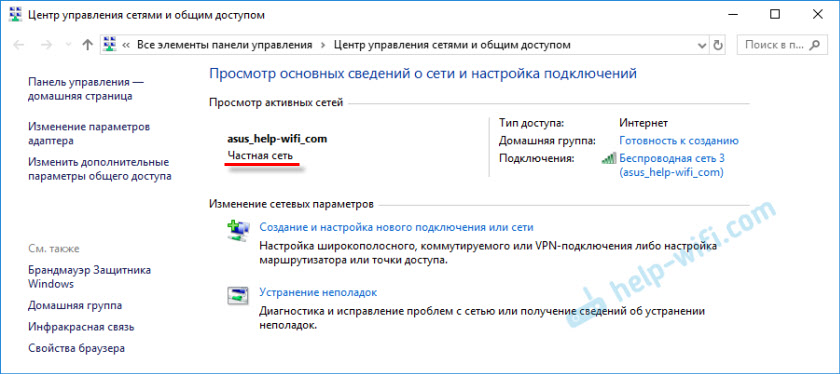
Kui pärast seda ei tuvasta arvuti ikkagi teisi arvuteid (või vastupidi), siis kontrollime ka üldisi juurdepääsu parameetreid.
Selleks aknas olevas aknas olevas „Võrgustiku juhtimise ja üldise juurdepääsu keskus” (kui te ei tea, kuidas seda Windows 10 -s avada Juurdepääs ”.
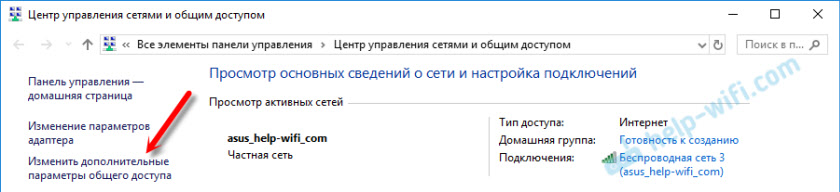
Ja praeguse profiili jaoks (tavaliselt on see "privaat") seadistage parameetrid nagu allolevas ekraanipildis.
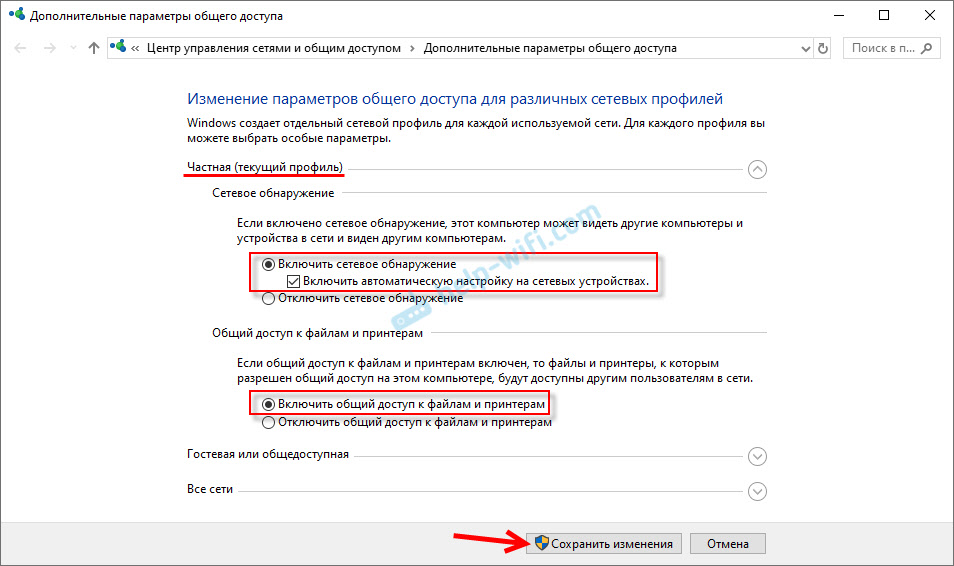
Me teeme seda Kõigis arvutites kohalikus võrgus.
Selle teema artiklid:
- Kohaliku võrgu seadistamine Windows 11 -s. Kuidas avada Windows 11 kausta üldist juurdepääsu?
- Kohalik võrguseade Windows 10 -s. Koduvõrk Wi-Fi ruuteri kaudu Windows 10 ja Windows 7 vahel
- Kohaliku võrgu seadistamine Wi-Fi ruuteri kaudu arvutite vahel Windows 7-s. Avame üldise juurdepääsu failidele ja kaustadele
Reeglina lahendavad need näpunäited kõik probleemid arvutite tuvastamisega kohalikus võrgus.
Teine juhtum
Kui teil on probleeme võrgudraivi juurdepääsuga. Nagu minu puhul. Windows 10 ei näinud USB -draivi, mis oli ühendatud Asus ruuteriga. Nüüd on paljudel ruuteritel draivide ja muude seadmete ühendamiseks USB -port, seega on teema asjakohane.
On vaja veenduda, et ruuteri seadetes on see draiv kindlaks määratud, ja üldine juurdepääs sellele sisse lülitatakse. On selge, et erinevatel ruuteritel tehakse seda erineval viisil. Näiteks Asus ruuteritel näeb välja selline:
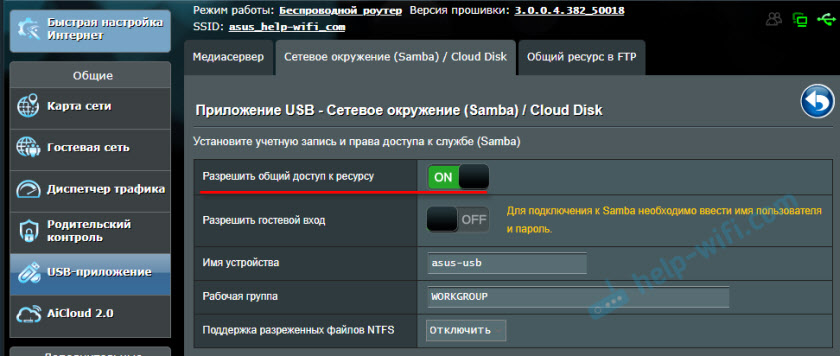
Teema artiklid:
- Juurdepääs USB-kettale (mälupulk) TP-Link ruuteri kaudu võrgu kohal
- USB -mälupulk või välise HDD ühendamine Asus ruuteriga. Kogu juurdepääs ruuteri failidele
Ärge ajage segamini kogu juurdepääsu FTP seadetega. Sel juhul pole ruuteri FTP -serveri sätted midagi pistmist.
Noh, kui teised seadmed näevad võrgutranket ja neil on juurdepääs sellele ning konkreetsele arvutis sellele juurdepääsu pole, siis pole probleem ruuteri küljel. Saatke selle artikli alla arvutis "probleem" sätted.
Viirusetõrje või tulemüür võib võrguseadmeid blokeerida
Kui teie arvutisse installitud viirusetõrje või tulemüür (tulemüür), ei meeldi midagi, siis võib see hõlpsalt teha, et te ei näe võrgukeskkonnas muid seadmeid, keegi ei saa teid tuvastada.
Tõsi, pärast viirusetõrjesse integreeritud faerwole lahtiühendamist ei lahendatud (mis tähendab, et probleem ei ole tõenäoliselt selles), kuid mulle tundub, et minu puhul ei osanud see ilma viirusevastase osaluseta osalemata seal.
Seetõttu proovige mõneks ajaks viirusetõrje toimimist ajutiselt peatada või vähemalt sisseehitatud tulemüüri välja lülitada (gread -ekraan). NOD 32 -s tehakse seda nii:
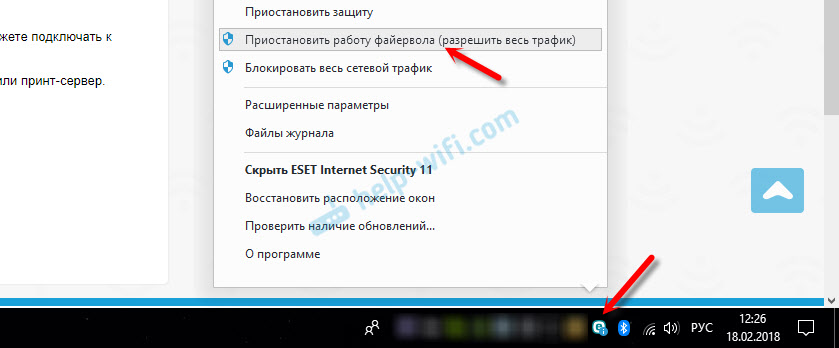
Selle kontrollimiseks tuleb teha Kõigis arvutites, mis osaleb kohalikus võrgus.
Võimalik, et teil on mõni muu programm, mis saaks võrku jälgida ja võrguühendusi hallata.
Kui selgub, et probleem on viirusetõrjes, peate oma võrgu erandile lisama. Keelake tulemüüri blokeerida võrk ise või võrguseadmed.
Kui teil pole viirusetõrjet, saate katsetada akendesse sisseehitatud tulemüüri väljalülitamise/sisselülitamisega.
Töögrupp
Töörühm peaks olema kõigis seadmetes sama. Reeglina on see. Kuid soovitatav on kontrollida. Selleks avage süsteemi "süsteemi" omadused ja minge "täiendavad süsteemi parameetrid".
"Töörühm" on seal näidatud. Selle muutmiseks peate klõpsama nuppu "Muuda".
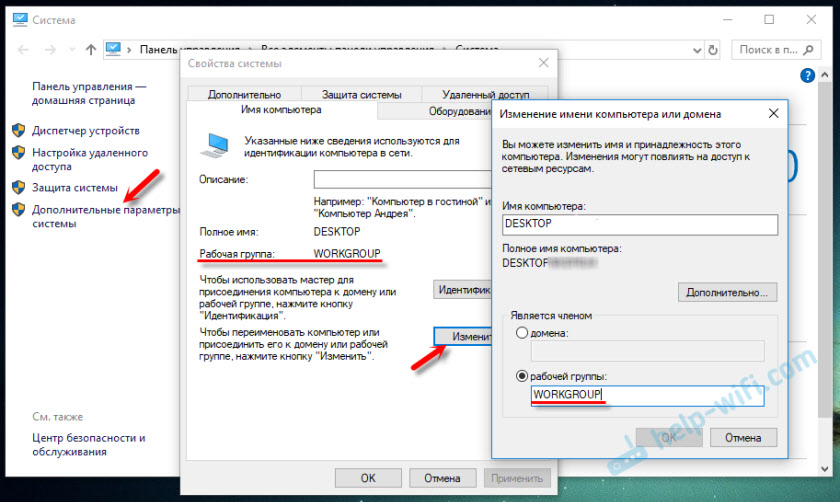
Taas: töörühma nimi peaks olema kõigis arvutites sama.
Kui teil on probleeme võrguseadme juurdepääsuga (ruuteri kaudu välkmäluseadmesse), siis on sama ASUS -ruuteri kogu juurdepääsu sätetes näidatud ka töörühm. Ülaltoodud ekraanipilti saate vaadata artiklis. See peaks olema sama, mis arvutis.
Windows 10 SMB1 ühisele võrgukaustale juurdepääsu probleem (minu lahendus)
Laskem tagasi minu probleemile konkreetselt. Kontrollisin kõike, mida eespool kirjeldasin, kontrollisin juba kümme korda kahekordset kontrolli. Paar korda lähtestasin võrguseaded, kuid Windows 10 ei näinud võrgus muid arvuteid ja mis kõige tähtsam, juhtkonnal, mis on ruuteriga ühendatud mälupulk kujul, ei ilmunud dirigendis. Ja teistes võrgu seadmetes määrati kõik probleemideta kindlaks. Sealhulgas minu sülearvuti.
Kusagil lugesin, et võite proovida avada üldist kausta akna "Esitage". Vajutasin Win + R -klahvide kombinatsiooni, sisestasin võrgu kausta aadressi // 192.168.1.1 (ta on ka ruuter).
Ma ei pääsenud draivile, kuid ilmus huvitav viga:
Te ei saa ühise kaustaga ühenduse luua, kuna see on ohtlik. See üldine kaust töötab vananenud SMB1 protokolliga, mis on ohtlik ja võib teie süsteemi rünnakuriski paljastada.
Teie süsteem peab kasutama SMB2 või hilisemat versiooni.
Ja link, mida vajate käsitsi värbamiseks 🙂
Siin ta on:
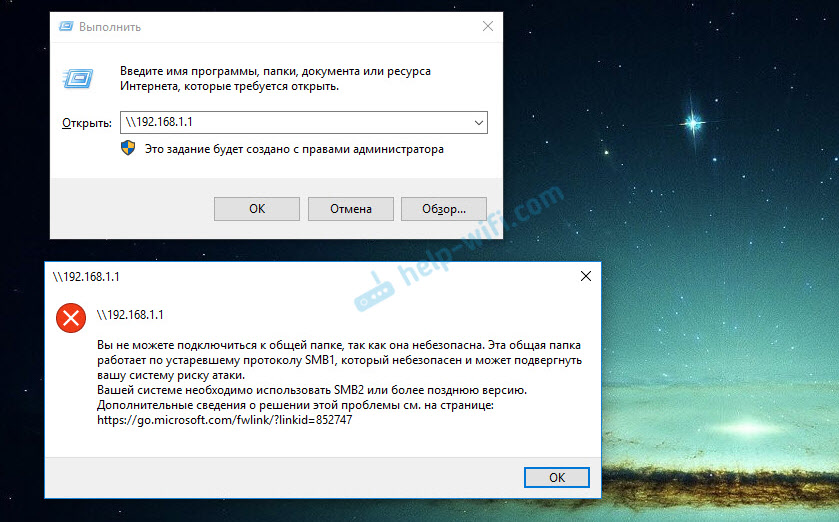
See on juba huvitav. Vähemalt midagi.
SMB (Serveri sõnumiplokk) - võrguprotokoll, mis vastutab üldise juurdepääsu eest failidele, printeritele ja muudele võrguseadmetele.Ta hakkas otsima. Ja selgub, et Windows 10 keeldus SMB1 protokollist. Ohutuse tõttu. Ja minu ruuterisse installitud Samba pakett töötab SMB1 protokolli kallal. Seetõttu ei näe Windows 10 seda. Kuid teisi arvuteid, kes töötavad ka Windows 10 -s, pole ka vahekaardil "Võrk" kuvatud.
Kuna ma ei saanud ruuteri seadetes SMB2 protokolli värskendada, otsustasin, et Windows 10 -s on vaja SMB1 tuge kuidagi lubada. Ja nagu selgus, saab seda ilma probleemideta teha. Selle tulemusel pärast komponendi "kliendi SMB 1 ühendamist.0/CIFS "Mul oli kõik. Süsteem nägi arvutites üldisi kaustu ja ruuteril häälestatud võrgukausta.
Kuidas lubada SMB1 Windows 10 -s?
Otsimise kaudu leidke ja avage vana "juhtpaneel".
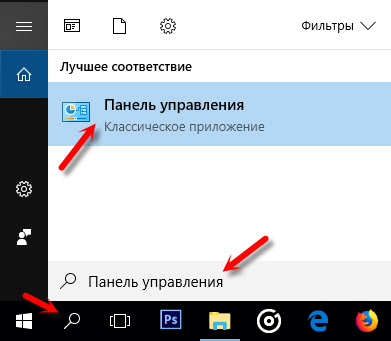
Lülitage "väikesed ikoonid" ja avage "programmid ja komponendid".
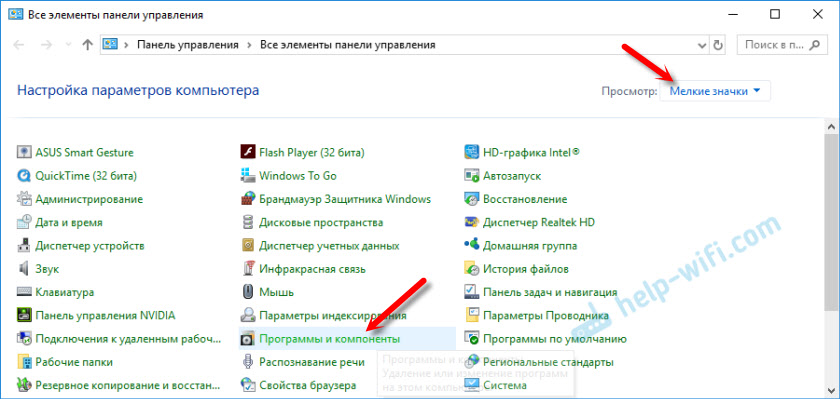
Avage "Windowsi komponentide sisselülitamine või lahtiühendamine". Leidke üksuse "SMB 1 failidele üldise juurdepääsu tugi.0/CIFS ". Avage see ja pange tšekile "kliendi SMB 1 lähedale.0/CIFS ". Klõpsake nuppu OK.
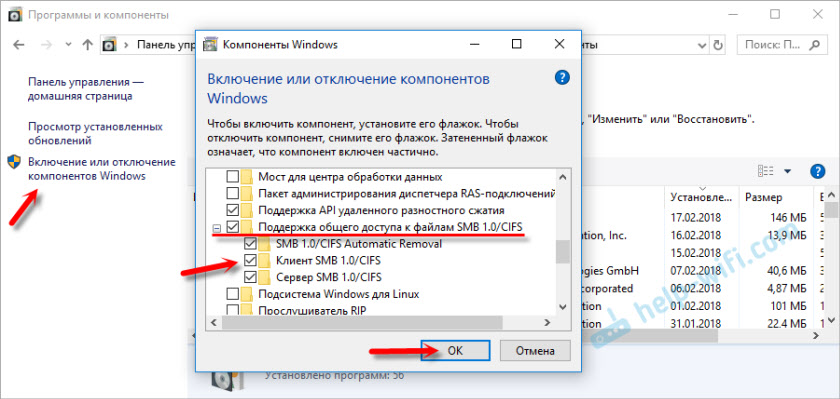
Kui arvuti väljastab taaskäivitamise taotluse, taaskäivitage see. Kui ettepanekuga aknaid pole, laadige siis käsitsi uuesti.
Pärast taaskäivitamist, vahekaardil "Võrk" - "Computer", kuvatakse teie võrgus kõik saadaolevad seadmed.
Mul on hea meel, kui see artikkel on kellelegi kasulik ja aitab lahendada tekkinud probleemi. Ärge unustage tulemuste kommentaarides kirjutada. Või küsige küsimus, kus see on ilma nendeta 🙂
- « WiFi Lenovo sülearvutis Kuidas draiverit, utiliiti ja installida
- Pärast zyxeli ruuteri seadistamist korrarežiimis pole WiFi-võrku »

