Internet ei tööta arvutis kaablil ega ruuteri kaudu
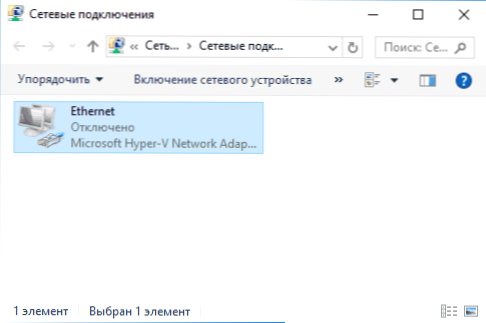
- 790
- 38
- Noah Pfannerstill
Selles juhistes - samm -sammult selle kohta, mida teha, kui Internet ei tööta erineva stsenaariumi korral Windows 10, 8 ja Windows 7 -ga arvutis: Internet kadus ja lõpetas ühenduse loomiseta pakkuja kaabli kaudu või a kaudu a Ruuter, lõpetas töötamise ainult brauseris või teatud programmides, töötab vanal, kuid ei tööta uues arvutis ja muudes olukordades.
Märkus. Minu kogemus viitab sellele, et umbes 5 protsendil juhtudest (ja see pole nii vähe) põhjus, et Internet lakkas äkki sõnumiga töötamisest "pole ühendatud. Ühenduste loendis pole märguannete valdkonnas ligipääsetavaid ühendusi ja viitab ühenduste loendis sellele, et LAN -kaabel pole tegelikult ühendatud: kontrollige ja ühendage uuesti (isegi kui tundub visuaalselt, et probleeme pole). Kui ühendus on selle kaudu ühendus, on arvuti pistik ja ruuteri küljelt.
- Mida teha, kui Internet ei tööta ainult brauseris
- Etherneti võrguühenduse kontrollimine
- Arvutivõrgu draiverid
- Võrgukaardi lisamine BIOS -i (UEFI)
- Lisainformatsioon
Internet mitte ainult brauseris
Alustan ühe kõige levinuma juhtumiga: Internet ei tööta brauseris, kuid samal ajal jätkavad nad ühenduse loomist Interneti -Skype'i ja muude kiirkäskjatega, Torrent Client, Windows saab kontrollida värskenduste kättesaadavust.
Tavaliselt näitab sellises olukorras teavitusühenduse ikoon, et Interneti -ühendus on olemas, ehkki tegelikult pole see nii.
Sel juhul võivad põhjused olla arvutis ebasoovitavad programmid, muudetud võrguühenduste sätted, DNS -serveritega seotud probleemid, mõnikord vale kaugjuhtimisvastane antiviruse või värskendatud aknad ("suur värskendus" Windows 10 terminoloogias), millel on väljakujunenud viirusevastane antiviirus.
Uurisin seda olukorda üksikasjalikult eraldi juhendis: saidid ei avane ja Skype töötab, see kirjeldab üksikasjalikult võimalusi probleemi lahendamiseks.
Võrguühenduse kontrollimine kohalikus võrgus (Ethernet)
Kui esimene variant ei sobi teie olukorra jaoks, soovitan teil Interneti kontrollimiseks järgida järgmisi samme:
- Minge Windowsi ühendusele, selleks võite vajutada klaviatuuril Win+R klahve, sisestage NCPA.Cpl Ja vajutage Enter.
- Kui ühenduse olek on „keelatud” (hall ikoon), klõpsake sellel hiire parema nupuga ja valige üksus „Ühenda”.
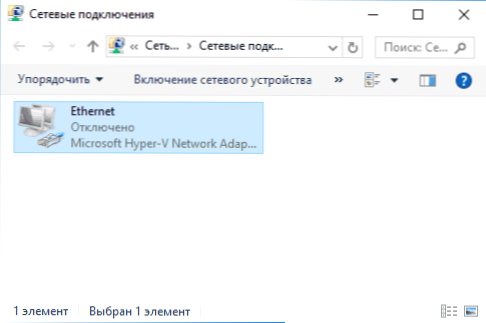
- Kui tundmatu võrguühenduse olek, vaadake juhiseid "Tundmatu Windows 7" ja "Tundmatu Windows 10".

- Kui näete sõnumit, et võrgukaabel pole ühendatud - võib -olla pole see võrgukaardi või ruuteri küljest halvasti ühendatud ega ühendatud. See võib olla ka pakkuja probleeme (kui ruuterit ei kasutata) või ruuteri talitlushäire.

- Kui loendil pole Etherneti ühendust (ühendus kohalikus võrgus), on suure tõenäosusega, et saate juhiste võrkkaardi võrgujuhtide installimiseks kasuks.
- Kui ühenduse olek on "normaalne" ja kuvatakse võrgu nimi (võrk 1, 2 ja T.D. või ruuteris määratud võrgu nimi), kuid Internet ikkagi ei tööta, proovime hiljem kirjeldatud samme.
Elagem punktis 6 - kohaliku võrgu ühendus näitab, et kõik on korras (kaasa arvatud, seal on võrgunimi), kuid Internetti pole (see võib olla kaasneva sõnumiga "Interneti -le juurdepääsuta" ja kollase hüüumärgiga juurdepääsuta Märkige teatiseühenduse ikooni kõrval).
Ühendus kohalikus võrgus on aktiivselt, kuid Internetti puudub (Interneti juurdepääsuta)
Olukorras, kus töötab kaabelühendus, kuid Interneti pole, on võimalikud mitmed levinumad põhjused:
- Kui ühendus viiakse läbi ruuteri kaudu: WAN (Internet) kaabliga ruuteris on midagi valesti. Kontrollige kõiki kaabliühendusi.
- Samuti ruuteri olukorra jaoks: ruuteri Interneti -ühenduse sätted on kaotanud, kontrollige (vt. Ruuteri seadistamine). Isegi kui sätted on õiged, kontrollige ruuteri veebiliidese ühenduse olekut (kui mitte aktiivselt, pole mingil põhjusel ühenduse loomine võimalik, võib -olla süü 3. lõigus).
- Pakkuja ajutine Interneti -ühenduse puudumine - seda ei juhtu sageli, kuid see juhtub. Sel juhul ei ole Internet sama võrgu kaudu teistes seadmetes saadaval (kontrollige võimaluse korral), tavaliselt parandatakse probleem päeva jooksul.
- Probleemid võrguühenduse parameetritega (juurdepääs DN -dele, puhverserveri parameetrid, TCP/IP parameetrid). Selle juhtumi lahendusi kirjeldatakse ülaltoodud artikli saidides ei avane ja eraldi materjalis ei tööta Internet Windows 10 -s.
Nende toimingute 4. punkti jaoks, mida saate proovida:
- Minge ühenduste loendisse, vajutage Interneti -ühenduse paremat nuppu - "Atribuudid". Valige protokollide loendis "IP -versioon 4" klõpsake "Atribuudid". Installige "Kasutage järgmisi DNS -serverite aadresse" ja täpsustage 8.8.8.8 ja 8.8.4.Vastavalt 4 (ja kui, on seal juba seatud aadressid, proovige vastupidi, proovige "saada DNS -serveri aadress automaatselt). Pärast seda on soovitatav vahemälu DNS puhastada.

- Minge juhtpaneelile (paremas ülanurgas, "Vaade" Pange "ikoonid") - "brauseri atribuudid". Klõpsake vahekaardil "Ühendus" võrguseadet. Eemaldage kõik hinded, kui vähemalt üks on installitud. Või kui mitte keegi pole installitud - proovige lubada "parameetrite automaatne määratlus".

Kui need kaks meetodit pole aidanud, proovige keerulisemaid meetodeid probleemi lahendamiseks ülaltoodud individuaalsetest juhistest.
MÄRKUS. Kui installite lihtsalt ruuteri, ühendasite selle arvutiga kaabliga ja arvutis pole Interneti. Niipea kui see on tehtud, peaks ilmuma Internet.
BIOS -is arvutivõrgukaardi ja väljalülitamise juhid
Kui pärast Windows 10, 8 või Windows 7 uuesti installimist on ilmunud Interneti -probleem, samuti juhtudel, kui võrguühenduste loendis kohalikus võrgus pole ühendust, on suure tõenäosusega probleem tingitud asjaolust, et tõsiasi Võrgukaardi vajalikud draiverid ei ole installitud. Harvem asjaolu, et Etherneti adapter on BIOS -i (UEFI) arvutis lahti ühendatud.
Sel juhul tuleks teha järgmised sammud:
- Selle saamiseks minge Windowsi seadmehaldurisse, vajutage Win+R klahve, sisestage Devmgmt.MSC Ja klõpsake nuppu Enter.
- Lülitage menüü üksuse "Vaata" seadmehalduris sisse peidetud seadmete näitus.
- Kontrollige, kas võrguadapterite loendis on võrgukaart ja kas loendis on tundmatuid seadmeid (kui neid pole, siis võib -olla on võrgukaart BIOS -is välja lülitatud).

- Minge arvuti emaplaadi tootja ametlikule veebisaidile (vt. Kuidas teada saada, milline emaplaadi arvutis) või kui see on "kaubamärgiga" arvuti, siis laadige arvuti tootja ametlikul veebisaidil ja jaotises "Tugine" alla laadige võrgukaardi draiver. Tavaliselt on sellel nimi, mis sisaldab LAN, Etherneti, võrku. Lihtsaim viis selle kohta soovitud saidi ja lehe leidmiseks on sisestada otsingumootorisse päring, mis koosneb arvutist või emaplaadist ja sõnast "tugi", tavaliselt on esimene tulemus ametlik leht.
- Installige see draiver ja kontrollige, kas Internet on teeninud.
Võib -olla on selles kontekstis kasulik: kuidas installida tundmatu seadme draiver (kui ülesande dispetšeris on loendis tundmatuid seadmeid).
Võrgukaardi parameetrid BIOS -is (UEFI)
Mõnikord võib selguda, et võrguadapter on BIOS -is lahti ühendatud. Sel juhul ei näe te kindlasti seadmete dispetšeris võrgukaarte ja ühenduse ühenduse ühenduse loendis olevas võrgus.
Arvuti sisseehitatud võrgukaardi parameetrid võivad asuda erinevates BIOS -i sektsioonides, ülesanne on leida ja lubada (määrake lubatud väärtus). Siin saab see aidata: kuidas minna Windows 10 -sse BIOS/UEFI -sse (asjakohane muude süsteemide jaoks).

BIOS -i tüüpilised lõigud, kus võib olla soovitud punkt:
- Advanced - riistvara
- Integreeritud välisseadmed
- Pardal oleva seadme konfiguratsioon
Kui ühes neist või sarnastest lõikudest (võib nimetada Ethernet, NIC), on adapter keelatud, proovige see sisse lülitada, sätteid salvestada ja arvuti taaskäivitage.
Lisainformatsioon
Kui praegusel hetkel ei olnud võimalik tegeleda sellega, miks Internet ei töötanud, ja see teenib, võib järgmine teave osutuda kasulikuks:
- Windowsis, juhtpaneelil - tõrkeotsingul on vahend Interneti -ühenduse probleemide automaatseks parandamiseks. Kui see olukorda ei paranda, kuid annab probleemi kirjeldusest teada, proovige otsida Internetist selle probleemi tekstist. Üks levinumaid juhtumeid: võrguadapteril pole lubatud IP -sätteid.
- Kui teil on Windows 10, vaadake järgmist kahte materjali, võite töötada: Internet ei tööta Windows 10 -s, kuidas Windows 10 võrguseadeid lähtestada.
- Kui teil on uus arvuti või emaplaat ja pakkuja piirab Interneti -ühendust MAC -aadressi kaudu, siis peaksite teda teavitama uuest Mac -aadressist.
Loodan, et mõned võimalused Interneti -probleemi lahendamiseks arvutis kaablis tulid teie korpuse jaoks. Kui ei, siis kirjeldage olukorda kommentaarides, proovin aidata.

