“Mobiilne kuum koht” ei tööta Windows 10 -s. Ma ei saa Wi-Fi levitada
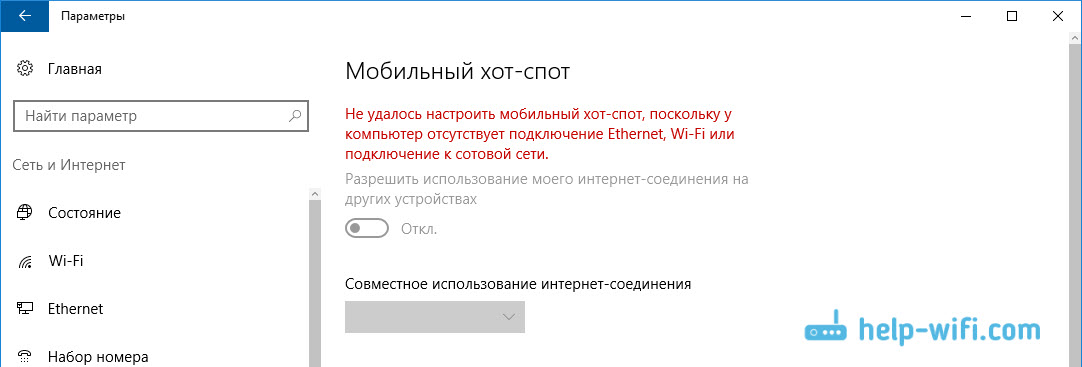
- 697
- 156
- Noah Pfannerstill
“Mobiilne kuum koht” ei tööta Windows 10 -s. Ma ei saa Wi-Fi levitada
Interneti-levitamise Wi-Fi-le Windows 10-s on Hiljuti kestnud täielik jama. Kui läksite sellele lehele, siis tõenäoliselt ei saa te sisseehitatud funktsioonide "Mobile Hotpot" ja/või käsurida kaudu välja anda ka WiFi-d. Minu tähelepanekute kohaselt ilmnes enamik probleeme pärast Windows 10 suurt värskendust, milles ilmus funktsioon "mobiilne leviala". Mitte mitte ainult ei suutnud WiFi-d sel viisil levitada, nii et viis pääsupunkti käivitamiseks käsurea kaudu lakkas töötamast.
Hiljuti on Windows 10 -s juurdepääsupunktide seadistamise artikleid jäänud palju kommentaare. Peamistest probleemidest:
- "Mobiilne leviala" ei näe Interneti -ühendust. Ta ei ole kõrge kiirusega ühendusega sõber, sisselogimise ja parooliga numbrite komplekt (PPPOE). Internet on arvutis ühendatud, see töötab ja vahekaardi Mobiilse levialaga tõrge: "Mobiilset kuuma kohapealset kohta ei olnud võimalik konfigureerida, kuna arvutis pole Etherneti, WiFi-ühendust ega ühendust mobiilsidevõrguga".
- Auth punkt käivitatakse (kuuma koha või käsurea kaudu), kuid WiFi-seadmed pole ühendatud. Seal on pidev ühendus (IP, autentimise saamine), need on pikka aega ühendatud, seetõttu pole võimalik ühenduse luua WiFi-võrguga, mille sülearvuti levitab.
- Veel üks populaarne viga, kui sülearvuti pääsupunkt käivitatakse (läbi sama kuuma koha või käsurida), WiFi-seadmed on ühendatud, kuid Internet ei tööta.
- Pärast Windows 10 värskendamist Wi-Fi jaotuse käivitamine käsurida kaudu lakkas töötamast. Viga "ebaõnnestus paigutatud võrgu käivitamisel. Grupp või ressurss ei ole vajaliku toimingu tegemiseks õiges seisukorras ".
- Kui WiFi pole võimalik jaotada "mobiilse kuuma koha" kaudu, millal Internet on ühendatud USB 3G/4G modemi kaudu. Või sülearvutisse sisseehitatud modemi kaudu (SIM -kaart).
Need on peamised probleemid, millega kasutajad silmitsi seisavad Windows 10 juurdepääsupunktide alustamise protsessis. Tahan kohe öelda, et mul pole iga probleemi jaoks konkreetseid lahendusi. Tuginedes kommentaaridele, et külastajad jätsid teiste artiklite jaoks ja Internetis oleva teabe põhjal püüan üksikasjalikult rääkida kõigi nende probleemide võimalike lahenduste kohta. Võib -olla aitavad minu nõuanded kedagi. Püüan kirjutada iga probleemi jaoks kõige detailsemalt ja selgelt võimalikult selgelt. Samuti ei unusta te kommentaarides kogemusi jagada. Teie tähelepanekud, näpunäited ja otsused on paljudele kasulikud.
Uuendus: juuni 2022. Probleem on see, kui Internet lõpetab töö pärast mobiilse kuuma koha funktsiooni aktiveerimise tegemist: miks Internet ei tööta pärast mobiilse leviala funktsiooni sisselülitamist Windows 11, Windows 10, 8.
Mobiilne kuum koht ja kiire ühendus (numbrikomplekt, PPPOE, VPN)
Värskendama! Kui teil on Internet läbi kiire ühenduse, siis mobiilne kuum koht ei näe seda Interneti-ühendust. Lisateavet selle kohta saate artiklist: https: // ab-wifi.Com/nastrojka-virtualnoj-wi-fi-fi-seti/mobilnyj-xot-spot-v-windows-10cherez-ppppoe-naabor-vysosokoskorostnoe-podklyuchenie
Probleemi kohta on palju teateid, kui arvutis olev Internet on ühendatud kiire ühenduse kaudu (numbrite, sisselogimise ja parooli komplekti kaudu), Internet töötab ja tõrge kuvatakse vahekaardil Mobile Hotspot "Mobiilset kuuma kohta ei olnud võimalik konfigureerida, kuna arvutil pole Etherneti, WiFi-ühendust ega ühenduse loomist mobiilsidevõrguga". Selgub, et funktsioon Ehitatud -in.
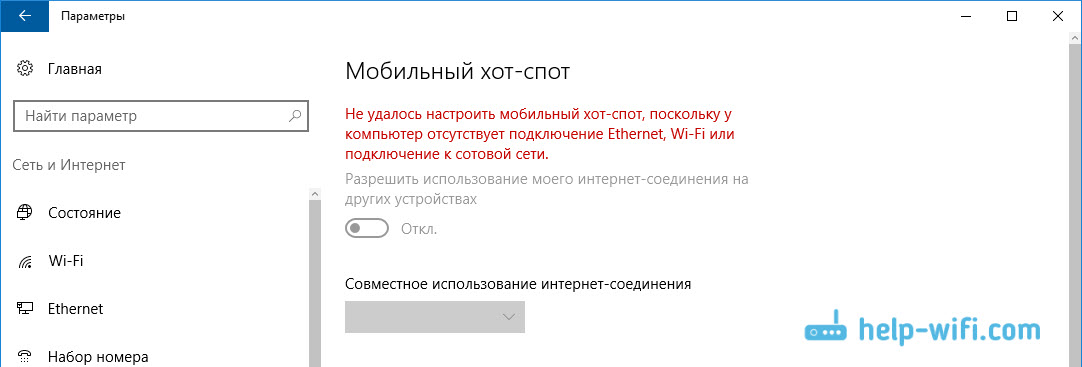
Kindlasti on selline probleem. Internetis ei leidnud ma selle otsuse kohta ühtegi nõu. Leidsin Microsofti esindajatele palju selliseid küsimusi, kuid nad andsid lihtsalt mõned standardsed soovitused. Kuidas seda probleemi lahendada, mida keegi ei tea. Ja probleem on kõige tõenäolisem, et kui teil on kiire ühendus, on Etherneti adapter "Uncadnaire võrgus". Loodame, et järgmistes värskendustes õpetavad arendajad kuuma kohta PPPOE Interneti -ühenduse vaatamiseks.
Lahendus:
Ma ei näe teist väljapääsu, välja arvatud selleks, et proovida käsurea kaudu pääsupunkti käivitada. Pärast värskendust ja sellega on probleeme. Kui käskude abiga see ei tööta WiFi levitamiseks, siis vaadake selle artikli lõpus jaotist "Muud lahendused" näpunäiteid.
Võite proovida ka virtuaalse WiFi-võrku käivitada spetsiaalsete programmide abil.
Wi-Fi pääsupunkt Windows 10: seadmed ei ole ühendatud, Internet ei tööta
Veel üks väga populaarne probleem. Käivitame Wi-Fi levitamise kuuma koha kaudu või kasutades käsurida ning Smartton, tahvelarvutid ja muud WiFi-seadmed pole ühendatud. Seal on pidev ühendus, IP -aadresside hankimine, erinevad vead jne. D. Selle teema kohta kirjutasin üksikasjaliku artikli: seadmeid ei ole Windows 10 pääsupunktiga ühendatud. IP -aadresside hankimine. On näpunäiteid, mida tuleb sellise probleemi ilmnemisel proovida.
Lülitage kindlasti ka viirusetõrje välja (sinna sisseehitatud Brandmauer). Võite proovida ka Windowsi sisseehitatud kaubamärgistajat keelata. Põhimõtteliselt ilmneb selline probleem IP -sätete tõttu. Ülaltoodud lingi artiklis näitasin, kuidas proovida katsetada IP -sätteid. Seadke neile automaatne laekumine või määrake käsitsi.
Seal on ühendus, kuid Internet ei tööta
Järgmine olukord, kui seadmed on võrguga ühendatud, kuid Internet ei tööta. Sel juhul on vaja kontrollida Interneti -ühenduse üldise juurdepääsu sätteid. Kui käivitasite võrgu kaudu "mobiilse kuuma koha", siis pole seal palju võimalusi, kuna valime lihtsalt ühenduse, millest tahame Internetti anda.
Ja kui teie pääsupunkt käivitatakse käsurida kaudu, siis vaadake artiklit: Sülearvutist hajutatud WiFi ja Internet ei tööta "ilma Interneti juurdepääsuta". Selles öeldakse üksikasjalikult üldise juurdepääsu kohta.
Oluline! Mõlema probleemi korral soovitan teil proovida jaotist Allpool asuvast teisest lahenduste näpunäidetest.
Pärast Windows 10 värskendamist ei ole WiFi käsurida kaudu võimalik levitada
Jah, see juhtub siis, kui virtuaalset WiFi-võrku pole võimalik käivitada kas mobiilse kuuma koha kaudu või meeskonna ehitussaidi kasutamine. Käsureal kui reeglina kuvatakse tuntud viga: "Kopletatud võrku ei olnud võimalik käivitada. Grupp või ressurss ei ole vajaliku toimingu tegemiseks õiges seisukorras ".

Sel juhul peate vaatama Wi-Fi adapteri draivereid. Kas loendis on virtuaalne adapter, kas see on sisse lülitatud ja kuidas see töötab. Kirjutasin sellest veast selle artikli lõpus.
Mida selles olukorras teha? Konkreetset vastust pole. Võite uskuda, kas WLAN -i automaatse loomise teenus on lisatud. Noh, peate katsetama Wi-Fi adapteri juhiga. Proovige draiveri ümberjaotada, tagasi keerata ja kustutada (see installitakse automaatselt pärast taaskäivitamist). Kirjutasin sellest siin ja allpool artiklis.
Noh, proovige siiski alustada jaotust "Mobile Hotspoti" kaudu. Kui teil pole kõrge kiirusega Interneti -ühendust. Vaadake ka näpunäiteid, mille annan allpool selles artiklis.
Kui teil on Internet 3G/4G modemi kaudu
Eile märkasin, et paljud ei suuda USB -modemi kaudu Interneti kaudu mobiilset kuuma kohta konfigureerida. Ta lihtsalt ei näe sellist ühendust. Seal on probleem ligikaudu selge. Paljud seavad modemiga kaasas oleva tarkvara. Erinevad programmid Beeline, Megafoni, Yota ja T. D. Ja nende programmide kaudu konfigureerivad ja alustavad Interneti -ühendust. Kuid kuum koht ei näe neid seoseid.
Lahendus on järgmine: Loobuda modemi seadistamisel installitud programmidest. Peate Interneti -ühenduse konfigureerima Windows 10 abil. Nii et teil oleks ühendus mobiilsidevõrgu kaudu, siis näeb kuum koht ühendust. Saate programmi modemist kustutada või proovida seda lihtsalt sulgeda. Draiverit saate installida ainult USB -modemile, ilma programmideta. On vaja, et teil oleks vahekaart "Cell".

Siis kõik töötab. Ma ise sattus selle probleemiga kokku, kui kirjutasin juhiseid kuuma koha seadistamiseks.
Muud lahendused
1 täitke käsureal käsud (mis on allpool näidatud). Alustage lihtsalt käsurida administraatori nimel. Klõpsake menüüs Start hiire parema nupuga ja valige "Käskrida (administraator)". Kopeerige ja sisestage käsud kordamööda, tehes iga käsu, klõpsates Yenturil.Netsh Winsocki lähtestamine
Netsh int IP lähtestamine
Ipconfig /vabastamine
Ipconfig /uuendada
Ipconfig /flushdns

Laadige arvuti uuesti ja kontrollige tulemust.
2 Kustutage Wi-Fi juhi adapter. Minge lihtsalt seadmehalduri juurde ja eemaldage see. Pärast taaskäivitamist installitakse draiver ise. Kuid igaks juhuks soovitan teil sülearvuti (või adapteri) jaoks ametlikust saidilt alla laadida WiFi-draiver.Me läheme seadmehaldurisse, avame vahekaardi "Võrguadapterid". Seal näete adapterit, mille nimel on "Wi-Fi" või "Wireless". Klõpsake seda hiire parema nupuga ja valige "Kustuta".

Kinnitage eemaldamine ja taaskäivitage arvuti.
3 Võrgu lähtestamine. Proovige seda meetodit. Eriti kui pärast pääsupunkti seadistamist (mis pole vahet, mis viisil) ei ole seadmed WiFi-ga ühendatud või kui need on ühendatud, kuid Internet ei tööta.Oluline punkt! Võrgu lähtestamine saab kustutada kõik ühenduste sätted. Kõigi adapterite standardsed parameetrid taastatakse.
Minge parameetrite juurde, jaotisse "Võrk ja Internet". Klõpsake vahekaardil „Olek” „Võrgu lähtestamine”.
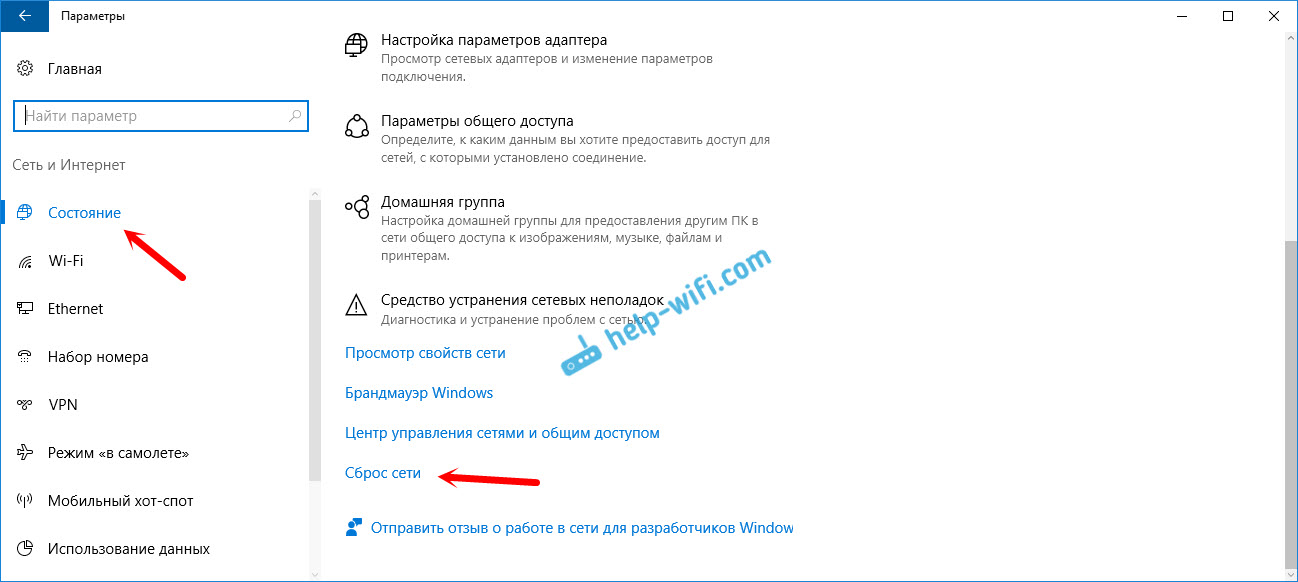
Klõpsake lihtsalt nuppu "Lähtesta kohe".
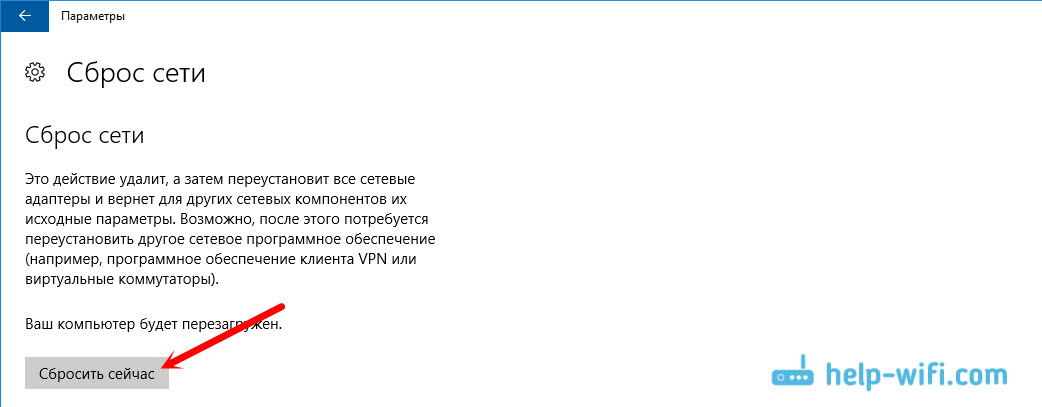
Ootame arvuti taaskäivitamist. Kontrollige, kas Interneti -ühendus töötab, ja proovige jaotust uuesti konfigureerida. Kui peate Interneti -ühenduse konfigureerima, lugege Windows 10 -s Interneti seadistamise näpunäiteid.
- « Sülearvuti taaskäivitamata ei saa Wi-Fi
- Roter püsivara Xiaomi mini wifi ingliskeelse püsivaraga. Muutke seadete keelt »

