Wi-Fi ei tööta sülearvutil

- 4355
- 1359
- Alberto Sauer II
Selles juhistes - üksikasjalikumalt selle kohta, miks Wi -FI -ühendus sülearvutis Windows 10, 8 ja Windows 7 ei pruugi töötada. Edasine samm -sammult kirjeldab kõige levinumaid stsenaariume, mis on seotud traadita võrgu toimimisega ja nende lahendamise viisidega.
Kõige sagedamini ilmnevad Wi-Fi-ühenduse probleemid, mida väljendatakse saadaolevate võrkude puudumisel või pärast ühenduse loomist Internetti, pärast süsteemi värskendamist või installimist (uuesti installimist) sülearvutis, draiveride värskendamist, kolmandate osapoolte programmide installimist (installides kolmanda osapoole programme ( eriti viiruste või küttekehad). Võimalikud on ka muud olukorrad, mis põhjustavad ka näidatud probleeme.
Materjal kaalub Windowsi olukorra "WiFi" järgmisi peamisi võimalusi:
- WiFi-d ei ole võimalik sülearvutil sisse lülitada (ühenduse punane rist, teade, et puuduvad ühendused)
- Sülearvuti ei näe teie ruuteri WiFi-võrku, nähes samal ajal teisi võrke
- Sülearvuti näeb võrku, kuid ei ühendu sellega
- Sülearvuti on ühendatud WiFi-võrguga, kuid lehed ja saidid ei ava
Minu arvates osutas ta kõik kõige tõenäolisemad probleemid, mis võivad sülearvuti ühendamisel traadita võrguga ühendada, alustame neid probleeme lahendama. Materjalid võivad olla ka kasulikud: Internet on pärast Windows 10 värskendamist lakanud töötamast, WiFi-ühendus on piiratud ilma Interneti-ühenduseta Windows 10-le.
Kuidas sülearvutis Wi-Fi sisse lülitada
Mitte kõigil sülearvutitel lülitatakse traadita võrgumoodul vaikimisi sisse: mõnel juhul on vaja teatud toiminguid teha, et see toimiks. Väärib märkimist, et kõik selles jaotises kirjeldatud on täiesti rakendatav ainult siis, kui te ei installi akende uuesti, asendades tootja installitud selle. Kui te seda tegite, siis ei pruugi osa sellest, mis nüüd kirjutatakse.
WiFi sisselülitamine võtmete ja riistvara lüliti abil
Paljudel sülearvutitel, et võimaldada ühenduse loomist traadita WiFi-võrkudega.
Esimesel juhul sisaldab Wi-Fi kas lihtsalt sülearvuti funktsionaalset võtit või kahe klahvi FN + Wi-Fi pöördenupu kombinatsiooni (võib olla pilt Wi-Fi embleemist, raadioantennidest, lennukitest).

Teises - lihtsalt lüliti “sisse lülitatud” - “väljalülitatud”, mis võib asuda arvuti erinevates kohtades ja näha erinevad (näide sellisest lülitist, mida näete alloleval fotol).

Mis puutub traadita võrku hõlmavate sülearvuti funktsionaalsete võtmete hulka, siis on oluline mõista ühte nüanssi: kui installisite Windowsi uuesti sülearvutisse (või olete värskendatud, lähtestatud) ja ei muretsenud kõigi ametlike draiverite paigaldamise pärast tootjalt Veebisait (ja kasutas draiveripakki või kui akende kokkupanek, mis väidetavalt seab kõik draiverid), siis need võtmed tõenäoliselt ei tööta, mis võib põhjustada WiFi sisselülitamise võimatust.
Et teada saada, kas see on nii - proovige kasutada muid sülearvuti ülemiste klahvide poolt pakutavaid toiminguid (võtke arvesse ainult seda, et maht ja heledus võivad töötada ilma draiveriteta Windows 10 ja 8. Kui need ka ei tööta, on ilmselt lihtsalt funktsionaalsete võtmete põhjus, üksikasjalikud juhised siin: FN -võti sülearvutil ei tööta.
Tavaliselt ei nõuta isegi draivereid, kuid spetsiaalsed kommunaalteenused on saadaval sülearvuti tootja ametlikul veebisaidil ja vastutavad konkreetsete seadmete (mis hõlmavad funktsionaalsete võtmete) töö eest, näiteks HP tarkvara raamistik ja HP UEFI tugikeskkond paviljoni jaoks, Atkacpi jaoks Draiver ja Hotkey-R asus-sülearvutite kommunaalteenused, funktsionaalne võtme utiliit ja enaergiahaldus Lenovo ja teiste jaoks. Kui te ei tea, milline konkreetne utiliit või draiver on vajalik, otsige seda oma sülearvuti mudeliga seoses (või teavitage kommentaarides mudelit, proovin vastata).
Traadita võrgu kaasamine Windows 10, 8 ja Windows 7 opsüsteemidesse
Lisaks sülearvuti võtmete WiFi-adapteri sisselülitamisele võib see nõuda selle lisamist opsüsteemi. Vaatame, kuidas Windowsi uusimates versioonides sisse lülitub traadita võrk. Samuti võib selleteemalisel teemal olla kasulikke juhiseid, et Windowsiga pole saadaval WiFi-ühendusi.
Klõpsake Windows 10 -s teavituspiirkonnas võrguühenduse ikooni ja kontrollige, kas Wi -Fi nupp on sisse lülitatud ja režiimi "lennuki" eest vastutav nupp on välja lülitatud.

Lisaks on OS -i uusimas versioonis juhtmevaba võrku sisse- ja väljalülitamine parameetrites - võrgus ja Internet - Wi -Fi.

Kui need lihtsad punktid ei aita, soovitan Microsofti OS-i selle versiooni jaoks üksikasjalikumaid juhiseid: WiFi ei tööta Windows 10-s (kuid praeguses materjalis pakutavad võimalused võivad olla ka kasulikud).
Windows 7 -s (seda saab teha aga Windows 10 -s) minge võrgu juhtimiskeskusesse ja täieliku juurdepääsuga (vt. Kuidas minna võrkude võrkudesse ja täieliku juurdepääsu Windows 10 -le), valige vasakul asuv üksus "Adapteri parameetrite muutmine" (võite vajutada ka Win + R klahve ja sisestada käsk NCPA.CPL ühenduste loendisse sattumiseks) ja pöörake tähelepanu traadita võrguikoonile (kui seda pole, siis võite selle juhiste jaotise vahele jätta ja järgmistele juurde minna, draiverite installimise kohta). Kui traadita võrk on keelatud (hall), klõpsake hiire parema nupuga ikooni ja klõpsake nuppu "Lülitage sisse".
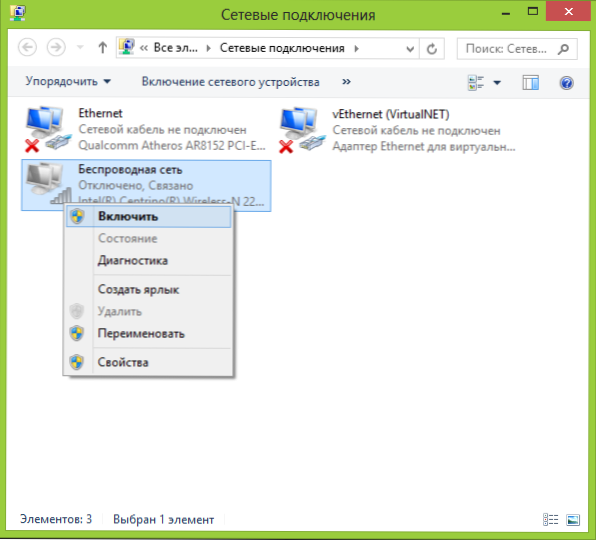
Windows 8 -s on kõige parem tegutseda järgmiselt ja teha kahte toimingut (t.Juurde. Kaks seadet võivad vaatluste kohaselt töötada üksteisest sõltumatult - ühes kohas, teises - välja lülitatud):

- Valige paremal paneelil "parameetrid" - "arvutiparameetrite muutmine", seejärel valige "Traadita võrk" ja veenduge, et see on lubatud.
- Tehke kõik toimingud, mida kirjeldatakse Windows 7 jaoks, t.e. Veenduge, et traadita ühendus oleks lisatud ühenduste loendisse.
Veel üks toiming, mida võib vaja minna eelneva Windowsi OS -iga sülearvutite jaoks (sõltumata versioonist): käivitage programm traadita võrkude haldamiseks sülearvuti tootjalt. Peaaegu igal eelinstalleeritud opsüsteemiga sülearvutil on programm, mis sisaldab traadita või Wi-Fi nimega. Selles saate vahetada adapteri seisukorra. Selle programmi leiate menüüst Start või "Kõik programmid" ning see võib lisada ka otsetee Windowsi juhtpaneelile.
Viimane skript- te installisite Windowsi uuesti, kuid ei installinud draiverit ametlikule saidilt. Isegi kui autojuhid peal on Wi-FI paigaldati installimise ajal automaatselt Windows või panete need draiveri kasutamise abil ja seadme dispetšeris näitab "seade töötab hästi" - minge ametlikule veebisaidile ja viige autojuhid sealt edasi - Valdaval enamusel juhtudel lahendab see probleemi.
Wi-Fi on sisse lülitatud, kuid sülearvuti ei näe võrku või ei ühendu sellega
Peaaegu 80% juhtudest (isiklikust kogemusest) on selle käitumise põhjuseks õige Wi -FI draiverite puudumine, mis on Windowsi sülearvuti uuesti installimise tagajärg.
Pärast Windowsi uuesti installimist on võimalik viis sündmuste ja teie toimingute võimalust:
- Kõik määrati automaatselt, töötate sülearvuti taga.
- Paigaldate üksikud draiverid, kes pole ametliku saidi otsustanud.
- Draiverite automaatseks installimiseks kasutate draiveripakki.
- Midagi seadmetest ei olnud määratud, noh, okei.
- Kogu erandita juht võtab tootja ametlikust saidilt.
Esimesel neljal juhul ei pruugi adapter toimida nii, nagu see järgneb, isegi kui seadme dispetšeris kuvatakse seadme kuvamine, mis töötab tavaliselt. Neljandal juhul on võimalus, kui traadita seade süsteemis üldiselt puudub (t.e. Windows ei tea temast, kuigi see on füüsiliselt). Kõigil neil juhtudel on lahendus draiverite installimine tootja veebisaidilt (Link - aadressid, kus saate alla laadida ametlikud draiverid populaarsete kaubamärkide jaoks)
Kuidas teada saada, milline draiver Wi-Fi-l on arvutis
Mis tahes Windowsi versioonis vajutage klaviatuuril Win + R klahve ja sisestage käsk DevMGMT.MSC, seejärel klõpsake "OK". Windowsi dispetšer avaneb.
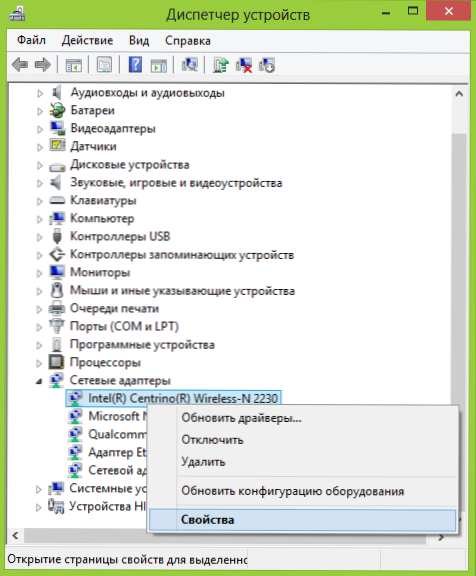
Wi-Fi adapter seadmehalduris
Avage üksus "Võrguadapterid" ja leidke loendis oma WiFi adapter. Tavaliselt on tal traadita või Wi-Fi nimel. Klõpsake seda hiire parema nupuga ja valige "Atribuudid".
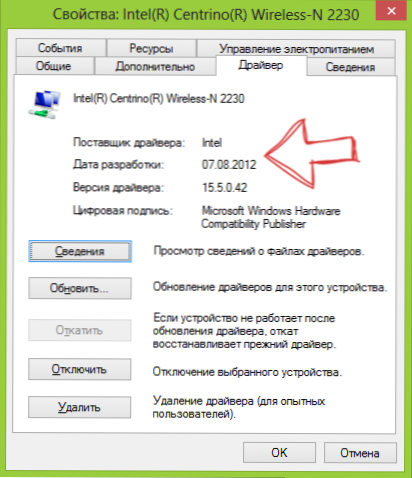
Avatud aknas avage vahekaart "Draiver". Pöörake tähelepanu punktidele "Juhi tarnijale" ja "arengukuupäev". Kui tarnija on Microsoft ja kuupäev lahendatakse tänasest mitmeks aastaks - edastage sülearvuti ametlikku veebisaiti. Kuidas alla laadida draiver sealt kirjeldatud lingiga, mida ma eespool viidasin.
Värskendus 2016: Windows 10 -s on vastupidine suvand võimalik - installige õiged draiverid ja süsteem ise "värskendab" neid vähem tõhusateks. Sel juhul saate WiFi draiveri seadme dispetšeris tagasi keerata (või laadides selle sülearvuti tootja ametlikust veebisaidilt) ja keelata seejärel selle draiveri automaatne värskendamine.
Pärast draiverite installimist võib olla vajalik traadita võrgu lubamine, nagu on kirjeldatud juhiste esimeses osas.
Täiendavad põhjused, miks sülearvuti ei pruugi WiFi-ga ühendust luua või võrku mitte näha
Lisaks ülaltoodud võimalustele on võimalikud ka muud põhjused probleemide tekkimiseks WiFi-võrgu tööga. Väga sageli - probleem on selles, et traadita võrgu sätted on muutunud harvemini -, et konkreetset kanalit või traadita võrgu standardit pole võimalik kasutada. Mõnda neist probleemidest on saidil juba varem kirjeldatud.
- Internet ei tööta Windows 10 -s
- Selles arvutis salvestatud võrguparameetrid ei vasta selle võrgu nõuetele
- Ühendus on piiratud või ilma Internetile juurdepääsuta
Lisaks nendes artiklites kirjeldatud olukordadele on ka ruuteri seadetes võimalik proovida:
- Muutke kanalit "Auto" konkreetseks, proovige erinevaid kanaleid.
- Muutke traadita võrgu tüübi ja sagedust.
- Veenduge, et parooli ja nime SSID jaoks ei kasutataks tsürilliklapsi märke.
- Muuta võrgu piirkonda Venemaa föderatsioonist USA -sse.
Wi-Fi ei lülitu pärast Windows 10 värskendamist sisse
Veel kaks võimalust, mis arvustuste põhjal otsustades töötavad mõnele kasutajale, kellel on sülearvuti WiFi
- Sisestage administraatori nimel käsureal käsk Netcfg -s n
- Kui vastuses, mille saate käsureal, on DNI_DNE üksus, sisestage kaks järgmist käsku ja pärast nende täitmist taaskäivitage arvuti
REG DELETE HKCR \ CLSID \ 988248F3-A1AD-49BF-9170-676CBC36BA3 /VA /F NETCFG -V -U DNI_DNE
Teine võimalus on see, kui teil on enne värskendamist VPN-iga töötamiseks mingi kolmanda osapoole tarkvara, viivitage see, taaskäivitage arvuti, kontrollige Wi-Fi-d ja kui töötate, saate selle uuesti installida.
Võib -olla kõik, mida saan selles küsimuses pakkuda. Ma mäletan midagi muud, täiendan juhiseid.
Sülearvuti on ühendatud WiFi kaudu, kuid saidid ei avane
Kui sülearvuti (nagu ka tahvelarvuti ja telefon) ühendavad WiFi-ga, kuid lehed ei avane, on kaks võimalust:
- Te ei ole ruuterit üles seatud (samal ajal võib kõik töötada statsionaarses arvutis, kuna tegelikult pole ruuter kaasatud, hoolimata asjaolust, et juhtmed on selle kaudu ühendatud), sel juhul peate ainult ainult Ruuteri konfigureerimiseks leiate üksikasjalikud juhised siit: https: // remontka.Pro/ruuter/.
- On tõesti probleeme, mis on üsna hõlpsasti lahendatud ja kuidas seda põhjust välja selgitada ja parandada, mida saate lugeda: https: // remontka.Pro/bez-dostupa-k-internetU/, või siin: brauseri lehed ei avatud (mõnes programmis on Interneti).
See on võib -olla kõik, ma arvan, et kogu selle teabe hulgas saate enda jaoks kaevandada täpselt seda, mis on teie olukorra jaoks sobiv.
- « Andmete taastamine Transcent Recoverx
- Soovimatute programmide eemaldamine Rankware eemaldamise tööriistast »

