Ctrl+c ja ctrl+v ei tööta - lahendused

- 1000
- 181
- Jody Spencer
Võtmekombinatsioonide kopeerimine ja sisestamine Ctrl+c Ja Ctrl+V Windowsis on mõned kõige sagedamini kasutatavad ja kasulikud, sõltumata sellest, millist eesmärki arvutit kasutate. Seetõttu võib nende normaalse töö järsk lõpetamine põhjustada tõsiseid ebamugavusi.
Need juhised on üksikasjalikult, mida teha, kui Ctrl+C ja/või Ctrl+V võtmed töötavad klaviatuuril ja mida teha olukorra tähistamiseks, sõltuvalt konkreetsest juhtumist.
Lihtsad viisid, kuidas lahendada CTRL+C ja Ctrl+V

Alguses ei tööta mõned lihtsad võimalused, mis võivad toimida, kui kopeerimine ja sisestamine CTRL+C ja Ctrl+V klahvid ei tööta:
- Kui probleem on just ilmunud, proovige teha lihtne arvuti või sülearvuti taaskäivitus (kasutage üksust „taaskäivitus”, mitte töö lõpuleviimine, millele järgneb sisselülitamine).
- Seadme dispetšeris (avage see Windows 11 ja Windows 10 -s, saate nupu „Start” kaudu klaviatuuri menüü kaudu paremklõpsu abil (vajutades seadet parema hiirenupuga - kustutada) ja seejärel sisse Seadmehalduri ülaosas asuv peamenüü valige toiming - värskendage konfiguratsiooniseadmeid.
- USB -klaviatuuri (sealhulgas USB -vastuvõtjaga traadita ühendus), ühenduse loomine teise tasuta pistikuga, sealhulgas teise versiooni pistik.
- Kontrollige, kas võtmekombinatsioonid toimivad Ctrl+sisestage Ja Shift+sisestage - Nad teostavad sama toiminguid nagu kombinatsioonid vastavalt Ctrl+C ja Ctrl+V.
- Kui probleem ilmneb sõna, avage menüü "Fail" - "Parameetrid", seejärel minge jaotisse "Võrdlint". Altpoolt klõpsake nuppu „CLOVS -i kombinatsioon” nupul „Seaded”, seejärel vasakul olevas loendis valige „Kodu vahekaart” ja paremal on EditCopy ja EditPaste punkte, et kontrollida, kas Ctrl+ C- ja Ctrl+V võtmed määratakse nendele toimingutele. Kui ei, siis määrake need välja, tuues välja "võtmete uus kombinatsioon" ja vajutades vastavat kombinatsiooni.
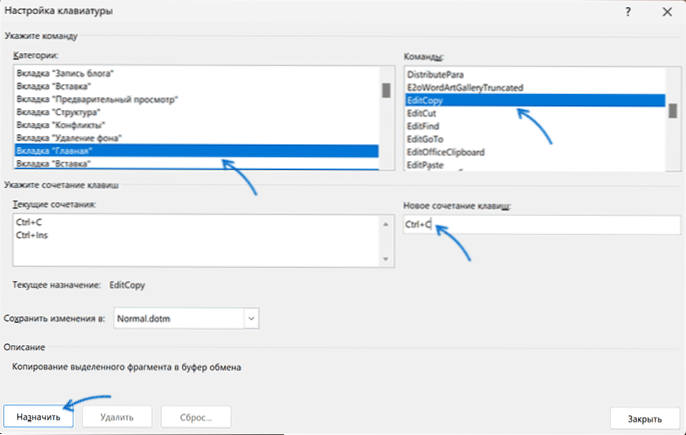
- Kui probleem on hiljuti tekkinud, proovige kasutada süsteemi taastamispunkte kuupäeval, millal probleemi ei täheldatud.
- Kontrollige, kas sisendfiltratsioon on parameetrites lubatud, ja kui see sisse lülitatakse, ühendage see lahti. Windows 11 ja Windows 10 -s võib soovitud seade leida parameetritest - erifunktsioonid - klaviatuur.
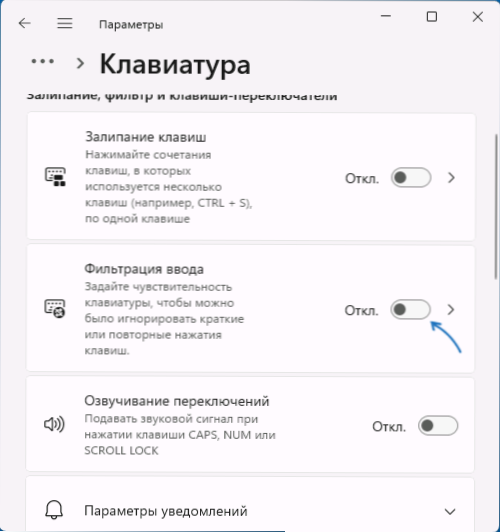
- Proovige kasutada vahendeid klaviatuuri tõrgete kõrvaldamiseks: vajutage klahve Võida+r (või paremklõpsake nuppu Start - käivitage) ja sisestage käsk
Msdt.Exe -ID klahvpillidiagnostiline
Märge: Tulevikus Windows 11 värskendustes võib see meeskond lõpetada töötamise.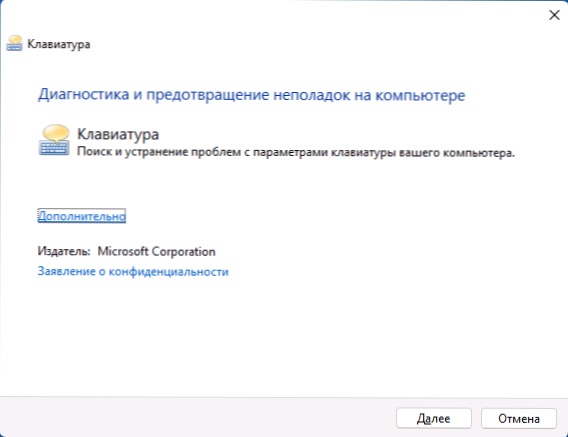
- Kui kasutate klaviatuuril klaviatuuri ümberpaigutamisprogramme või makrode loomist, proovige kõik neisse kaasatud ümberkujundamine ja makrod välja lülitada ning seejärel kontrollige, kas probleem on lahendatud.
- Mõnikord võib probleem koosneda kõrvalisest või kinnitatud esemest (mitte Ctrl, C või V, vaid mis tahes muu), klaviatuuri riistvarahäired (näiteks pärast vedelike levitamist), halvasti käivitatud klahve, mida kasutatakse kombinatsioonides (selles osas (selles osas selles osas Juhtum, mitmest katsest, mida nad tavaliselt ikka veel kopeerisid ja sisestati).
Viimase lõigu järgi: kui teil on võimalus täiendavat klaviatuuri ühendada, ühendage see ja kontrollige, kas kaalutud võtmekombinatsioonid toimivad selle kasutamisel. Võite kasutada ka ekraaniklaviatuuri (seda saab avada klahvide kombinatsiooni abil Ctrl+Windows+O ja veel mitu viisi), et kontrollida võtmekombinatsioonide tööd.
Kui kõik töötab korralikult mõne teise ühendatud klaviatuuriga, on probleem tõenäoliselt algselt installitud klaviatuuril: näiteks kui muid probleeme on muid probleeme.
Täiendavad lahendusvalikud
Mõned täiendavad nüansid, mis võivad olla kasulikud CTRL+C ja CTRL+V klahvidega probleemide lahendamisel:
- Mõne teise programmi sisestamise programmis kopeerides saab vahetuspuhvri sisu puhastada, kui sulgete algse programmi, kust sisestus on valmistatud.
- Kui probleem on ainult Microsoft Office'is, saate kasutada järgmist meetodit: avage juhtpaneel - programmid ja komponendid, valige Microsoft Office (või Microsoft 365), vajutage nuppu "Muutke" ja seejärel kasutage "kiire taastamine" või "restaureerimisvalikud" võrgus "(varajastes versioonides võib punkte nimetada erinevalt, näiteks" parandage installimine ").
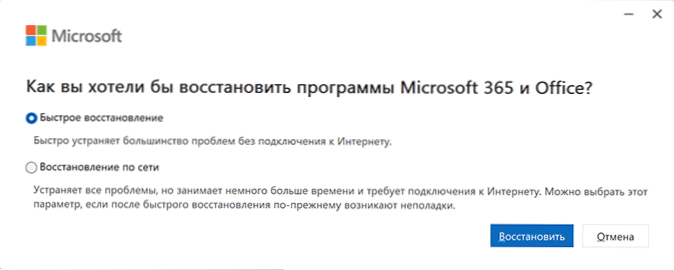
- Kui probleem ilmneb ainult Microsoft Wordis, võib põhjus olla pealisehitustes, võite proovida need eemaldada sõnade loomise auto kaustast ja registris (COM -i sätted), on Wordi erinevate versioonide juhised ametlikul veebisaidil saadaval Microsofti.
- Kui Microsoft Edge ja sisseehitatud rakendustes on probleem Windows 11 või 10, proovige minna Microsoft Edge'i brauserisse, avada parameetrid, otsingul “Mini-Mena” ja lülitage kõik valikud välja Teksti esiletõstmisel “mini-juhtimisel”.
- Kontrollige, kas võtmekombinatsioonid töötavad turvarežiimis või puhta laadimisrežiimis -kui sel juhul kõik töötab korralikult, on põhjus tõenäoliselt automaatse laaditamise või kolmanda osakonna Windowsi teenuste kolmas osaparteid: pidage meeles, mis arvutis installiti enne probleemi probleemi.
Harvadel juhtudel võivad mitteoperatiivsete võtmete põhjus Ctrl+C ja Ctrl+V olla arvutis viirused või muu pahatahtlik tarkvara: kontrollige kontrollimist, võite kasutada viirusetõrjevahendeid, mis ei vaja arvutisse installimist nagu Kaspersky viiruse eemaldamise tööriist).
Loodan, et üks pakutud võimalustest aitab probleemiga toime tulla. Oleksin tänulik, kui saaksite jagada teavet teie jaoks kommentaarides töötanud otsuse kohta.
Kui kopeerimine ja lisamine ikkagi ei tööta, kirjeldage olukorda üksikasjades: kas kõigis programmides on probleem, kõik kopeerimise ja sisestamisvõtmete kombinatsioonid ei tööta või ainult CTRL+C ja CTRL+V, kas kopeerimine ja kopeerimine ja Võib -olla sisestage läbi "redigeerimismenüü on võimalik" - mõned täiendavad tähelepanekud. Püüan aidata.
- « Liides ei toetata failide avamisel Windows 11 ja Windows 10 - lahendusvalikud
- Selle seadme draiveri turuletoomine blokeerib kood 48 - lahendusvalikud »

