Ebaõnnestus installija Windowsi installija teenuse juurde - kuidas seda parandada
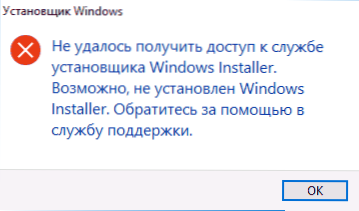
- 3105
- 865
- Tyrone Beer Jr.
Windowsi programmide ja komponentide installimisel, mis on levitatud paigaldajana laiendiga .MSI -l võib tekkida tõrge "ebaõnnestus installija Windowsi installeri teenusele juurde pääseda". Probleemi saate ilmneda Windows 10, 8 ja Windows 7 -s.
Selles juhises üksikasjalikult, kuidas tõrket parandada „ei pääsenud juurde installija Windowsi installeri teenusele” - esitatud on mitu võimalust, alustades lihtsamatest ja sagedamini tõhusamatest ning lõpetades keerukamaga.
Märkus. Enne järgmiste sammude alustamist soovitan kontrollida, kas arvutis on taastamispunkte (juhtpaneel - süsteemi taastamine) ja kasutada neid, kui need on saadaval. Samuti, kui olete Windowsi värskendused lahti ühendatud, lülitage need sisse ja teostate süsteemi värskendust, lahendab see sageli probleemi.
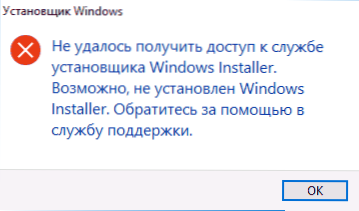
Töö kontrollimine "Windows Installer", vajadusel selle alustamine
Esimene asi, mida kontrollida.
Selleks järgige järgmisi lihtsaid samme
- Vajutage klaviatuuril Win+R klahve, sisestage Teenused.MSC Aknas "Perfor" ja klõpsake nuppu Enter.
- Avaneb aken, millel on teenuste loend, leiate loendist "Windows Installer" ja klõpsake sellel teenusel kaks korda. Kui teenus loendis puudub, vaadake, kas seal on Windows Installer (see on sama asi). Kui kedagi pole, siis otsuse kohta - juhistes edasi.
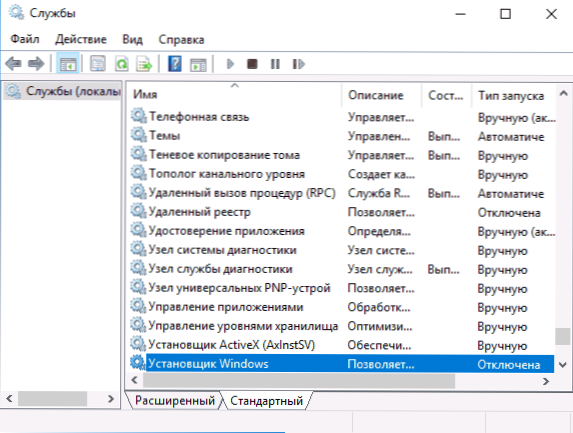
- Vaikimisi tuleks teenuse käivitamise tüüp seada "käsitsi" ja tavaline olek on "peatatud" (see käivitatakse ainult programmide installimise ajal).
- Kui teil on Windows 7 või 8 (8.1) ja teenuse paigaldaja Windowsi käivitamise tüüp on installitud "puudega", muutke "käsitsi" ja rakendage sätted.

- Kui teil on Windows 10 ja käivitamis tüüp on installitud "lahti ühendatud", võite kohata asjaolu, et te ei saa selle akna käivitamise tüüpi muuta (see võib olla 8-KE). Sel juhul tehke sammud 6-8.
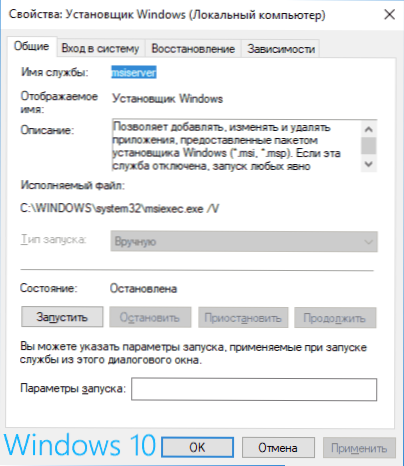
- Käivitage registritoimetaja (Win+R, sisestage Regedit).
- Minge registriosakonda
Hkey_local_machine \ süsteem \ CurrentControlset \ Services \ Servicever
ja kaks korda vajutage parameetrit Start paremal paneelil.
- Installige selle jaoks väärtus 3, klõpsake nuppu OK ja taaskäivitage arvuti.
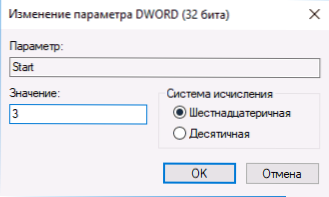
Samuti kontrollige igaks juhuks punase helistamise RPC protseduuride käivitamise tüüpi (Windows Installer Service sellest sõltub) - see tuleb installida automaatselt ja teenus ise - töö - töö - töö -. Samuti võib mõjutada ka lahtiühendatud teenuseid „DCOM -serveri protsesside käivitamise moodul” ja „lõplike punktide RPC võrdlus”.
Järgmises jaotises kirjeldatakse, kuidas Windowsi installija teenust tagastada, kuid lisaks tagastavad kavandatud parandused ka teenuse vaikevahendite käivitamise parameetrid, mis võivad aidata probleemi lahendamisel.
Kui teenuse "Windows" või "Windowsi installija" pole teenustes.MSC
Mõnikord võib selguda, et Windowsi installeri teenus puudub teenuste loendis. Sel juhul võite proovida seda regifaili abil taastada.
Selliseid faile saate lehtedelt alla laadida (lehel leiate tabeli, millel on teenuste loend, alla laadida Windowsi installeri faili, käivitada ja kinnitada seost registriga, pärast ühinemist taaskäivitage arvuti):
- https: // www.Kümneforum.Com/õpetused/57567-restore-vait-teenused-Windows-10-.HTML (Windows 10 jaoks)
- https: // www.Seitseforumit.Com/õpetused/236709-teenused-Restore-Ifault-teenuse-Windows-7-A.HTML (Windows 7 jaoks).
Kontrollige Windowsi paigaldaja teenuse poliitikat
Mõnikord võib süsteem näpistada ja Windowsi installeri poliitikate muutus võib põhjustada kõnealuse tõrget.
Kui teil on Windows 10, 8 või Windows 7 Professional (või ettevõtte), saate kontrollida, kas Windowsi installijat muudeti järgmiselt:
- Vajutage Win+R võtmeid ja sisestage Gpedit.MSC
- Minge jaotisse Arvuti konfiguratsioon - administratiivsed mallid - komponendid - Windows Installer.
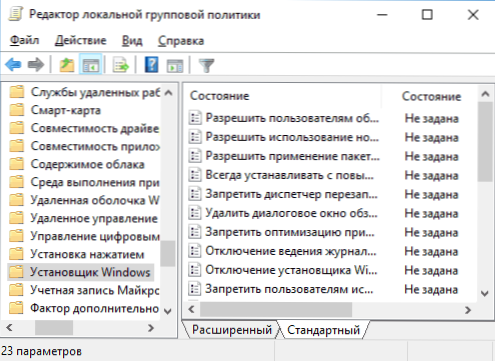
- Veenduge, et kõik poliitikud on loodud "mitte seatud". Kui see pole nii, vajutage antud olekut kaks korda kaks korda ja installige see numbrisse "Mitte seatud".
- Kontrollige sarnase jaotise põhimõtteid, kuid "kasutaja konfiguratsioon".
Kui teie arvuti on installitud Windowsi kodukabinetti, on tee järgmine:
- Minge registritoimetaja juurde (WIN+R - Regedit).
- Minge jaotisse
Hkey_local_machine \ tarkvara \ poliitikad \ Microsoft \ Windows \
ja kontrollige, kas selles on alajaotis nimega installija. Kui see on - kustutage see (paremklõpsake installi "kaust" - kustuta). - Kontrollige sarnase jaotise olemasolu
Hkey_current_user \ tarkvara \ Policies \ Microsoft \ Windows \
Kui antud meetodid pole aidanud, proovige taastada Windowsi installija teenuse töö käsitsi-2. meetod eraldi juhises on Windowsi paigaldaja teenus saadaval, pöörake tähelepanu ka 3. võimalusele, see võib töötada.

