Windowsi paigutatud võrku ei olnud võimalik käivitada

- 2345
- 470
- Tyrone Beer Jr.
Windowsi paigutatud võrku ei olnud võimalik käivitada
Kõige populaarsem viga, millega võib Windows WiFi pääsupunkti alustamise käigus kokku puutuda, on: "Kopse paigutatud võrku ei olnud võimalik käivitada". Viga ise võib olla erinevate kirjeldustega. Kuid probleem on alati ühes asjas: Wi-Fi arvutist ega sülearvutist ei ole võimalik levitada. See viga kuvatakse pärast Netsh WLAN START HOSMEDNETWORK käsu käivitamist käsureal. Loodud virtuaalne WiFi-võrk ise (esimene meeskond), kuid seda ei saa käivitada.
Viga "ebaõnnestus paigutatud võrgu käivitamiseks", mida ma täheldasin Windows 11, Windows 10, Windows 8 ja Windows 7 -s. Lahendused on umbes samad. Ausalt, pole ühtegi konkreetset ja toimivat lahendust. Minu kogemuste, kommentaaride põhjal erinevate artiklite ja Interneti teabe kohta proovin koguda kõige populaarsemaid ja töötavaid lahendusi. Kirjeldan üksikasjalikult ja näitan, mida tuleb teha, kui WiFi jaotust pole käsurea kaudu võimalik alustada.
Värskendus: oluline teave Windows 11 ja Windows 10 kohta! Kui te ei saa pääsupunkti läbi käsurida Windows 11 või Windows 10 kaudu, siis tõenäoliselt on põhjus, et teil on uus seadmed (Wi-Fi adapter), milles pole enam pehme AP-i pehme AP-tugi pehme AP jaoks. Microsoft eemaldab FOIT AP funktsiooni (virtuaalse WiFi-võrgu käivitamine käsurida kaudu) draiverilt uute seadmete jaoks, mis algavad Windows 10-ga, mille kaudu Wi-Fi Direct, mille kaudu "mobiilne leviala" töötab.Seetõttu, kui seisate selle probleemiga silmitsi Windows 11 või Windows 10 -s - kasutage funktsiooni "Mobile Hotspot". Siin on üksikasjalikud juhised:
- Mobiilne kuum koht Windows 10 -s. Ligipääsupunkti käivitamine lihtsal viisil
- Mobiilne kuum koht Windows 11-s: WiFi pääsupunkti seadistamine ja käivitamine
Nagu ma eespool kirjutasin, kuvatakse viga ise pärast Netsh WLAN -i käivitamist HostDnetwork. Ja võib -olla erinevate kirjeldustega. Ma tean kolm:
- Paigutatud võrgu käivitamine ebaõnnestus. Rühm või ressurss ei ole vajaliku toimingu tegemiseks õiges olukorras.
 Windows 11:
Windows 11: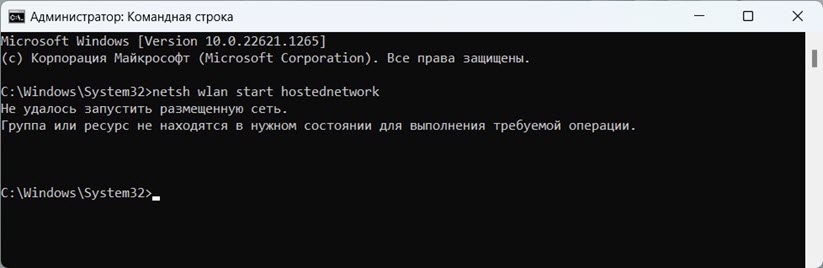
- Paigutatud võrgu käivitamine ebaõnnestus. Traadita kohaliku võrgu liides on välja lülitatud.
- Või: "Lisatud seade ei tööta".
Tõenäoliselt on teil ekraanipildis esimene võimalus. Kuna see on kõige populaarsem juhtum. Kuid kui teil on vea kohta veel üks kirjeldus, pole see nii oluline, kuna lahendused on samad. Teen kõik Windows 10 näitel. Kui teil on Windows 7 või Windows 8, siis sobivad kõik lahendused.
WiFi-võrgu levitamisel tõrkelahendus "ebaõnnestus postitatud võrgu käivitamisel"
Kõige sagedamini seostatakse seda viga täpselt traadita Wi-Fi adapteri tööga. Võib -olla on see teie poolt lahti ühendatud. Ei ole draiveri paigaldatud või installitud on mittetöötav draiver. Või teil pole üldse traadita adapterit.
Alustuseks on mitu olulist punkti:
- Kui soovite levitada Wi-Fi statsionaarsest arvutist, veenduge, et teie arvutil oleks WiFi adapter ja sellele installitud draiver. Reeglina pole arvutites sisseehitatud vastuvõtjaid. Seetõttu kasutage USB- või PCI adaptereid.
- Kui teil on sülearvuti, siis on sisseehitatud adapter. Kuid selle saab lahti ühendada või draiver pole sellele installitud. Wi-Fi teie sülearvutis peaks töötama.
- Vaadake üksikasjalikke juhiseid: Kuidas Wi-Fi Windows 10-s levitada ja kuidas Windows 7 Wi-Fi levitada. Võib -olla teete midagi valesti.
- Käivitage käsurida administraatori nimel.
Me liigume tõsisemate lahenduste juurde.
Wi-Fi adapteri (postitatud võrk) kontrollimine seadmehalduris
Peame avama seadmehalduri. Windows 10 -s on kõige lihtsam klõpsata hiire parema nupuga käivitusmenüül ja valida "seadmehaldur". Igal juhul saate vajutada Win + R, sisestage käsk MMC devmgmt.MSC Ja vajutage OK. Või käivitage see läbi atribuudid "minu arvutisse". Seal on palju võimalusi.
Dispetšeris avame kohe vahekaardi "Võrguadapterid". Vaatame, kas on adapter, mille nimel on "Wi-Fi", "Wireless" või "Wlan". Kui on olemas, on see juba hea. Kui ei, siis pole te tõenäoliselt WiFi-le draiverit installinud või teie arvutis pole üldse adapterit. Peate draiveri installima. Artikkel võib olla kasulik: draiveri installimine WiFi-le Windows 10 või näite abil Windows 7.
Kui teil on seadmehalduris traadita adapter, siis Pöörata tähelepanu ikoonile Tema lähedal. Kui ikooni lähedal on laskur, klõpsake adapteril ja valige "Kasuta".

Pärast seda proovige alustada WiFi-võrgu jaotust.
Kontrollige Microsofti hostitud võrgu virtuaalse adapteri tööd
Kui adapteri lähedal pole ikoone, lülitatakse see sisse ja töötab suurepäraselt, peate kontrollima "paigutatud võrgu virtuaalset adapterit (Mycosoft)
"," Microsoft võõrustas võrgu virtuaalse adapteri "või" Wi-Fi Direct (Microsoft) virtuaalne adapter "(Microsoft Wi-Fi Direct virtuaalne adapter). Just nemad vastutavad WiFi-võrgu levitamise eest.
Nende nägemiseks peate minema menüüsse "liigid" ja panema "Kuva peidetud seadmed" lähedale märkematerjali.
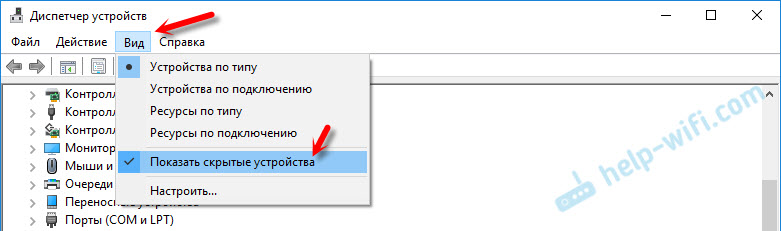
Võib -olla on need adapterid ka keelatud ja neid tuleb kasutada.
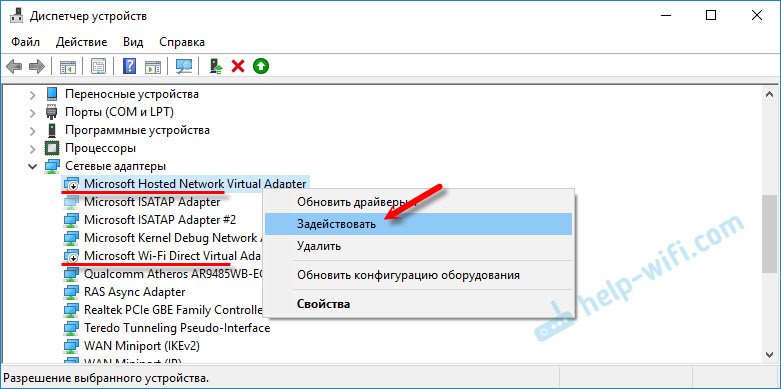
Nende adapterite ebaõige toimimise tõttu pole enamasti võimalik Windowsi virtuaalset WiFi-võrku käivitada.
Installige uuesti Wi-Fi adapter
Esiteks lülitage lihtsalt välja ja lülitage adapter uuesti sisse. Võib -olla see aitab.

Kui ikoon on adapteri lähedal Läbipaistev (väljasurnud) (Ülaltoodud ekraanipildis on üks) ja pole võimalust "kasutada" ja avades adapteri omadused, näete pealdist "nüüd pole see seade arvutiga ühendatud. (Kood 45) ", siis peate proovima lubada sülearvuti klahvide kombinatsiooni. Võtmekombinatsioon ise sõltub teie sülearvuti tootjast. ASUS -is on see FN + F2. Loe selle kohta lähemalt, mille kirjutasin siit.
Ka adapteri lähedal võib olla Kollane hüüumärk, Ja sõnumi omadustes "See seade töötab valesti". Sel juhul proovige kõigepealt WiFi-adapteri eemaldada ja klõpsake nuppu "Värskenda seadme konfiguratsioon".

Laadige sülearvuti uuesti. Kui see ei aidanud, siis installige uuesti Wi-Fi adapteri draiver. Andsin linke ülaltoodud artiklitele. Laadige draiver alla tootja veebisaidilt sülearvuti ja installimise akende mudeli jaoks ning installige see.
Proovige käivitada võrk, mille postitas Netsh WLAN Start HostDnetwork käsk.
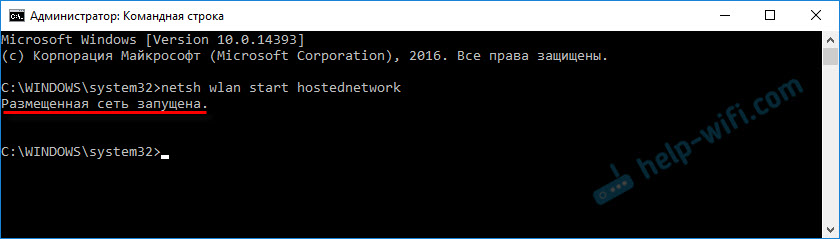
ma sain hakkama.
Parandage võrgu käivitamisega seotud probleem käskude abil
Käivitage käsurida administraatori nimel. Kui soovite käivitada virtuaalse WiFi-võrgu, on teie käsurida tõenäoliselt avatud.
Järgige omakorda järgmisi käske:
Netsh WLAN -i komplekt hostnetwork režiim = keelakePeaks ilmuma: võrgu režiim on traadita võrguteenuses keelatud.
NETSH WLAN SET HOSTEDNETWORK MODE = lubageTulemus: võrgu režiim on lubatud traadita võrguteenuses.

Seejärel proovige alustada Wi-Fi meeskondade levitamist:
NETSH WLAN SET HOSMEDNETWORK MODE = lubage SSID = "Help-WiFi.Com "key =" 11111111 "KeyUSAGE = püsiv Netsh WLAN START HOSTEDNETWORKKõik peaks välja töötama.
NETSH WLAN Show draiverid: kaevatud võrgu toe kontrollimine
Administraatori nimel käsureal täitke käsk:
NETSH WLAN Show DriversLeidke rida "Postitatud võrgu tugi" vastas, et see tuleks kirjutada "Jah".
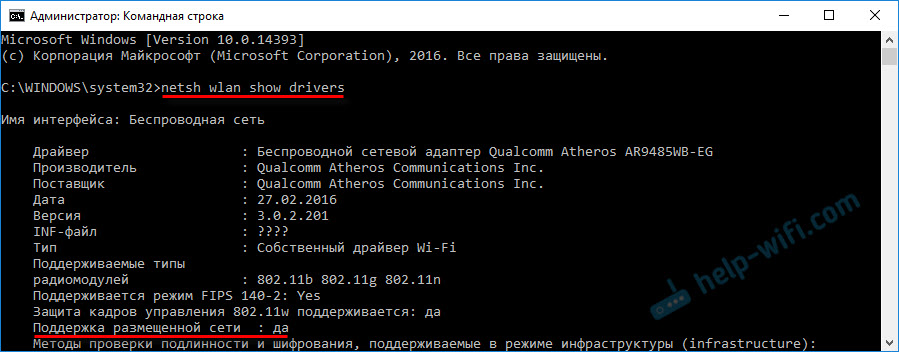
Kui teil pole "ei", siis see tähendab, et teie adapter ei tea, kuidas Wi-Fi levitada. Võib -olla on see tingitud samast draiverist, mida tuleb värskendada või uuesti installida. Võib -olla see ei toeta seda funktsiooni.
Loodan, et minu nõuanded aitasid teil veast lahti saada: "ei olnud võimalik paigutatud võrku käivitada. Rühm või ressurss ei ole vajaliku toimingu tegemiseks õiges olukorras."Ja sa said Internetti oma arvutist levitada.
Võimalik, et pärast võrgu käivitamist seisab silmitsi teise probleemiga: kui Internet ei tööta pärast WiFi-ga ühendamist. Kirjutasin selle probleemi lahendusest artiklis: jagasin WiFi-d sülearvutist ja Internet ei tööta "ilma Internetti juurdepääsuta" ja Wi-Fi kaudu pole võimalik Internetile üldist juurdepääsu pakkuda Windows 10 -s.
Esitage kommentaarides küsimusi, lisage ekraanipilte oma vigadega, jagage nõuandeid ja lahendusi!

