Wi-Fi ei lülita sisse ühe nupuga sülearvuti, seadete ja riistvara lüliti juhtmevaba
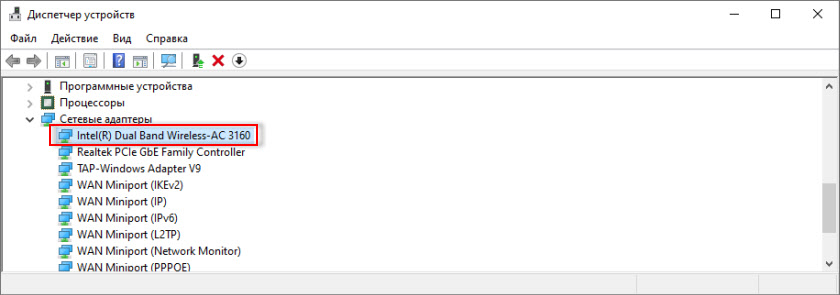
- 2524
- 514
- Ross Erdman
Wi-Fi ei lülita sisse ühe nupuga sülearvuti, seadete ja riistvara lüliti juhtmevaba
Selles artiklis räägin ühest huvitavast lahendusest väga populaarsele probleemile, kui sülearvutis koos Windows 11, Windows 10, Windows 8 või Windows 7-ga pole võimalik Wi-Fi sisse lülitada. Sülearvuti klaviatuuri võtmete kombinatsioon ei aktiveeri traadita võrku, vastasel juhul ei tööta klahvid. Eraldi riistvaralüliti sülearvuti korpusele (kui see on olemas) ei tööta ka. Noh, Windowsi sätete kaudu pole võimalik traadita võrku sisse lülitada.
Põhine funktsioon või sümptom (kui ma võin seda öelda) on see, et seadme dispetšeril on WiFi-moodul. Ta töötab, juht on installitud, kõik on korras. Kuid Wi-Fi ei lülitu sisse ja sülearvuti ei näe traadita võrke. Lihtsalt on see, et sageli on probleem, kui draiverit ei installitud WiFi-le, siis ei tööta ka miski. Kuid see ei puuduta seda.
Minu tähelepanekute kohaselt ilmub see probleem väga sageli vanade akende installimise tagajärjel uude sülearvutisse või vastupidi - uus akende vana sülearvuti. Näiteks sülearvutil, mille tootja tootis Windows 10 all (draiverid tootja veebisaidil ainult selle süsteemi jaoks) installime Windows 7. Ja juba Windows 7-s ei saa me mingil moel WiFi-d sisse lülitada. Ei nupud ega lülitid - mitte midagi. Kuid süsteem näeb traadita adapterit, draiver on installitud. Noh, vastupidi. Ma arvan, et saate aru.
Probleem on selles, et uue sülearvuti (või vastupidi) vana süsteem ei saa aru, kuidas traadita võrgu tööd hallata. Pole lihtsalt ühtegi programmi (draiverid), mis "ütleks" süsteemile, kuidas WiFi sisse lülitada, kuidas funktsionaalsed võtmed peaksid töötama sülearvuti klaviatuuril jne. D.
Kuidas probleem välja näeb?
Seadme dispetšeril on WiFi-moodul, see on ilma vigadeta, kuid Wi-Fi ei tööta. See on peamine näitaja, et teil on see probleem.
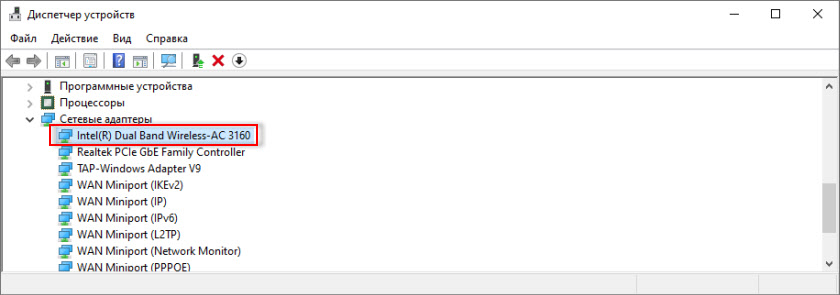
Kui teil pole seadmesse adapterit seadmehalduris võrguadapteris, kus on olemas „Wireless”, “WLAN”, “Wi-Fi”, “Dual Band”, “802.11 ", siis ei ole teid tõenäoliselt draiverit installitud. Sel juhul vaadake seda artiklit, kui teil on Windows 10 või kui Windows 7.
Traadita adapteri lähedal asuvas aknas "Võrguühendused" on tõenäoliselt pealkiri "Ühendus".
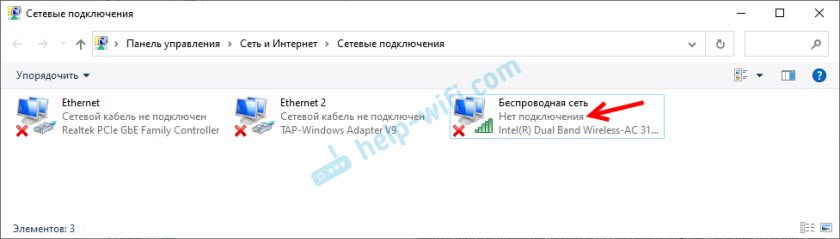
Alus olev ikoon on tõenäoliselt selline (kui teil on Internet kaabli kaudu, pole ühendatud):
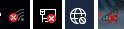
Kui proovite lubada traadita suhtlust liikumiskeskuse kaudu (põhjustatud Win+X -klahvide kombinatsioonist ja Windows 10 Win+X -is ja valige üksus "Mobility Center"), siis tõenäoliselt ei saa seda üldse mitte üldse "lülitage traadita suhtlus sisse" või on see võimatu vajutada (passiivne).
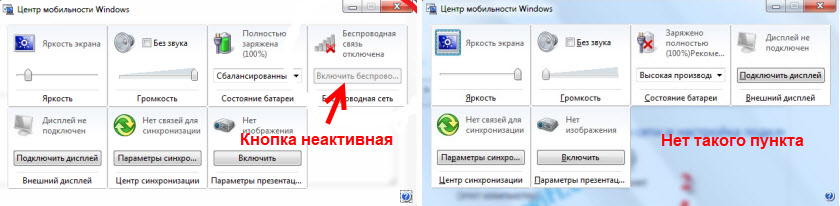
Windows 10-l võib olla probleeme WiFi-lülitiga parameetrites. Kas parameetrites pole WiFi-jaotist või on lüliti passiivne (ta naaseb välja "Väljas".").

Ja võrgu tõrkehäirete diagnoosimisel teatab Windows tõenäoliselt, et traadita suhtlus on keelatud ja selle sisselülitamiseks peate kasutama arvuti esi- või külgpaneelil lüliti või funktsionaalseid võtmeid.
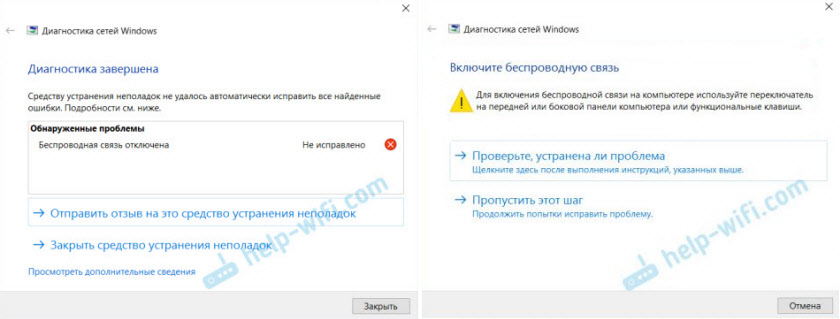
Automaatselt ei saa süsteem seda probleemi lahendada.
Mida teha, kui Wi-Fi ei lülita nuppude kasutamist sisse?
Kuna peamine lahendus, millest artiklis räägin, pole eriti lihtne (pean sülearvuti lahti võtma, WiFi-mooduli ekstraheerima ja ühe kontakti sulgema), soovitan tungivalt rakendada kõigepealt muid lahendusi Aidake lahendada probleemi traadita suhete kaasamisega sülearvutisse.
Selle teema kohta olen koostanud rohkem kui ühe artikli:
- Wi-Fi Windows 11: Kuidas sisse lülitada, miks pole WiFi nuppu, pole seadeid ja adapterit "Wireless Network"?
- Traadita võrk - puudega Windows 10. Wi-fi ei lülitu sisse
- Kuidas lubada Wi-Fi Windows 7-ga sülearvutis?
- Wi-Fi indikaator ei põle sülearvutis. Mida teha?
- Traadita suhtlus on keelatud - pole fikseeritud. Kuidas seda sisse lülitada?
- Kuidas sülearvutis WiFi sisse lülitada, kui klaviatuur on katki või FN-klahv ei tööta?
- Wi-Fi ei tööta sülearvutil. Mida teha?
- Kuidas lubada Wi-Fi Windows 10-s, kui WiFi-nuppu pole ja viga "ei suutnud selles arvutis traadita seadmeid leida"
Ja mitu juhist konkreetsete sülearvutite jaoks:
- Kuidas lubada Wi-Fi sülearvutis?
- Kuidas lubada WiFi Lenovo sülearvutis?
- Kuidas lubada ja ühendada Wi-Fi ASUS sülearvutis?
Leidke oma juhtumi jaoks õiged juhised ja proovige rakendada lahendusi. Seal näitasin, kuidas WiFi sisse lülitada, kasutades lüliti või funktsionaalseid võtmeid, kuidas installida soovitud draiver, utiliit jne. D.
Uuendus: kommentaaride nõukogu
Enne järgmise lahenduse poole liikumist ja sülearvuti lahti võttes proovige seda, kuidas Arthur kommentaarides jagas.
Alumine rida on alustada sülearvuti uuesti laadimist (Start - taaskäivitus) ja niipea, kui see välja lülitab ja laadima hakkab, vajutage aktiivselt funktsionaalset võtme. Täpselt nagu biose sissepääsu juures. Erinevatel sülearvutitel on need erinevad võtmed. Enamasti on see F2, F5, F12. Võtmel on sobiv ikoon.
Lahendus - sulgege kontakt WI -Fi moodulil
Ma ei tulnud selle otsusega ise välja, vaid vaatasin Internetis. Ja see töötab. Nüüd selgitan, kuidas ja miks. Wi-Fi moodul on väike tahvel, mis ühendab sülearvuti mini PCI-E või M-pistikuga.2 ja vastutab Wi-Fi ja Bluetoothi (või ainult Wi-Fi) töö eest. Wi-Fi moodulil on palju kontakte, millega see ühendab emaplaadi sülearvuti. Ja üks neist kontaktidest vastutab WiFi sisse- ja väljalülitamise eest, kasutades eraldi lüliti või klaviatuuri funktsionaalseid võtmeid.
Kui see sülearvuti korpuse või funktsionaalsete võtmete lüliti ei tööta (riistvara lagunemine või draiverite tõttu programmiline probleem), on Wi-Fi moodul kogu aeg lülitatud olekus ja me ei saa seda meetodeid, mida i, mida mina ei saa kirjutas artiklites, lingid, millele on ülaltoodud.
Seetõttu peate lihtsalt eraldama selle kontakti, mis vastutab Wi-Fi mooduli oleku eest (lubatud/keelatud). Lihtsaim viis seda teha on selle millegi pitseerimine. Nii et kontakti pole. Pärast seda lülitatakse Wi-Fi moodul alati sisse. Sõltumata võtmetest on Windowsi, draiverite jms installitud riistvaralüliti jne. D.
Milline kontakt tuleb pitseerida?
Wi-Fi moodulil, mis on ühendatud mini PCI-E-pistikuga, peate sulgema 20 kontakti. Kuid 20. ei ole konto (selgub 17), vaid seetõttu, et sellel on selle tahvli skeemis selline arv.
Vaadake mini PCI-E Wi-FI skeemi adapterit20 Kontakt on allkirjastatud kui "W_Disable#".
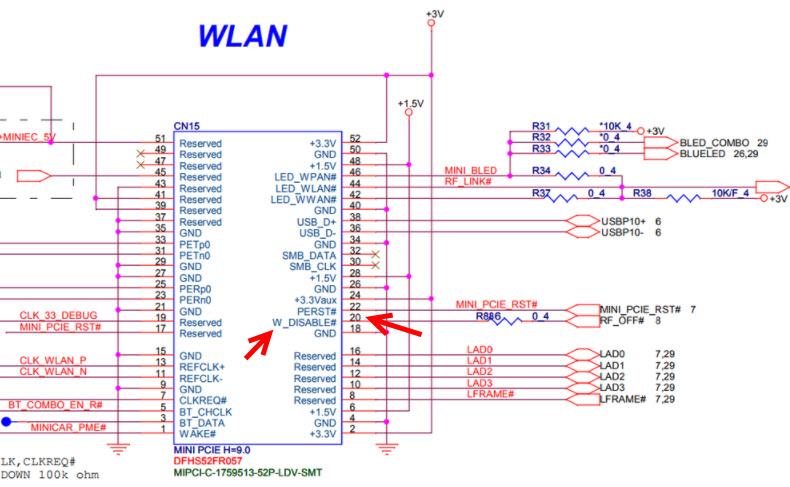
Kui sülearvutis Wi-Fi moodulis m.2, siis peate isoleerima 56 kontakti. Aga kui te ei tea, milline moodul teie sülearvutis on, siis on see okei. Neid pole välimuselt raske eristada ja leida soovitud kontakt. Ma näitan:
 Kui loendate kontakte, on Mini PCI-E kaardil 17 kontakti (vasakult paremale), Wi-Fi moodulil M.2 on 10 kontakti (kui seda loetakse paremalt vasakule). Pöörake kindlasti tähelepanu sellele, millisele poolele laud on pööratud, kuna sealsed kontaktid mõlemal küljel.
Kui loendate kontakte, on Mini PCI-E kaardil 17 kontakti (vasakult paremale), Wi-Fi moodulil M.2 on 10 kontakti (kui seda loetakse paremalt vasakule). Pöörake kindlasti tähelepanu sellele, millisele poolele laud on pööratud, kuna sealsed kontaktid mõlemal küljel.
Kui teil on adapter kitsam ja pikk (kus kõige laiemas piirkonnas mitte 22 kontakti (nagu ülaltoodud fotol, paremal), kuid 13), siis peate sulgema kaks viimast kontakti.

Kõik töötab. Kommentaarides kontrollis Eugene kõike ja kinnitas seda teavet. Nende kahe ühe kontakti eest vastutab ainult WiFi. Mida - ma ei tea. Selle mooduli skeemi ei leidnud. Teine vastutab tõenäoliselt Bluetoothi eest. Kuid see on isegi hea, Bluetoothi kaasamisega pole probleeme.
Kuidas seda teha?
Oluline! Teete kõik enda ohtu ja riskidega. Kui te pole kindel, kas saate sülearvuti lahti võtta, tehke kõik ja kokku pange see tagasi - parem on seda ise mitte teha.Kõigepealt peate lahti keerama ja eemaldama alumise sülearvuti katte.

Ühendage antennid Wi-Fi moodulilt lahti.
Nõuanne! Enne antennide väljalülitamist tehke foto või pidage meeles, kuidas need olid ühendatud. Et mitte segada kokkupanemisel.Keerake tahvlit hoiav kruvi lahti ja eemaldage moodul pistikust.
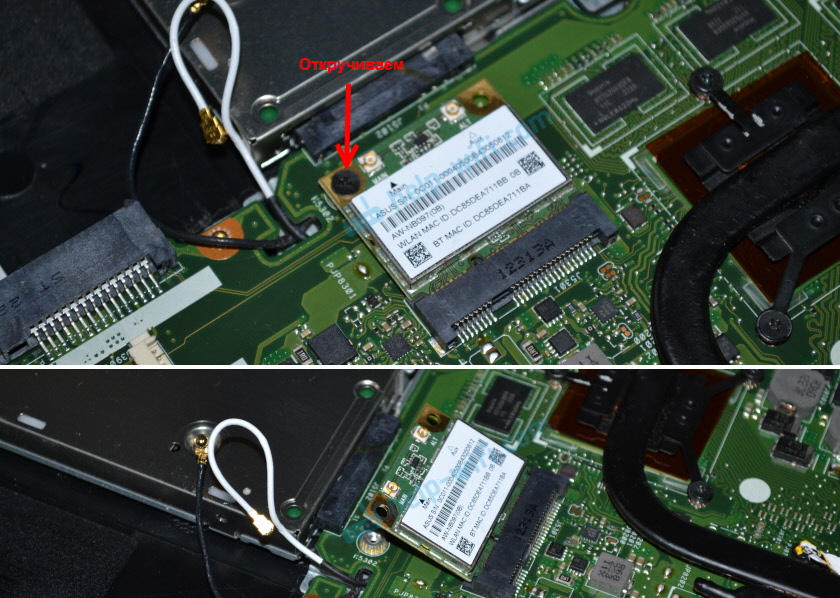
Siis peame isoleerima soovitud kontakti. Seda saab teha saare või lindiga. Peate lõikama õhuke riba ja sulgema soovitud kontakti WiFi-moodulil. Saate seda teha ka küünelaki abil. Aga ma kasutasin isoletti.

Laud ise on väga väike ja soovitud kontakti pole lihtne pitseerida. Kuid kõik õnnestus. Ma arvasin, et see oleks keerulisem.
Sisestage nüüd hoolikalt Wi-Fi tahvel sülearvuti pistikusse, kinnitage see ja ühendage antennid.

Paigaldage kaas ja kinnitage see. Kõik on valmis!
Vahetult pärast Wi-Fi sülearvuti sisselülitamist näeb sülearvuti Wi-Fi võrku.
Minu jaoks on väga oluline saada sinult tagasisidet. Kirjutage kommentaaridesse, kui teil õnnestus probleem selle meetodiga lahendada. Kui ei, siis võib -olla on teil raskusi või küsimus jääb. Kirjutage sellest.
- « Ülevaade ja konfiguratsioon Mercusys AC10 on kõige taskukohasem kahe riba ruuter
- Xiaomi Mi Box S või Mi TV Stick ei näe Wi-Fi, ei ühendu, Internet ei tööta, kaotab võrgu, Wi-Fi kukub maha »

