Väärtus registri jaoks vastuvõetamatu foto või video avamisel Windows 10 -s - kuidas seda parandada
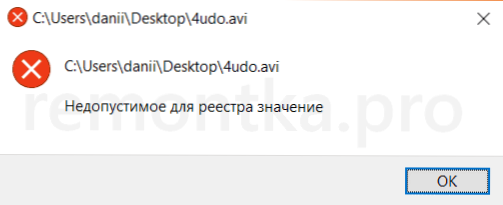
- 2030
- 198
- Jean Kihn
Mõnikord võib pärast Windows 10 järgmist värskendust kasutaja kohata tõsiasja, et video või foto avamisel see ei avane, kuid ilmub tõrketeade, mis näitab avatud elemendi asukohta ja teadet "registrile" vastuvõetamatu ".
Selles juhises üksikasjalikult, kuidas viga parandada ja miks see tekib. Märgin, et probleem võib tekkida mitte ainult fotode (JPG, PNG ja teised) avamisel, vaid ka muud tüüpi failidega töötades: igal juhul jääb probleemi lahendamise loogika samaks.
Vea "vastuvõetamatu väärtus registri jaoks" ja selle põhjus korrigeerimine
Viga "registri jaoks vastuvõetamatu" ilmneb tavaliselt pärast Windows 10 värskenduste installimist (kuid mõnikord võib seda seostada teie enda tegevustega), kui standardsed "fotod" või "kino" ja "kino" ja "kino" ja "kino" ja "kino" ja "kino" ja "kino" ja "kino" ja " Video "on installitud foto- ja videotelerina" (enamasti ilmneb ebaõnnestumine nendega).
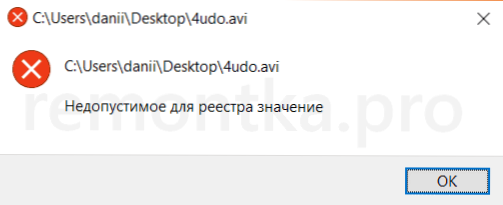
Millegipärast ühendus, mis võimaldab teil automaatselt avada faile õiges rakenduses "puruneb", mis viib probleemile. Õnneks on suhteliselt lihtne lahendada. Läheme lihtsast viisist keerukamaks.
Esiteks proovige läbi viia järgmised lihtsad sammud:
- Minge alustama - parameetrid - rakendused. Valige paremal asuvate rakenduste loendis rakendus, mis peaks avama probleemifaili. Kui foto avamisel ilmneb tõrge, klõpsake video avamisel rakendusel „Photograafia” - „kino ja televiisor” ja seejärel klõpsake nuppu „Lisaparameetrid”.
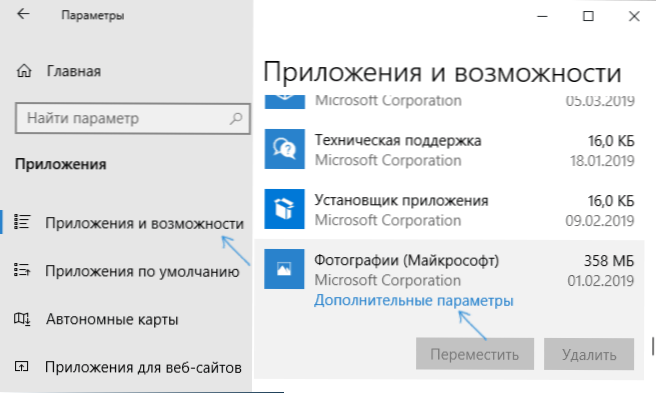
- Täiendavate parameetritega vajutage nuppu "Lähtestamine".
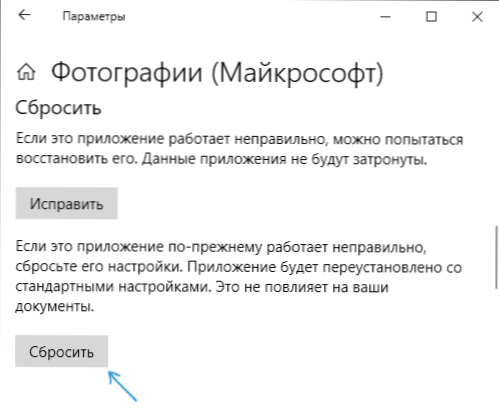
- Ärge jätke seda sammu vahele: käivitage rakendus, millega menüüst "Start" oli probleem.
- Kui rakendus on ilma vigadeta edukalt avanenud, sulgege see.
- Proovige nüüd uuesti avada faili, mis teatas registri jaoks vastuvõetamatu väärtuse kohta - pärast neid lihtsaid toiminguid võib see väga tõenäoline avada, justkui poleks sellega probleeme.
Kui meetod ei aidanud või rakendus ei allunud 3. sammuga, proovime selle rakenduse uuesti registreerida:
- Käivitage administraatori nimel PowerShell. Selleks võite klõpsata nupul "Start" ja valida "Windows PowerShell (administraator). Kui menüüst sellist üksust ei leita, alustage PowerShelli tippimist ülesandepaneeli otsimisel ja kui soovitud tulemus leitakse, klõpsake sellel hiire parema nupuga ja valige "Administratori nimel käivitamine".
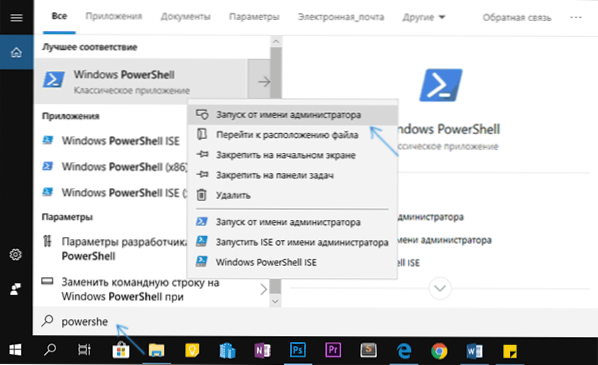
- Järgmisena sisestage üks järgmistest käskudest PowerShelli aknasse, seejärel klõpsake nuppu Enter. Esimese rea meeskond täidab rakenduse “fotograafia” (kui teil on fotoga probleeme), teine on “kino ja teler” (kui teil on videoga probleeme).
Get-appxpackage * fotod * | Foreach add -AppxPacAGE -disabledevelomentMode -rigister "$ ($ _.Installlocation) \ appxmanifest.XML " get -uppxpacAge * zuNeVideo * | foreach add -appspackage -DisabledevelontMode -Register" $ ($ _ $.Installlocation) \ appxmanifest.XML "
- Pärast käsu täitmist sulgege PowerShelli aken ja käivitage probleemrakendus. Alustatud? Nüüd sulgege see rakendus ja käivitage foto või video, mis ei avatud - seekord oleks see pidanud avama.
Kui see ei aidanud, kontrollige, kas olete süsteemi taastamise punkte säilitanud kuupäeval, mil probleem pole veel tõestanud.
Ja kokkuvõtteks: pidage meeles, et fotode vaatamiseks on olemas suurepärased kolmanda osa -osalised tasuta programmid ning videomängijate teemal soovitan end materjaliga tutvuda: VLC - rohkem kui lihtsalt videopleier.
- « Askadmin - programmide ja süsteemi utiliidide käivitamise keelustamine Windows
- C-tüüpi USB ja Thunderbolt 3 2019 monitorid »

