Tarbetud andmed Excelis, kuidas uuesti peita ja uuesti kuvada

- 1813
- 268
- Alberto Sauer II
Kindlasti iga arvuti aktiivne kasutaja vähemalt üks kord oma elus ja sattus tõsiasjaga, et Microsoft Office Exceli programmis töötades osutus vajalikuks osa sisestatud andmetest varjata, ilma et neid tabelist kustutada. Seda saab teha, kasutades tavalisi üksikute veergude või ridade peidetud. Selline programm on väga kasulik, kui peate printimiseks saatma dokumendi eel.

Ma arvan, et paljud teist teavad, kui keeruline on tabelitega töötada, kus numbrid on lõputu lõuendiga. Ainuüksi peamistele väärtustele keskendumiseks eemaldage silmade vahelised tulemused ja ebavajalike rakkude peitmise funktsioon on teie jaoks kasulik. Muide, kui dokumendi kontrollimisel leiate selles vigu, on teil võimalus kuvada Exceli lehel peidetud andmed, et neid kohandada.
Pean märkima, et pärast lahtri peitmist lähteandmetega ei tohi mitte ühtegi valemit, kui arvutada peidetud lahtritest saadud andmeid, kustutatakse pärast lahtri peitmist lähteandmetega. Fakt, et väärtus kaob vaatest. Selle reegli ainus erand on selline Exceli funktsioon nagu "vahelised tulemused". Asi on selles, et kui näidatud funktsiooni esimese argumendi väärtus on rohkem kui 100, eirab see kõiki andmeid, mis struktureerimise või filtreerimise tagajärjel on varjatud ridades või veergudes. Muide, pärast uue „koondatud” funktsiooni kasutuselevõttu on Exceli kasutajatel võimalus seada spetsiaalne parameeter, millega on võimalik ignoreerida peidetud lahtrite andmeid.
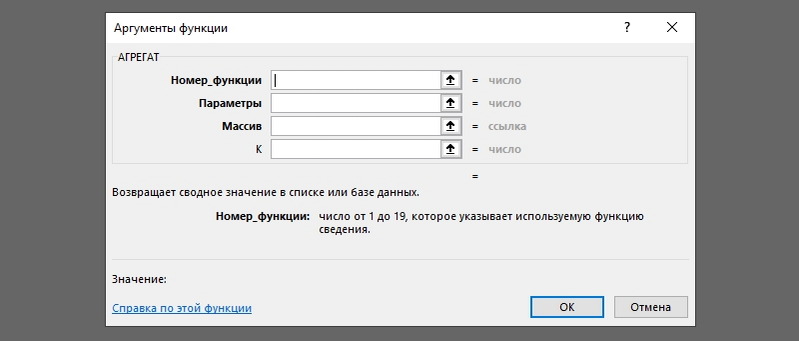
Kuidas veergude ja ridadena andmeid varjata?
Kui seisate silmitsi vajadusega veergude ja/või joonte peitmiseks, tulevad järgmised meetodid kindlasti kasuks:
- Tõstke välja rakud veergudes ja/või ridades, mida peate varjama. Pärast vajaliku ala aktiveerimist minge vahekaardile "Kodu" ja valige allakäiguloendis kategooria "lahter". Minge punkti "formaadis". Peaksite avama akna, milles leiate positsiooni "peida või kuva". Kasutades hiireklõpsu, valige ja aktiveerige vajalik funktsioon - „peida veerud” või “peida read”.
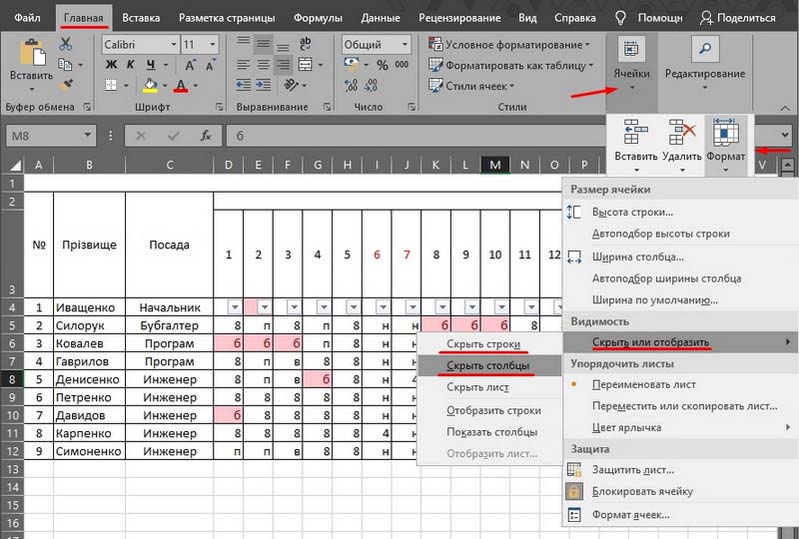
- Tõstke esile veerud ja/või read, mis pole teile tarbetud, ning kasutades valitud veergude pealkirja paremal hiirenupul klõpsamist, helistage kontekstimenüüsse. Aknas, mis ilmub, leidke ja valige käsk "peida".
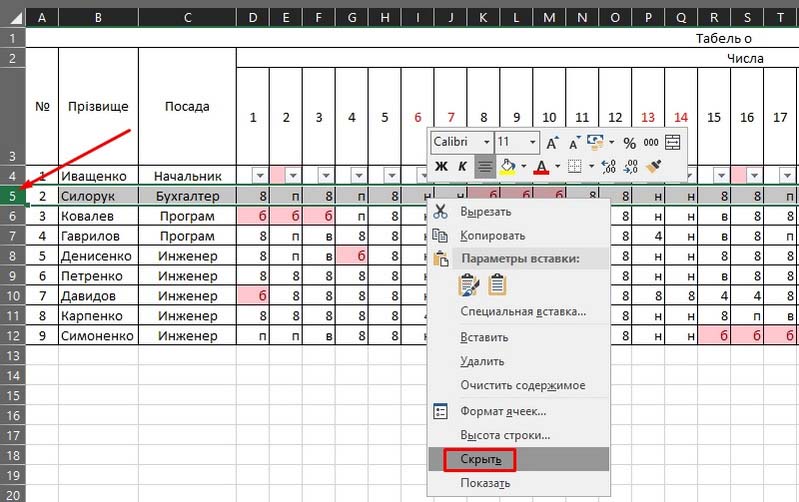
- Valige ala segavate lahtritega, mida soovite peita, ja kasutage veergude eemaldamiseks klahvi „CTRL+0” või „CTRL+9”, kui soovite tööala ridadest salvestada.
Kuidas varjatud andmeid kuvada?
Võimalik, et vahetult pärast andmeid, mis teile tarbetut peita, vajate seda uuesti. Exceli arendajad on selle stsenaariumi esitanud ja seetõttu võimaldasid rakke kuvada varem silmade eest peidetud lahtrid. Varjatud andmete uuesti nähtavuse tsooni tagastamiseks võite kasutada selliseid algoritme:
- Tõstke esile kõik veerud ja jooned, mille olete peidetud, kasutades funktsiooni "Tõstke esile" aktiveerimist. Selleks vajate klahvide "Ctrl+A" kombinatsiooni või tühjale ristkülikule, mis asub veeru vasakul küljel "A", vahetult rea kohal "1". Pärast seda saate turvaliselt alustada tuttavate toimingute jada. Klõpsake vahekaardil "Kodu" ja valige kuvatav loendis "Lambrid". Meid ei huvita midagi muud kui "vorming", seega peame sellel klõpsama. Kui tegite kõik õigesti, peaksite ekraanil nägema dialoogiboksi, milles peate leidma positsiooni "peida või kuva". Aktiveerige vajalik funktsioon - "Kuva veerud" või "Kuva read".
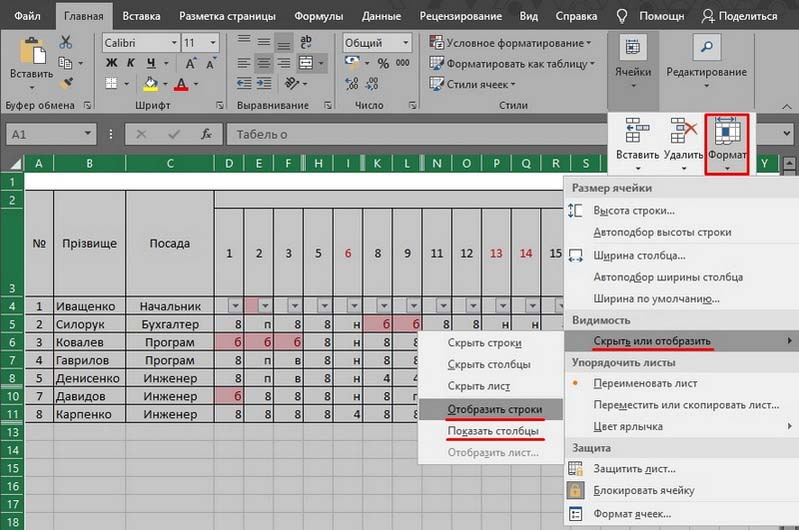
- Muutke kõik alad varjatud andmete piirkonnas aktiivseks. Klõpsake koos parema hiirenupuga tühjas tsoonis, mida soovite kuvada. Teie ekraanile ilmub kontekstimenüü, milles peate käsu aktiveerima. Aktiveeri see. Kui leht sisaldab liiga palju varjatud andmeid, on jällegi mõistlik kasutada võtmekombinatsiooni Ctrl+A, mis tõstab esile kogu Exceli tööala.
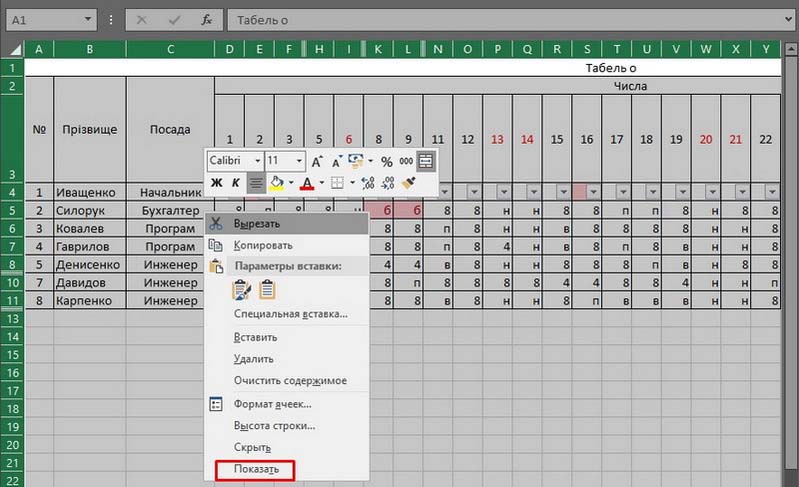
Muide, kui soovite vaadata vaatamiseks veergu "A", soovitame teil see aktiveerida väljal "A1", mis asub väljal ".
Juhtub, et isegi kõigi ülaltoodud toimingute rakendamisel ei ole vajalikku mõju ega taga peidetud teavet vaatevaldkonda. Selle põhjuseks võib olla järgmine: veergude laius võrdub märgi "0" või selle väärtuse lähedal oleva väärtusega. Selle probleemi lahendamiseks suurendage lihtsalt veergude laiust. Seda saab teha kolonni parema serva banaalse ülekande tõttu paremale küljele.
Üldiselt tuleks tõdeda, et selline Exceli tööriist on väga kasulik, kuna see annab meile võimaluse oma dokumenti igal ajal kohandada ja saata dokument, mis sisaldab ainult neid näitajaid, mida on tegelikult vaja vaadata, ilma et neid eemaldada tööala. Rakkude sisalduse kuvamise kontroll on peamiste ja vaheandmete filtreerimise võimalus, mis on keskendunud prioriteetsetele probleemidele.

