Windows 7 -s puuduvad ühendused. Kaotatud Wi-Fi, punase ristiga võrk
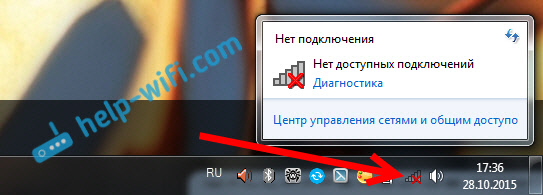
- 1955
- 454
- Tyrone Beer Jr.
Windows 7 -s puuduvad ühendused. Kaotatud Wi-Fi, punase ristiga võrk
Lülitan eile sülearvuti sisse, avan brauseri, kuid Internet ei tööta. Vaatan Interneti ühenduse olekut ja seal on WiFi-võrk ületatud punase ristiga. Klõpsan, näen selles olekut "Pole olemasolevaid ühendusi".
Vaatame ekraanipilti: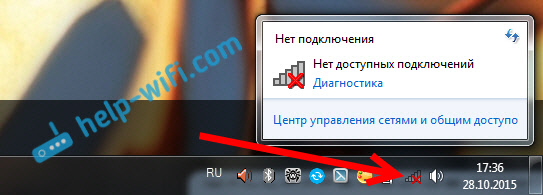
Läksin kohe Juhtpaneel \ võrk ja Internet \ võrguühenduste adapter, Traadita võrguühendus on sisse lülitatud, kuid jällegi pole olemas ühendusi. Kontrollitud, telefonis ja tahvelarvutis kuvatakse minu WiFi-võrk. Kummaline olukord. Kõik kaasa arvatud, kõik näib toimivat ja Windows 7 ei taha näha traadita võrku. Pealegi kadus wi-fi järsku. Kui arvuti välja lülitas, töötas kõik.
Arvan, et käivitan diagnostika ja äkki aitab see. Käivitatud:
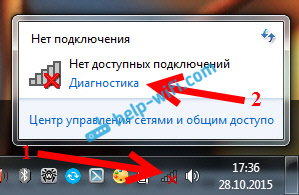
Seal oli seal midagi ja andis mulle ettepaneku akna "Lülitage sisse võime kasutada traadita võrku". Nõustusin valimisega "Too see parandus".
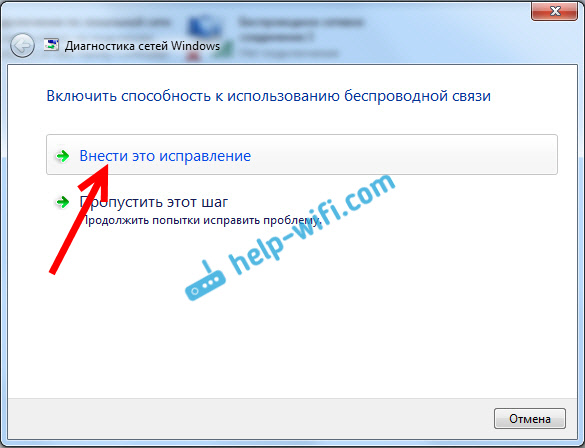
Kummalisel kombel teenis wi-fi kohe. Sülearvuti ise on ühendatud WiFi-võrguga. Jääb lihtsalt diagnostilise akna sulgemiseks.
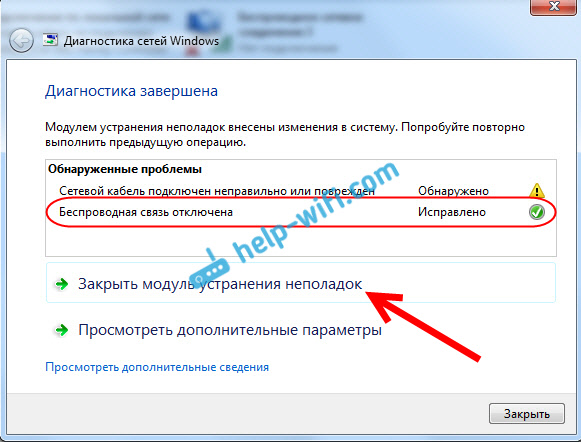
See on kõik, "pole saadaval olevaid ühendusi" probleem lahendatud. Pole lihtsalt selge, miks lõpus on diagnoositud süsteemi välja antud „traadita suhtlus” ja justkui Windowsi parandaks seda, kui Wi-Fi adapter sisse lülitati. Ja mulle meeldib ka diagnostilise akna olek: "Otsige täiendavaid probleeme ..." :). Neid on Windowsis piisavalt.
Kui teil on selle tulemusel teade, et probleem pole "fikseeritud", siis vaadake artiklit juhtmevaba suhtlus keelatud - pole parandatud. Või proovige rakendada allpool kirjeldatud lahendusi.
Aktiveerime WiFi mooduli võtmete kombinatsiooniga või lülitame sülearvuti sisse
UPDATE: Nagu praktika näitab, kui Wi -Fi ikoonil ilmub punane rist ja oleku "No Connection - pole juurdepääsetavaid ühendusi", võib see tähendada, et Windows 7 on traadita moodul lihtsalt keelatud.
Seetõttu otsustasin seda artiklit täiendada ja näidata, kuidas seda lubada. Eriline tänu Ole, kes jagas seda otsust kommentaarides ja otsustades arvustuste põhjal, see oli paljudele kasulik ja aitas.
Kui teil on sülearvuti, saab Wi-Fi sisse lülitada kahel viisil: klaviatuuri klahvide kombinatsioon või eraldi lüliti (nupp) sülearvuti enda korpusel. Reeglina paigaldati sellised üksikud lülitid ainult vanadele mudelitele.
Seetõttu, kui teil on juba vana sülearvuti, siis vaatame külgedele, esipinnale, klaviatuuri kohal, on seal lüliti. Tavaliselt tõmmatakse selle lähedale traadita võrgu antenn. Nad näevad välja sellised:

Kui teie sülearvutil sellist lüliti pole, proovige see klahvide kombinatsiooniga mahutada traadita moodul. Tavaliselt kasutatakse selle jaoks FN -klahvi koos rea F1, F2 võtmega ... sellel peaks olema ka traadita võrguikoon.
Näiteks ASUS sülearvutis on see FN + F2 võtmed.

Vajutage need klahvid kokku ja vaadake ikooni, mis näitab ühenduse olekut. Sülearvuti peaks nägema saadaval traadita võrke.
Kui see otsus ei aidanud ja WLAN -teenus (mille kohta kirjutasin allpool) töötab, proovige alla laadida ja installida utiliit, mis vastutab traadita (traadita) võrkude, funktsionaalsete võtmete või toidu haldamise eest. Peaaegu igal sülearvuti tootjal on selline utiliit, saate selle alla laadida tootja ametlikust saidilt, oma sülearvuti mudeli laadimislehel. Samas kohas, kus autojuhid. Võib -olla jaotises "Utiliit". Pärast installimist võite proovida uuesti aktiveerida WiFi funktsionaalsete klahvidega.
Lisateave artiklis: Wi-Fi ei tööta sülearvuti kallal. Mida teha?
"Saadaolevaid ühendusi pole": kontrollige, kas WLAN -i automaatse ehitamise teenus on lisatud
Kui WLAN-i automaatse loomise teenus on keelatud, siis ei leia Windows lihtsalt WiFi-võrku. Seetõttu ületatakse Wi-Fi ikoon Punase Ristiga, olekuga "pole saadaolevaid ühendusi".
Kontrollime. Avage menüü Start, vajutage hiire paremat nuppu Arvuti Ja valige üksus Kontroll.
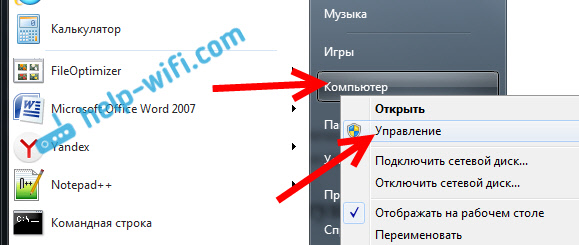
Uues aknas minge vahekaardile Teenused, ja leidke nimekirjast "Automaatne automaatse ehitusteenus". Tingimus peab olema "Töö", Ja käivitamise tüüp - "Automaatselt".
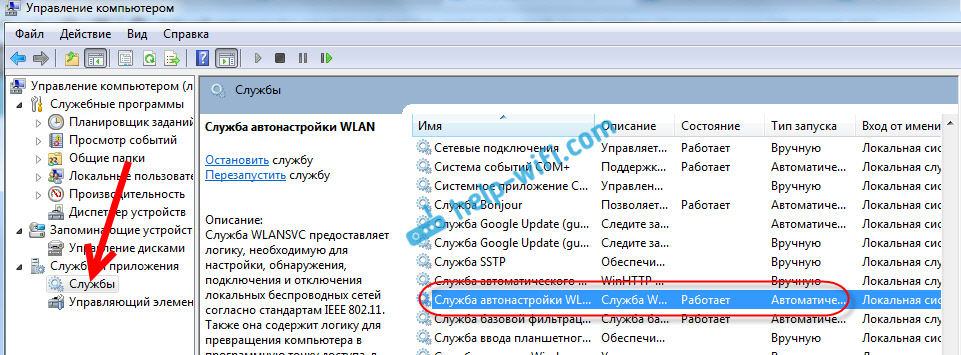
Kui teil on vale, vajutage teenuse jaoks paremat nuppu ja valige Käivitama. Ja mis veelgi parem, avage atribuudid, installige seal käivitamise tüüp - automaatselt ja taaskäivitage arvuti.
UPDATE: Kui Windows 7 -s klõpsake klaviatuuril Win + X -klahvide kombinatsiooni, siis ilmub Windowsi liikuvuskeskus. Kus on eraldi üksus "traadita suhtlus". Klõpsake nuppu "Luba traadita".
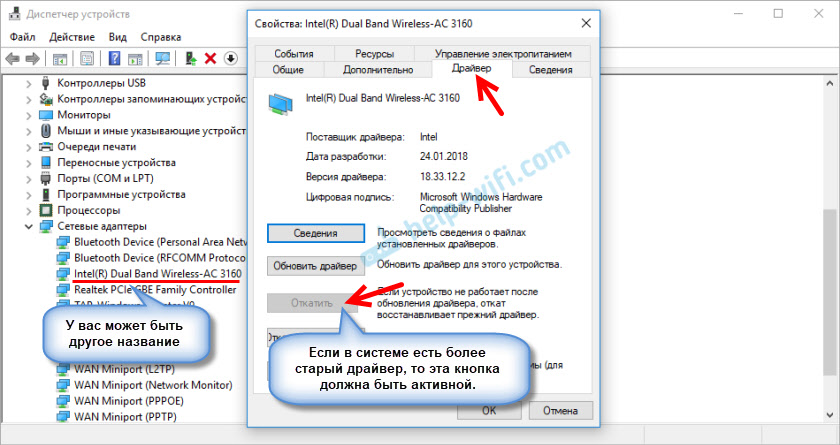
Ehk pärast seda töötab wifi.
Värskendus: draiveri tagasivõtmine, Wi-Fi adapteri eemaldamine
Kommentaarides ajendas Vladislav töötavat lahendust, millega ta sellest probleemist lahti sai.
Alguses tegi ta seadme dispetšeris juhtmeta adapteri juhi tagasivõtmise (aga ma arvan, et seda ei aidanud).
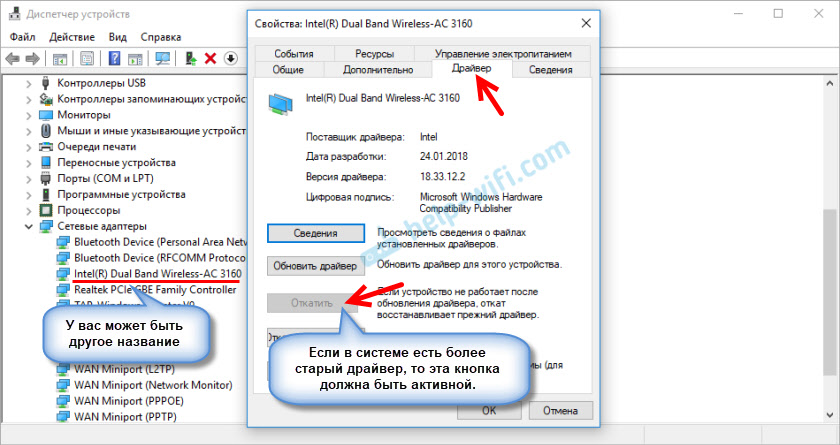
Kuid WiFi adapteri eemaldamine seadmehaldurist lahendab sageli mitmesuguseid traadita ühendusega seotud probleeme.
Oluline! Enne eemaldamist on soovitatav alla laadida oma adapteri jaoks sobiv draiver. Võib -olla pärast taaskäivitamist ei saa süsteem draiverit ise installida ja installimine tuleb teha käsitsi.
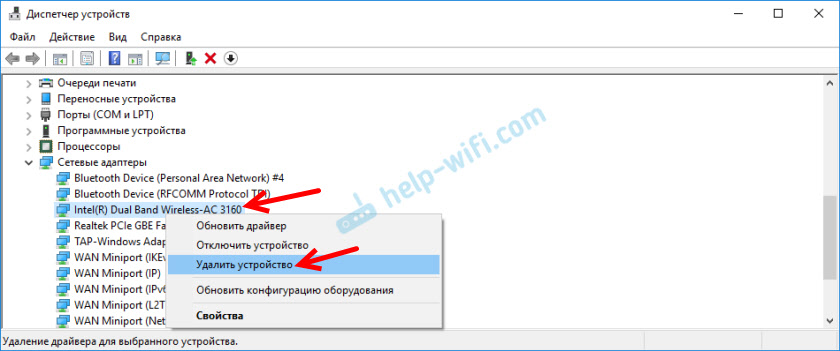
Kinnitage eemaldamine ja taaskäivitage arvuti.
Tegelikult võib selline probleem ilmneda erinevatel põhjustel ja mitte alati diagnostika aitab. Kuid minu puhul kõik toimis, võite öelda ilma minu tegevuseta. Muidu hakkaksin nüüd draivereid kontrollima ja kõike seda. Hiljem proovin Windows 7 -s kirjutada muudest põhjustest ja lahendustest „juurdepääsetava ühenduseta” oleku kohta. Ja veel enne diagnoosi alustamist ja tehke midagi, kontrollige, kas teil on läheduses asuv võrk üldse võrk. Lõppude lõpuks on täpselt sama ühenduse olek läheduses oleva traadita võrgu puudumisel.

