Sülearvuti ei näe Bluetooth -seadmeid (kõrvaklapid, veerg, hiir). Mida teha?

- 3926
- 1124
- Tyrone Beer Jr.
Sülearvuti ei näe Bluetooth -seadmeid (kõrvaklapid, veerg, hiir). Mida teha?
Kõige populaarsem probleem, millega paljud seisavad silmitsi erinevate Bluetooth -seadmete ühendamise protsessis - kui sülearvuti ei näe Blutuzi seadet. Windows lihtsalt ei leia kõrvaklappe, hiirt, klaviatuuri, veergu ega muud seadet, mida tahame kaitsta. Kirjutasin juba mitu juhist, milles näitasin, kuidas ühendada samad kõrvaklapid või veerg arvutiga Bluetoothi kaudu. Ja nende artiklite kommentaarides jätavad külastajad probleemiga seotud palju küsimusi, kui arvuti ei leia ühenduse loomisel seadmeid. Olles uurinud kommentaare ja mitu konkreetset juhtumit, otsustasin kirjutada eraldi artikli, kus jagada võimalikke lahendusi.
Kuna me räägime arvutis ja sülearvutitest, mis töötavad Windowsis, siis enamasti kõik probleemid, mis on tingitud asjaolust, et Bluetoothi pole konfigureeritud või üldiselt puudub. Kui näiteks süsteemi Bluetoothi draiveri ei installitud, on moodul keelatud või kui see teie arvutis täielikult puudub, siis muidugi ei saa arvuti tuvastada seadet, mille soovite ühendada. Seetõttu peate esimese asjana veenduma, et teie sülearvutil/arvutil on Bluetooth -moodul, kõik vajalikud draiverid on installitud, kõik kaasav ja konfigureeritud. Kui selles osas on kõik korras, peaks Windows 7, Windows 8 ja Windows 10 olema sinine Bluetooth -märk.

Kui teie sülearvutis on see ikoon, siis peaks kõik toimima. Ja kui sülearvuti ei näe Bluetoothi kõrvaklappe (või mida te seal ühenduse loomiseks proovite), siis on probleem tõenäoliselt kõrvaklappide küljel. Juhtub, et moodul ise on keelatud või draiverid ei ole paigaldatud (siis ei ole aluses ikoone). Kontrollimiseks soovitan uurida seadmehaldurit. Seal peaks olema meie adapter (moodul), mis vastutab Blutuse töö eest. Tema lähedal ei tohiks olla ühtegi ikooni (hüüumärk, nool). Kui ikooni lähedal on nool, siis see on lahti ühendatud. Vajutage hiire parema nupuga ja lülitage sisse.
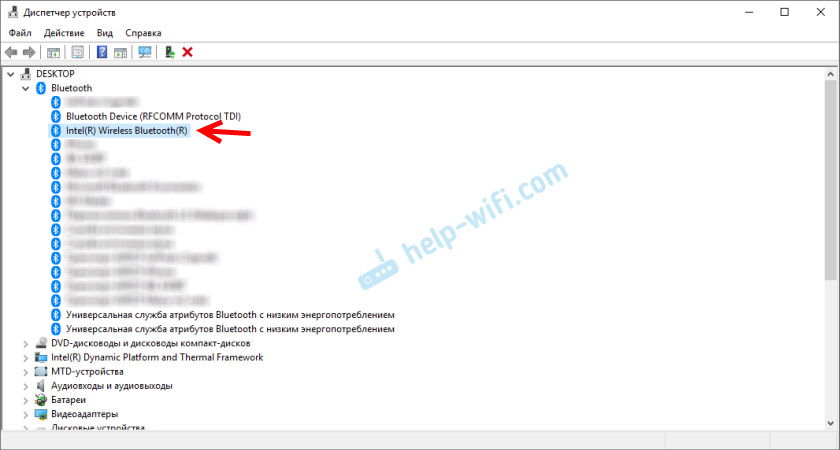
Kuidas kõike lisada ja konfigureerida, kirjutasin juba eraldi artiklites:
- Puus pole Bluetooth -ikooni, Windows 10 teavituskeskus, seadmehalduris
- Kuidas lubada ja konfigureerida Bluetoothi sülearvutis Windows 10 -ga
- Kuidas lubada sülearvutis Bluetoothi?
- Ja kui teil on arvuti - Bluetooth -seade arvutis (PC). Bluetooth -adapteri ja juhi paigaldamise ühendamine.
Need juhised peaksid aitama teil lahendada kõik probleemid (kui need on olemas) arvuti küljel Bluetoothiga.
Võib -olla mitte kõik ei tea ega saa aru, kuidas sama blutus -hiirt, kõlarite, kõrvaklappe jms korralikult ühendada. D. Ja seetõttu tekivad küsimused, mis on seotud asjaoluga, et sülearvuti ei leia õiget Bluetooth -seadet. Seetõttu on mitu juhist, kuidas ühenduse õigesti käivitada:
- Kuidas ühendada Bluetooth -kõrvaklapid arvuti või sülearvutiga
- Kuidas ühendada Bluetooth veerg sülearvuti või arvutiga
- Kuidas ühendada traadita hiir sülearvuti või arvutiga
Noh, kui teete kõik vastavalt juhistele, otsib sülearvuti seadmeid, kuid ei leia, siis peate kontrollima muid lahendusi.
Mida teha, kui Windows ei leia õiget Bluetooth -seadet?
Enamasti ei näe süsteem ainult konkreetset seadet, mida tahame ühendada. Juhtub, et ükski seade ei leia. Samal ajal tuvastab näiteks telefon, tahvelarvut või muu arvuti ja ühendab seda. Windows 10 -s näeb see välja järgmine:
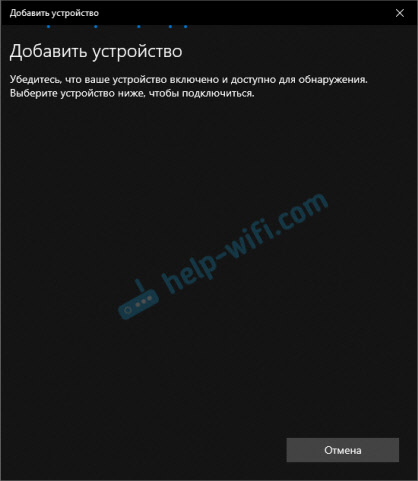
Lõputu seadmete otsimine. Pöörake tähelepanu ülaltoodud fotole: "Veenduge, et teie seade on kaasas ja avastamiseks saadaval."Ja see on väga hea nõuanne.
1 Nii et meie sülearvuti või PC on võimeline tuvastama vajalikku seadet, see tuleb muidugi sisse lülitada ja on otsingurežiimis. Peaaegu igal seadmel (kõrvaklappide, hiir, veerg) on nupp, mis teisendab seadme ühenduse režiimiks. Muudab selle teistele seadmetele nähtavaks. See on tavaliselt eraldi nupp koos Bluetooth -ikooniga. Mida peate mõneks sekundiks vajutama ja hoidma (kuni indikaator hakkab vilkuma).
Mõnikord teostab see funktsioon seadme sisselülitamiseks nuppu. Näiteks minu hiirle on see nupp allkirjastatud "Ühenda". Pärast ühenduse režiimi aktiveerimist peaks indikaator seadme aktiivselt vilkuma.

See tähendab, et seade ise on avastamiseks saadaval.
Vaadake seadme juhiseid. See ütleb täpselt, kuidas seda ühenduse režiimi üle kanda.
2 Võib -olla on seade juba arvutiga täis. Kuid mingil põhjusel ei toimi. Sel juhul peate Windowsi seadetes selle seadme leidma (see on "tujukas") ja kustutama see.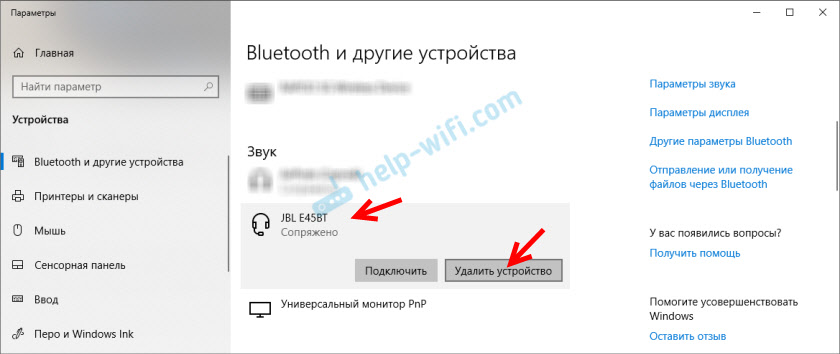
Seejärel peate aktiveerima seadme ühendusrežiimi (minu puhul Bluetooth -kõrvaklappidel) ja ühendama see uuesti.
3 Mitte kõik ei tea, aga samadel Bluetooth -kõrvaklappidel (ma arvan, et kõigil) saate sätted lähtestada. Nad lahutavad kõigist seadmetest, millega nad olid täis, ja nad tuleb uuesti ühendada. Mõnikord aitab see probleemi lahendada arvutis traadita kõrvaklappide tuvastamisel. Minu JBL kõrvaklappidel, nagu ma sellest aru saan, tehakse sätete lähtestamine järgmiselt:- Lülitame sisse kõrvaklapid.
- Aktiveerime ühenduse režiimi (indikaatori vilkumiseks).
- Klõpsake ja 5 sekundit, hoidke nuppu mahu suurendamiseks ja vähendamiseks. Sinise indikaatori asemel mitu korda valge.
Näiteks Sony peakomplektil saate sätted lähtestada kahte nuppu: toitenupud ja pausiinupud/Start. Need tuleb kinni panna ja mahutada 7 sekundit.
Muidugi, erinevates seadmetes, erinevates tootjatest jne. D., Seda protseduuri saab läbi viia erineval viisil. Näiteks pikaajaline säilitamine (sekundid 30 -st) nupud ühenduse režiimi ühendamiseks. Peate jälgima juhiseid ja Google'i teavet.
4 Kommentaarides kirjutas Aleksander probleemist, kui Windows 10 uus sülearvuti ei näe Blutuzi hiire ja jagas hiljem oma lahendust. Järgmised toimingud aitasid teda (võite proovida teist punkti kohe täita. Kui see ei tööta, siis 1 ja 2.):- Peate klõpsama Win + R võtmete kombinatsioonil, sisestage käsk Services.MSC ja vajutage OK. Seejärel leidke Bluetoothi tugiteenus, avage selle atribuudid ja määrake käivitus tüüp: "Automaatne". Vajutage "Rakenda".
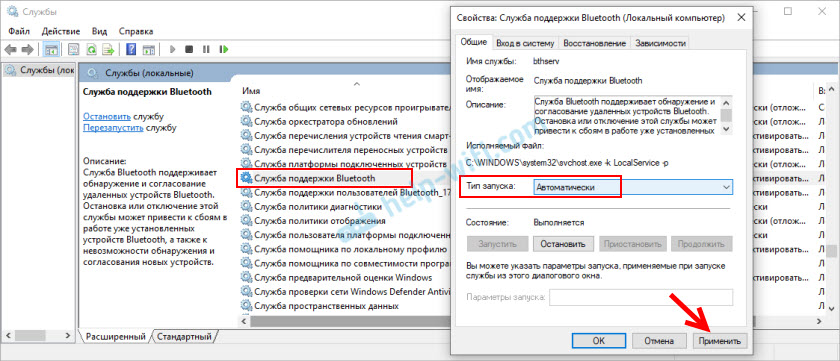 Laadige arvuti uuesti.
Laadige arvuti uuesti. - Me läheme jaotises "Bluetooth ja muud seadmed" "parameetrid" ja läheme kaasnevate parameetrite juurde "Muud Bluetooth -parameetrid". Avaneb aken, milles peate panema märkemängu lähedale "Luba Bluetooth -seadmed selle arvuti tuvastamiseks" ja klõpsake nuppu "Rakenda".
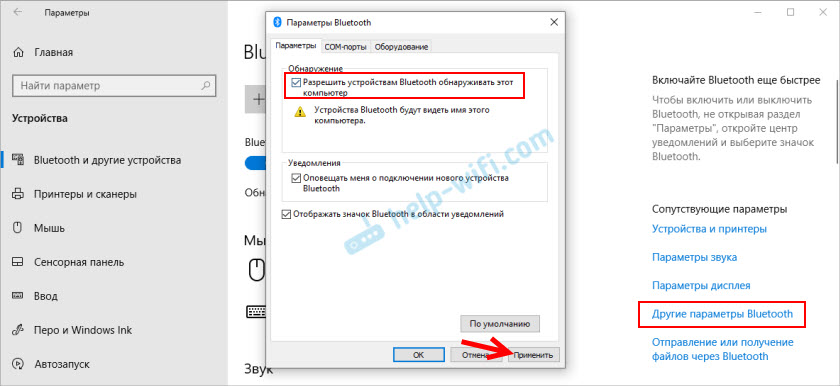 Proovige oma seadet ühendada.
Proovige oma seadet ühendada.
Pärast seadme ühendamist eemaldage see märkimisse seaded. Nii et teised seadmed ei näeks teie arvutit. See viitab uutele seadmetele, mida pole veel ühendatud.
Viga "See ei töötanud. Veenduge, et Bluetooth -seade oleks endiselt avastamiseks saadaval, ja korrake seejärel katset "
Ma ise sattusin selle veaga AirPodide Windows 10 -ga ühendamisel. Esimest korda nägi sülearvuti neid probleemideta ja nad olid ühendatud. Järgmisel päeval oli mul vaja neid uuesti ühendada. Aktiveerisin ühendusrežiimi AirPodidel, kuid sülearvuti neid ei leidnud. Mida ma lihtsalt ei teinud: kustutasin need seadmehaldurist, tegin seadete lähtestamise, taaskäivitasin sülearvuti - kõrvaklappe ei leitud üldse. Siis nägin, et need ei kadunud Windows 10 ühendatud seadmete loendist.
Neid eksponeeriti seal "Fruught" staatusega. Ja nupul "Ühenda" klõpsates ilmus teade: "Lisage seade - viige see konfigureerimiseks ...", siis aken "... proovib selle seadmega Windowsi abil luua paar. Lubama?". Pärast loa ilmus järgmine viga: "See ei töötanud. Veenduge, et Bluetooth -seade oleks endiselt avastamiseks saadaval, ja korrake seejärel katset ".

Lahendasin probleemi väga kiiresti. Lihtsalt eemaldas kõrvaklapid. Klõpsake nuppu "Kustuta seade" ja kinnitage eemaldamine.
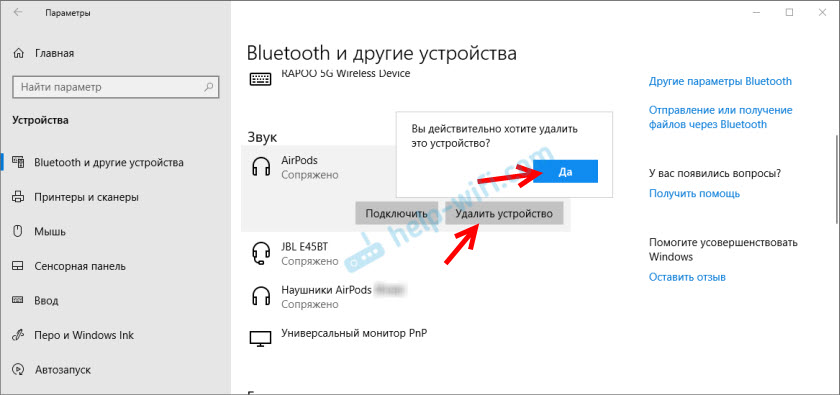
Pärast seda käivitasin Bluetooth -seadmete otsingu ja kõrvaklapid ilmus kohe ühenduse jaoks saadaolevasse loendisse. Ühendas need ja kõik töötas!
Kui seisate silmitsi sellise probleemiga ja suutsite selle lahendada - rääkige meile sellest kommentaarides. Lisan artiklisse uusi, tööotsused. Kui te ei saa lahendada, kirjutage ka. Alles enne seda proovige järgida artikli soovitusi. Kirjeldage üksikasjalikult oma juhtumit ja kirjutage, millised seadmed teil on.
- « Kuidas ühendada ja konfigureerida Wi-Fi ruuteri TP-Link Archer C2300?
- TP-Link Archer C2300 ruuteri ülevaade »

