Uued funktsioonid mängudes, kus pildi terav on nvidia

- 4161
- 1114
- Bernard Roberts
NVIDIA juhtpaneelilt leiate hiljuti uue võimaluse, mis on seal ilmunud. Selle funktsionaalsuse abil saate parandada pildi kvaliteeti, mida kasutaja oma personaalarvutis kuvab. On ilmne, et peate lisateavet NVIDIA funktsiooni jagamise ja selle konfigureerimise kohta rohkem tundma õppima. Seda arutatakse tänase ülevaate osana.

Mis on pilt shaarpening nvidia
Esmakordselt kohtusid kasutajad võimalusega, mis oli loodud pildi teravuse parandamiseks juhtpaneeli filtrite kujul. Selle võib leida paljudest otsestest x 9-12 mängudest, samuti versioonidest "441.41 "juba täiesti ametlikult. Ka pildi teravdamine NVIDIA on muutunud API -l põhinevate mängurakenduste standardfunktsionaalsuseks.

Seega saate selle seadistuse tööriista abil muuta pildi teravust konkreetse mängu jaoks või kõigi selle arvutisse installitud agregaati. Ja need sätted on standardiga võrreldes prioriteedid.
Isegi kui mängu jõudlus on kõrge, tundub pilt sageli pisut udune. Kasutaja soovib "teravust teha" ja alates eelmisest aastast sai ta selle võimaluse Nvidia videokaartide jaoks. Isegi hea monitor ei anna alati võimalust mängida looduslikku eraldusvõimet, mille tulemusel peate vahetama madalamale.
Selle tulemusel on pilt pisut hägunenud ja kaotab oma realismi. Muidugi saate selle jaoks silmad sulgeda, kuid see variant korraldab kõigist mängijatest kaugel. See on kõige iseloomulikum "mänguasjadele", mis kasutab aktiivselt siluvaid servi. Isegi soovitatavate suuruste korral kaotab pilt kindlasti osa oma selgusest.
Sellistes olukordades töötati täpselt välja teravuse filter. See ei mõjuta rakenduse jõudlust, nagu juhtub mõne muu tarkvaraga. Kuid pilt muutub selgemaks ja isegi mängud, mis on algselt lansseeritud kerge eraldusvõimega, omandab heleduse ja muutub sarnaseks 4K -ga.
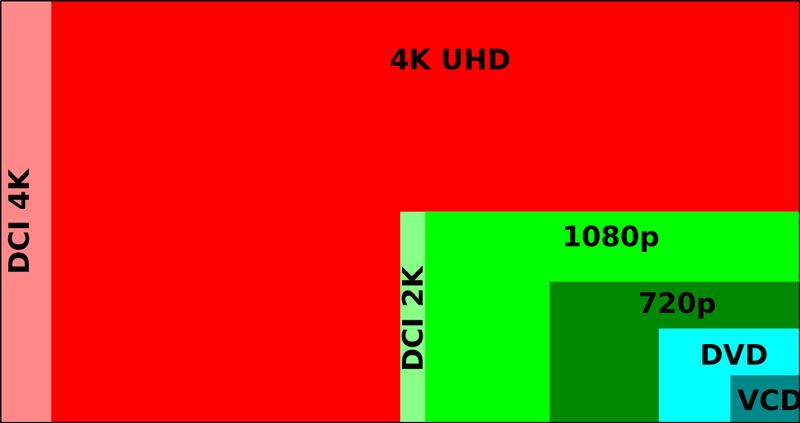
Varem oli selleks vaja lisatarkvara oma mänguarvutisse, mis pani olemasolevale pildile filtrid. Kolmanda osapoole tööriistade abil oli võimalik mängu uusi efekte lisada. Nüüd pole see vajalik, kuna tööriistad on ehitatud -ja leiate need juhtpaneelilt.
Draiverite värskendamiseks piisab ja Nvidia videokaardi seadetes saate pildi teravuse saavutada. Selle kriteeriumi individuaalset taset saab seada iga üksiku mängu suhtes. Alguses peate siiski draivereid värskendama, sest valik töötab versioonist 441.08. Pärast värskendamist ja installimist saate hakata töötama kasuliku valikuga "Piltide teritamine".
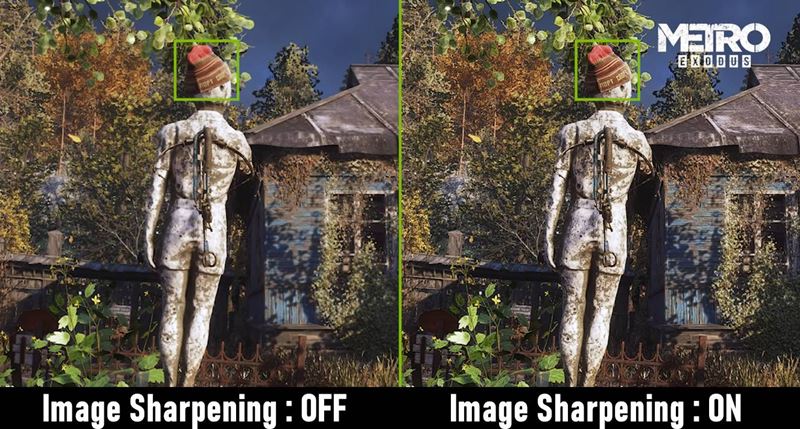
Kuidas konfigureerida kõigi mängude videokaardi funktsioone
Kõigi mänguarvutis kasutatavate rakenduste jaoks pildi kvaliteedi korrigeerimise konfigureerimiseks on eraldi protseduur. Selleks minge kõigepealt seadete juurde, kus teostame järgmist:
- Laadime alla järgneva installimisega arvuti spetsiaalses draiveris "GeForce Game Ready" modifikatsioonis 441.41 või saate veelgi rohkem uusi.
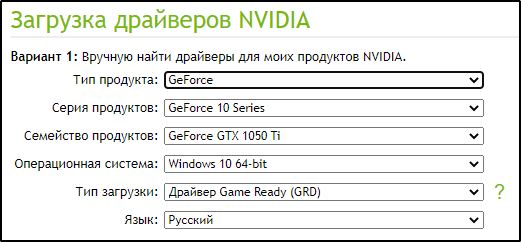
- Avage NVIDIA juhtpaneel, seejärel valige käsk 3D -seadete juhtimiskäsk.
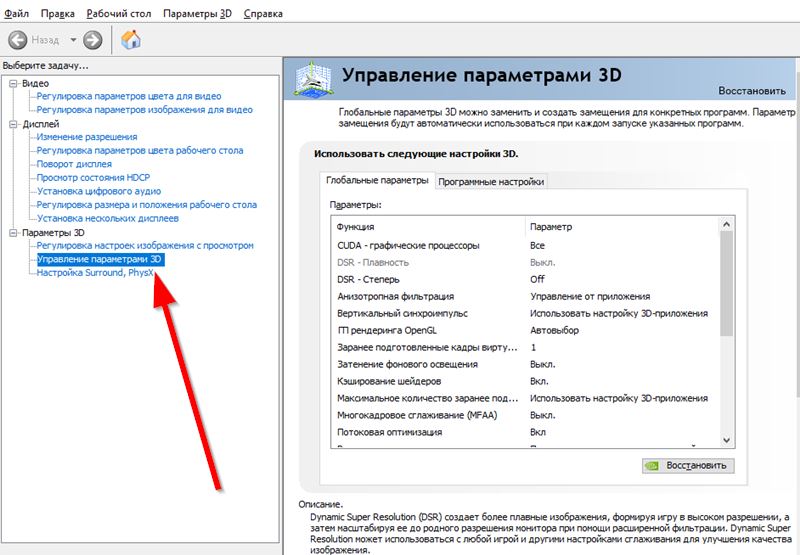
- Vahekaardil Global Parameetrid on kerimisrežiim. Sellega leiame funktsiooni nimega "Kujutise teritus". Pildi kvaliteedi seadistamise eest vastutab see tema vastu.
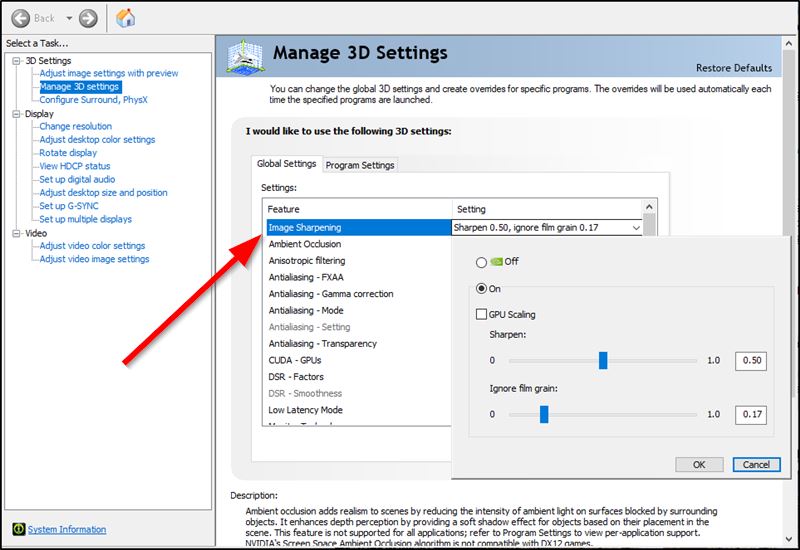
- Selle valiku sisselülitamiseks seadsime lipu sisselülituse ette, mille järel on kasutajale kättesaadavaks veel 3 kriteeriumi.
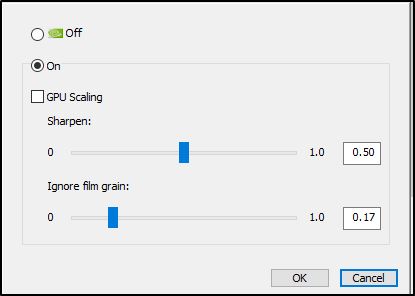
Graafilise protsessori skaleerimisel rakendatakse skaleerimist kõigi piltide lubade korral, mis on madalam kui monitori paigaldamine. Teravuse parameeter vastutab samanimelise indikaatori eest, mis võib skaalal varieeruda vahemikus 0 kuni 1. Filmi detailsuse astme eest vastutab teine õige kriteerium, mis suureneb, kui mängu pildi teravus. Isegi on esitatud võimalus granulaarsus tuua nulli.
Pärast parameetrite valimist klõpsake nuppu "OK", et need säilitataks ja jõuaksid. Kõik seda saab teha NVIDIA üldiste väärtuste jaoks igal ajal.
Piltide jagamise nvidia funktsionaalsuse installimine üksikute rakenduste jaoks
On väga mugav, et kõigi rakenduste jaoks ei ole vaja kasutada teravuse suurenemist, kuid võite end ühega piirduda. Toimingute algoritm antud juhul on järgmine:
- Laadime draiveri oma seadmesse, täpselt samamoodi nagu ülalkirjeldatud.
- Me läheme juhtpaneelile, kus otsime 3D -seadete eest vastutavat jaotist.
- Me läheme jaotisse, mille pealkiri on "tarkvaraseaded", ja seal valime mängu, mille jaoks peate rakendama võimalusi pildi teravuse parandamiseks.
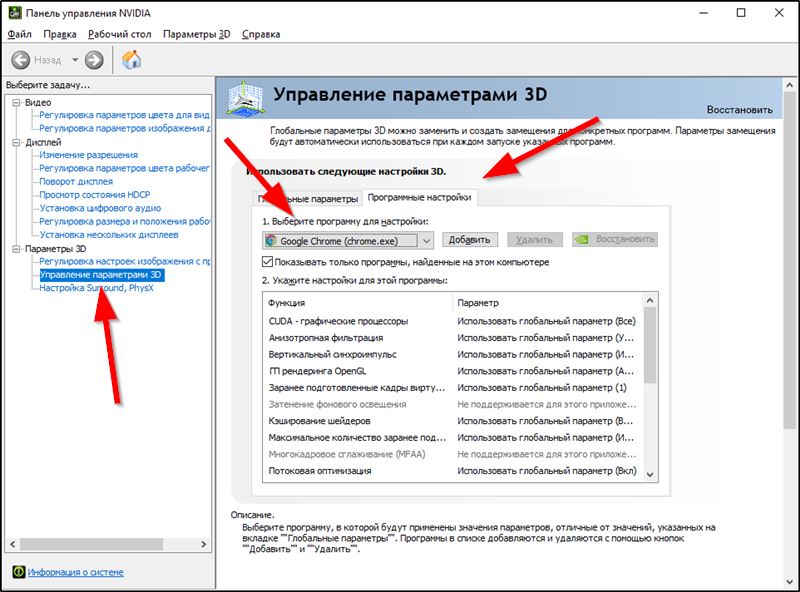
- Kui mängu pole võimalik kiiresti leida, klõpsake siis käsku "Lisa", seejärel valige parem mänguasi ja tõmmake see üles.
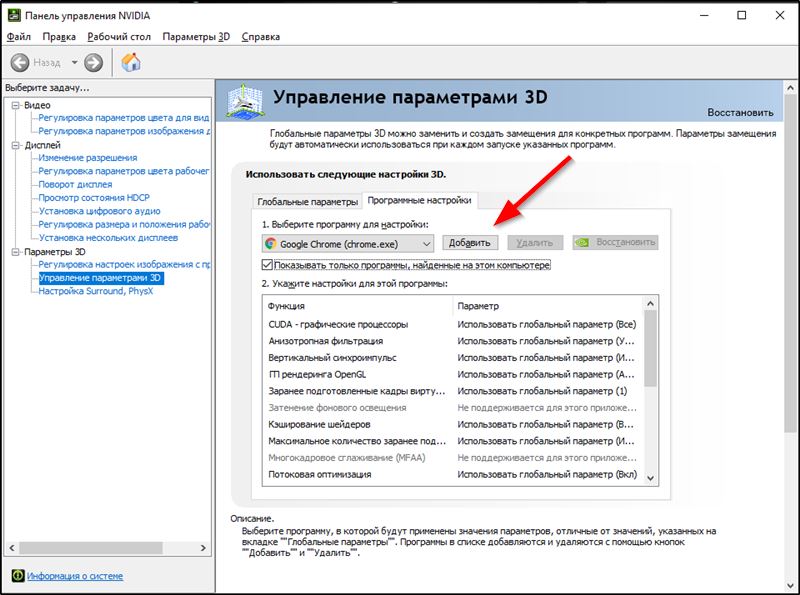
- Allpool lehel leiame funktsiooni teravuse suurendamiseks.
- Niipea kui valime selle väärtuse, muutub paari kriteeriumi seadistamine kohe juurdepääsetavaks. Üks, mida nimetatakse terituseks. Teine vähendab või lisab granulaarsust analoogia abil, kuidas seda tehti kõigi arvutis olevate rakenduste jaoks.
Vajutades klahvi OK, säilitame kirjeldatud muudatused ja nad saavad jõustuda. Sellised muudatused on standardse installiseadetega võrreldes prioriteetsemad.
Kuidas saaksime selle ülevaate lugemisel kontrollida, võimaldab pilti nvidia jagune pilt mängu omadusi reguleerida. Selleks peate lihtsalt seadistama vastavalt ülalkirjeldatud algoritmidele. Pärast parameetrite salvestamist saab kasutaja juurdepääsu mängudele kõrgema kvaliteediga. Kui teil on endiselt küsimusi tänase teema kohta, saate neid artiklis esitatud kommentaarides öelda.
- « BOT -i loomine ja lisamine Discordile
- Erinevad Windows 10 toimetuslikud kontorid - mis on ja kui erinevad »

