Käärid Windowsis - lihtne ja funktsionaalne lahendus ekraanipiltide loomiseks

- 1558
- 455
- Ross Erdman
Snapimistööriist (käärid) on programm, mis on osa Windows Vista, Windows 7 ja Window 8 -st. Nuusutamisriist võimaldab teil valitud akende või töölaua jäädvustada ja salvestada need oma arvutis oleva ekraani fragmentide või kaadritena. Varem, kui soovisite ekraanipiltide täielikku funktsionaalset ekraani, peate rakenduse kommertskoopia ostmiseks kulutama raha.

Milleks see on
Kui teil oli vaja ekraanipildi põhivõimalust, võiksite Windowsi eelmistes versioonides ekraanist pilte teha, vajutades nuppu Printscreen, et pildistada kogu ekraani või Alt-Printscreen, et teha pilt ekraanist ainult aktiivne aken. See ekraani pilt pannakse lõikelauale, mille saab seejärel sisestada teise programmi, et töötada teie valitud piltidega.
Mida kääride tööriist nii atraktiivseks teeb, on:
- Selle hind on tasuta.
- Selle funktsionaalsus.
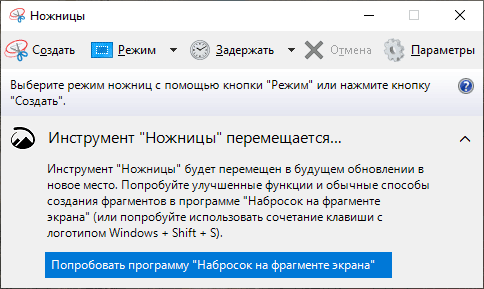
See võimaldab teil ekraanil kaadreid teha ainult teatud ekraani sektsioonidest, mitte kogu akna või ekraaniga. See juhtimine viib teid läbi tööriistade kasutamise tööriista kasutamiseks vajalikud sammud töötavate programmide ekraanipiltide, muude piltide fragmentide ja teie töölauana arvutis olevate piltide salvestamiseks.
Kust leida utiliit
Pange tähele, et kui Windows Vista ei sisalda tahvelarvuti täiendavate komponentide funktsiooni, pole nuusutamisriista tööriist teie arvutis saadaval. Nuukamisriist installitakse automaatselt Windows 7 ja Windows 8. Enne kui uurime tööriista ja selle valikuid, tasub selgitada tööriista toimimise tähelepanu. Snipping -tööriista tööriist võimaldab teil nelja meetodi abil ekraani osi jäädvustada ja salvestada need fragmendid JPG, GIF, PNG või MHT -faili kujul. Jäädvustamismeetodid, mida saab kasutada fragmentide tulistamiseks: suvaline, ristkülikukujuline, aken ja täielik ekraanil. Kaalume neid erinevaid meetodeid üksikasjalikult.
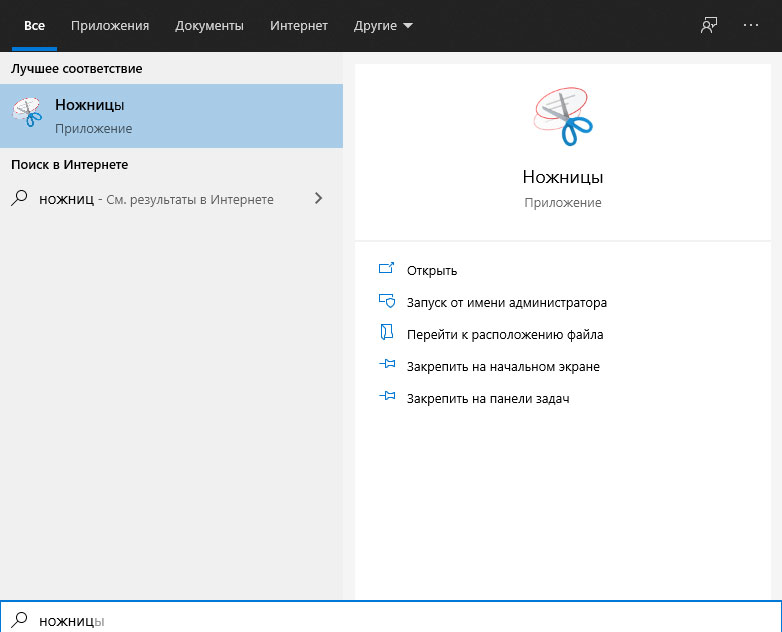
Siiski on oluline teada, et nuusutamistööriista alustamisel läheb see automaatselt jäädvustamise režiimi, kasutades viimast valitud valikut. See tähendab, et kui tööriist on jäädvustamisrežiimis, ei saa te tavaliselt Windowsi kasutada, kui te ei tühista jäädvustamist, vajutades jäädvustamist või alt-jälitamisnuppu. Nüüd, kui me sellest aru saame, liigume edasi nuusutamisriista otsimise ja käivitamise juurde. Käärid akendes (sealhulgas 10) asuvad samas kohas kui ülejäänud ehitatud tööriistad. Tööriista nuusutamise alustamiseks järgige järgmisi toiminguid:
- Menüü "Start" avamiseks klõpsake nuppu "Start".
- Seejärel valige menüüelement "Kõik programmid".
- Seejärel klõpsake aksessuaaride rühmas.
- Lõpuks klõpsake ikoonil käärid.
Kui töötate Windows 8 -s, leiate stardiekraani Windows 8 -st lihtsalt nuusutamisriista. Liigume nüüd edasi meile kättesaadavast erinevat tüüpi valikute õppimisele. Kääride alustamisel võite klõpsata nuppu "Parameetrid", et täpsustada, kuidas programm peaks töötama. Allpool selgitame, mida kõik need parameetrid teevad ja kuidas need mõjutavad teie loodud fragmente või pilte. Parameetrid jagunevad rühmadeks "rakendused" ja "valimised". Saadaval on ka kuumad võtmed.
Lisavalikud:
- Peida juhiste tekst - kui see on kaasas.
- Kopeerige fragmendid alati Exchange'i puhvrisse - kui see parameeter on lisatud, kopeerib see kõik fragmendid Windowsi vahetuspuhvrisse, nii et saate neid sisestada teise rakenduse, näiteks tekstiprotsessorid või muud programmidega töötamise programmid.
- Lülitage fragmentide all asuv URL sisse (ainult HTML) - kui see parameeter on lisatud, kui salvestate fragmendi ühe faili või MHT -dokumendiga HTML -dokumendina ja fragment võeti Internet Exploreri brauseri aknast, kuvatakse see Lehel lehel, kus fragment asus.
- Pakkuge fragmente enne väljaminekut - kui see parameeter on sisse lülitatud, pakub see tööriista "Tormi" lahkumisel kõik loodud sissekanded.
- Kiire start -UP -paneelil asuv märgiikoon - kui see suvand on sisse lülitatud, pannakse tööriist „käärid” kiirele stardipaneelile.
- Kuva ekraanipilt, kui nuusutamisriist on aktiivne - kui see parameeter on sisse lülitatud, kaob ekraanipildi loomisel nuusutamisriist.
Valikuvalikud:
- Tindi värv - muudab fragmendi loomisel tühjenduspiiri värvi.
- Näidake pärast fragmentide jäädvustamist esiletõstetud tinti - kui see suvand on sisse lülitatud, kuvatakse tühjenduspiir, kasutades värvi, mis on valitud fragmendi ümber tindi värvisuvandis.
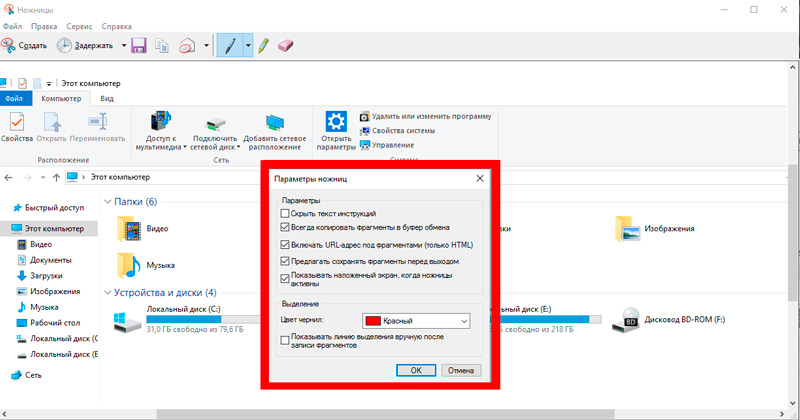
Soovitame teil lubada kõik rakenduse parameetrid, välja arvatud „Lülitage sisse URL -i fragmendid” (ainult HTML) ja “SAADE SCRYNPAIN” koos tööriista aktiivse “kääride” abil. Valikuparameetrite jaoks saate parameetri keelata "näidata esiletõstetud tinti pärast fragmentide paremat kuvamist". Nüüd, kui saame võimalustest aru, õpime tundma erinevaid fragmente, mida saab kasutada.
Kuidas kääride tööriista konfigureerida
Ekraani kääride abil saate ekraanipilti teha neli erinevat tüüpi valikuid. Ekraanide loomiseks kasutatava tühjenduse tüübi muutmiseks peate klõpsama väikesel menüül, mille noolega alla on uudistenupu kõrval. Allpool on toodud iga valiku tüübid ja fragmendi näide:
- Suvalise kuju pügamine - see meetod võimaldab teil joonistada valitud ala ümber, kasutades hiire või pliiatsi. Niipea kui valikuvorm on joonistatud ja te sulgete vormi, nii et avatud külgi pole, luuakse ja kuvatakse teile ekraanipilt.
- Ristkülikukujuline fragment - see meetod võimaldab teil luua lihtsalt ekraani ümber ristkülikukujulise valitud ala ja kõike selles ristkülikus kasutatakse ekraanihopi loomiseks.
- Akna lõikamine - selle meetodi kasutamisel jäädvustab tööriist kogu valitud akna sisu.
- Ekraanipilt täisekraanirežiimis - see meetod võimaldab teil kogu arvuti ekraani jäädvustada.
Nüüd, kui me teame kõike, mida peame nuusutamisriista kohta teadma, uurime, kuidas seda kasutada.
Kuidas kääridega töötada
Artikli selles osas saate teada, kuidas teha Windows 10 rakenduse ja muude versioonide abil ristkülikukujulist ekraanipilti. Nii et vali pilt ja alustage! Esimene samm on pildi avamine, mille tahame välja lõigata, ja seejärel alustage nuusutamisriista, nagu eespool kirjeldatud. Pärast programmi avamist valige ristkülikukujulise lõigu tüüp, vajutades nooli nupu "Uue" kõrval ja valides ristkülikukujulise sisselõike. Kui suvandi “ristkülikukujuline lõigus” on valitud, vajutage pilti ja tõmmake ristkülikukujuline valitud ala objekti ümber, klõpsates kuskil pildil ja hoides hiire vasakut nuppu, lohistage ristkülikukujuline raam ümber piirkonna, mille soovite luua. Pärast valiku tegemist vabastage vasak hiirenupp ja ristkülikukujuline piirkond saadetakse nüüd kääride tööriistale. Kui fragment on loodud, kuvatakse tööriistal fragment väikeses aknas, kus saate selle pildina salvestada, kirjutage sellele hiire või pliiatsi abil teksti, valige fragmendipiirkonnad.
Nüüd, kui fragment luuakse, kui soovite pildi joonistada hiire või pliiatsiga, võite klõpsata menüüs "Tööriistad" ja seejärel valida pliiatsi, mille soovite joonistada. Kui soovite välja tuua pildi teatud osad, võite klõpsata menüül "Tööriistad" ja valida "Värviga valik". Ja viimane, kuid mitte vähem oluline: kui soovite eemaldada pliiatsiga maalitud või eraldatud midagi, võite klõpsata menüül "Tööriistad" ja valida "E Lastik".
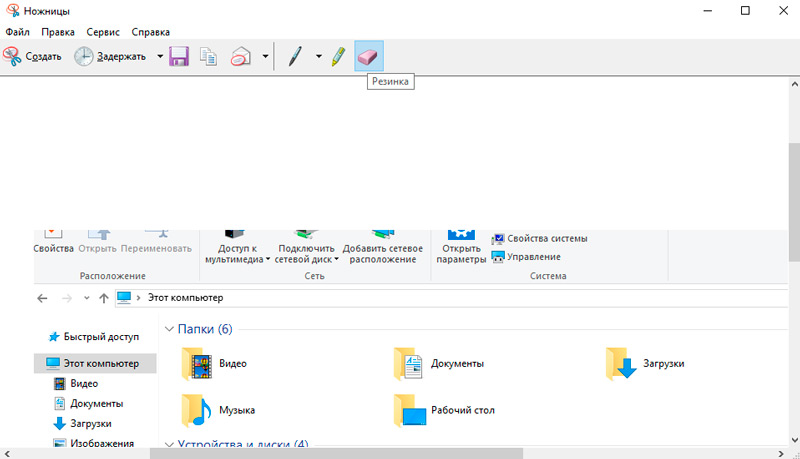
Lõpuks, kui olete rahul sellega, kuidas fragment välja näeb, saate:
- Saatke see e -saatke sisseehitatud pildi või investeeringu kujul, klõpsates meiliikooni või klõpsates menüü "Fail" ja valides üksuse "Saada".
- Salvestage fragment oma arvutis failina, klõpsates menüü "Fail" ja valides "Salvesta kuidas". Kui fragment on salvestatud, on saadaval järgmised parameetrid: JPG, GIF, PNG või HTML ühe failiga (MHT). Fotode jaoks on parem kasutada alati "Salvestage oma fragment kui JPG".
Lõpetasite oma esimese ekraanipildi. Alustage nüüd oma fragmente oma sõpradele ja sugulastele või sisestage need sellistele saitidele! Programm töötab nii OS -i uusimates versioonides kui ka Windows XP -s.
Alternatiiv sisseehitatud tööriistadele -kolmandad -osapoolte rakendused
Kui olete Windowsi kasutaja, siis teate, et MS Windowsil on oma ekraanipiltide eemaldamise tööriist. Sellel tööriistal on siiski suhteliselt piiratud võimalused vajaliku pildi jäädvustamiseks ja redigeerimiseks. Tõenäoliselt peate kogu töö tegemiseks kasutama mõnda teist graafilist redigeerijat. Pole tähtis, kas kirjutate postituse õpiku alusel või juhendate oma sõpra või kolleegi ülesannet täitma, mida ta ei tea. Ekraanipildid on väga kasulikud! On ka mitmeid juhtumeid, kui ekraanipilte on kasulikud, näiteks kui teil on tarkvara kohta kaebusi või peate midagi täiendavaks kasutamiseks kinnitama. Selle kõige tegemiseks on teil vaja tööriista ekraanihopi jäädvustamiseks! Vaikimisi on Microsoft Windows 7 ja uuemad nuusutamisriistaga, mis on peamine tööriist ekraanipiltide jaoks, mida saate kasutada. Sellegipoolest on juhtumeid, kui Windowsi nuusutamistööriist muutub pisut ebaefektiivseks, näiteks kui vajate ekraanipiltide redigeerimise või ehitatud funktsioonide konstruktsiooni funktsioone. Lisaks pole see Macintoshi ega Linuxi jaoks saadaval, mis on suuresti alternatiivide otsimise põhjuseks.
Picpick
Picpick on tungivalt soovitatav arvuti jaoks mitmel põhjusel. See on täisfunktsionaalne ekraani jäädvustamise tööriist. Picpicki kutsuti akende ekraanipiltide eemaldamiseks Šveitsi armee nuga. See on väga võimas ja geniaalne tööriist, millel on uskumatu jõudlus. Picpick on täis funktsioone ja kasutajale mugav. See loob pilte, mis sobivad kodukasutajatele, graafilistele disaineritele ja tarkvaraarendajatele.
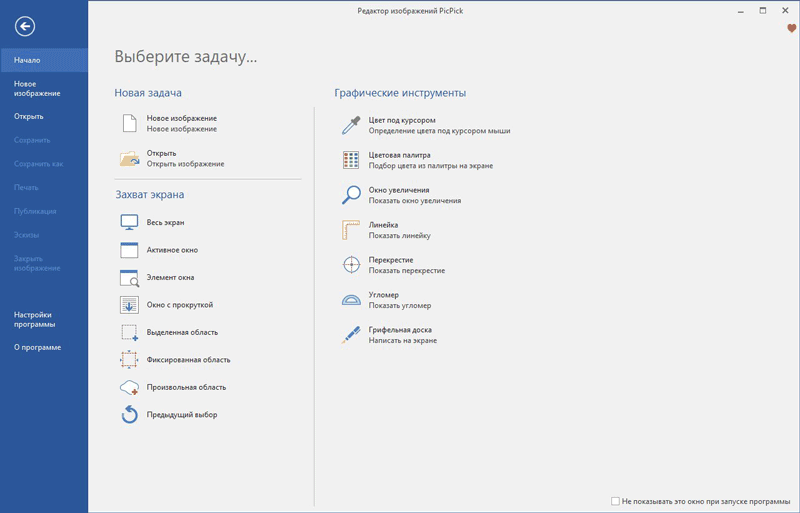
Omadused:
- Selle rakenduse standard on kolm korda suurem kui tööriistal ehitatud tööriista.
- Ta saab teha ka ekraanipilte täiskraanist, kerida aknaid, aktiivseid aknaid, fikseeritud alasid ja käsitsi.
- See parandab selliseid efekte nagu mosaiikid, vesimärk, hägusus ja tal on redigeerimisriistu.
- Saate konfigureerida kuumad võtmed, failinimed, pildikvaliteet ja palju muid aspekte vastavalt teie vajadustele.
Programm on suurepärane võimalus jagada oma loomingut sotsiaalvõrgustikes, Google Drive'is, Dropboxis, Cloud Storage'is jt.
Picpick on täielik ekraan ekraani jäädvustamiseks ja alternatiivne tööriist piltide eemaldamiseks, mis kuvavad redigeerimise aspekte uuele tasemele! Kui vajate rikkaliku graafilise pildiga ekraanipilti, saate valida Picpicki. Ekraani jäädvustamise tööriist võimaldab teil seda teha mitmesuguste meetoditega, näiteks täiskraaniga, aktiivne aken või kerimisakna jne. D. Teisest küljest, kui liigume Picpicki graafiliste lisaseadmete jaotisse, on selliseid parameetreid nagu Lupa, Pixel Line, Crosshair ja tahvel - kõik neist on erinevatel juhtudel kasulikud. Toimetaja sisaldab ka kõiki vajalikke elemente tõhusa ekraanipildi loomiseks. Lisaks võimaldab Picpick teil ekraanipilti erinevatele vormingutele, näiteks pildid ja PDF -failid, ning veebi integreerimist. Picpick on saadaval ainult Microsoft Windowsi jaoks.
Hind: isiklikuks kasutamiseks tasuta. 21,99 dollarit ühe kasutaja litsentsi eest.
Kihutus
Snagitil on ekraanipiltide loomisel suurepärane jõud. Snagit on juba pikka aega kaasatud viiesse parimasse Windowsi tööriista. Snagit on populaarne MAC -tööriist. Windowsi jaoks on see enam -vähem sama. Sellel on suur potentsiaal ekraanipiltide jäädvustamise ja piltide redigeerimise osas ning seda soovitas miljonid kasutajad. Snagit ei tee mitte ainult ekraanipilte, vaid ka: ka:
- Täiendab ekraanipilti jooniste, märkmete ja nooltega.
- Dokumendi visuaalsete elementide lisamine toimub vaid paaril klõpsul.
- Lihtne luua kõrgekvaliteedilisi pilte ja minna kaugemale tavalisest ekraani jäädvustamisest.
- See toimib ka Windowsi videosalvestuse utiliidi ja sobib enamiku Windowsi versioonide jaoks (7, 8, 10 ja XP).
- See võimaldab teil ka kõik ühes jäädvustada, ekraanilt sirvida ja teksti jäädvustada.
- Ta saab teile pakkuda täisekraani, käsitsi, kõik ühes, veebilehe PDF -vormingus ja saate teksti Exchange'i puhvrisse kopeerida.
- Profiilis on kasutaja seaded, millega saate ekraanipilte teha videost ja mängudest.
- See sisaldab sisseehitatud redaktorit, mida saate ekraanipiltide loomisel kasutada täiendavaid efekte.
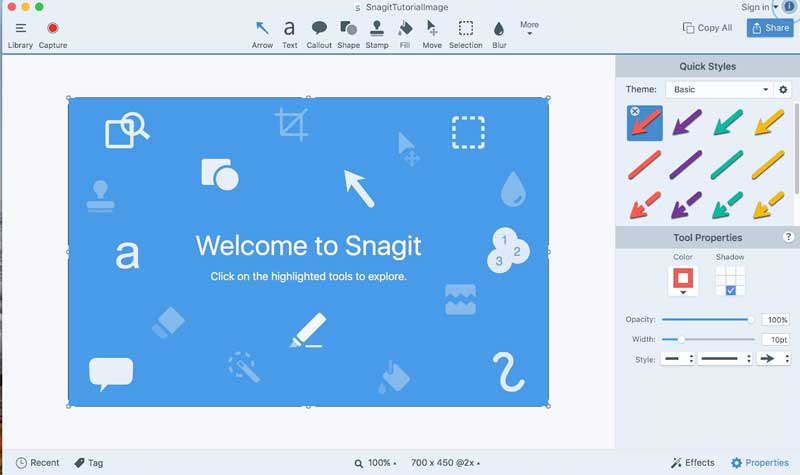
Sangit võimaldab teil hõlpsalt oma e -kirjadele, dokumentatsioonidele, ajaveebidele, koolitusmaterjale ja sotsiaalseid võrgustikke video hõlpsalt lisada. Snagiti redigeerijal on teksti ja taustvalguse valikud. Lisaks saate parima efekti loomiseks kasutada hägustumise, lõikamise, piiride ja varjude parameetreid. Snagit on üks parimaid ja kõige professionaalsemaid ekraanivahendeid, mida leiate, ja seda pakub Techsmith, üks juhtivaid tarkvaraarendajaid tööstuses. Tarkvara võimaldab teil pildistada nii ekraanipilte kui ka videot. Pärast Snagiti installimist saate kuuma võtme seadistada ja vajutada, et käivitada Snagiti ekraani täielik jäädvustamine - on ka seadistuses palju aspekte.
Muud funktsioonid hõlmavad kerimise jäädvustamist, mis võimaldab teil ekraanilt kogu lehe abil pilte teha, isegi kui osa sellest on nähtav (näiteks veebileht). Lisaks on Snagitil ehitatud redigeerimisosa, milles on olemas kõik vormid ja muud asjad, mida peate tegema ekraanipildi, mis on tõesti kasulik. Rääkides juurdepääsetavusest, on Snagit saadaval Maci ja Windowsi jaoks - Snagit 12 jaoks Windowsi jaoks ja Snagit 3 Mac jaoks. Seega, kui vajate Windowsi kääridele professionaalset alternatiivi, on Snagit parim valik.
Hind: 49,95 dollarit ühe kasutaja litsentsi eest. Tasuta prooviversioon on saadaval 15 päeva jooksul.
Ekraanipilt
Ekraanipildi vangistaja sarnaneb Supermaniga, sest nii see töötab. Pluss - see on tasuta lõikamisriist. See on parim pakkumine turul, kui tegemist on manipuleerimise, märkuste, püüdmise ja vahetamise ekraanipiltide osas. Ekraanipildi vangistaja toetab enamikku Windowsi versioone, alates XP -st 7, 8 ja 10.
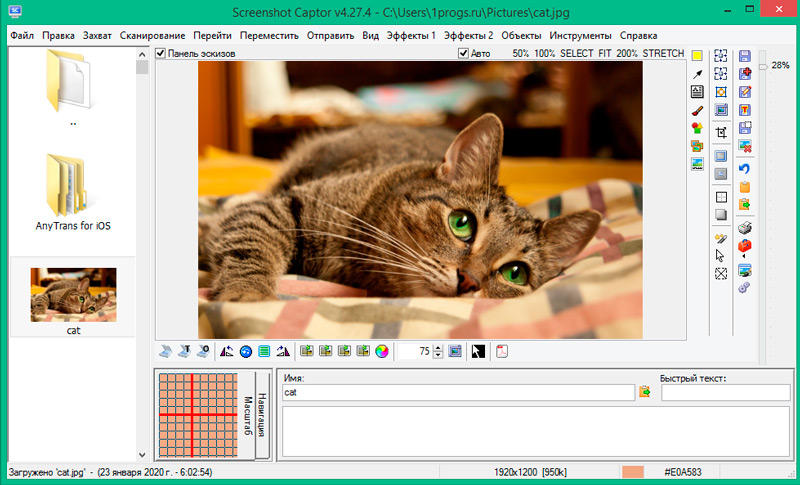
On kaasaskantavaid versioone, mida saab alla laadida, klõpsates lingil CraningHot Captori avalehel kaasaskantavale zip -lehele. Loetletud on järgmised funktsioonid:
- Skanneri tööriistade täielik komplekt koos skanneri pildi korrigeerimisega.
- Tal on suurepärane tugi mitmele monitorile.
- Sellel lõiketööriistal on tööriistariba erinevate jäädvustamisvalikutega, mis võib teile olla väga kasulik.
- Sellel on kõige standardiseeritud jäädvustamisparameetrid, näiteks aktiivne aken, lauaarvuti režiim, piirkond ja aknaobjekt.
- See võimaldab kasutajal pildistada pilte veebikaamera abil ja importida pilte skanneri abil.
Tänu oma redigeerimisele ületab see muid programme, mida saab kasutada varjude, tekstiväljade, hägustamise ja pildi lisamiseks. Ja on isegi oma galerii ekraanipiltide jaoks.
Sharex
Sharex on täisfunktsionaalne avatud lähtekoodiga rakendus, tasuta ekraanipilt ja Windowsi ekraani jäädvustamine. Selle GIF- ja videote jäädvustamise tööriistad on väga mugavad. Sharex pole lihtsalt ekraani jäädvustamise programm. Ta aitab teil ka video jäädvustada. Ja see on täiesti tasuta, nii et teeb tema kasutajad õnnelikuks. Kõik need funktsioonid muudavad Sharexi ideaalse valiku neile, kes armastavad eri tüüpi redigeerimist.
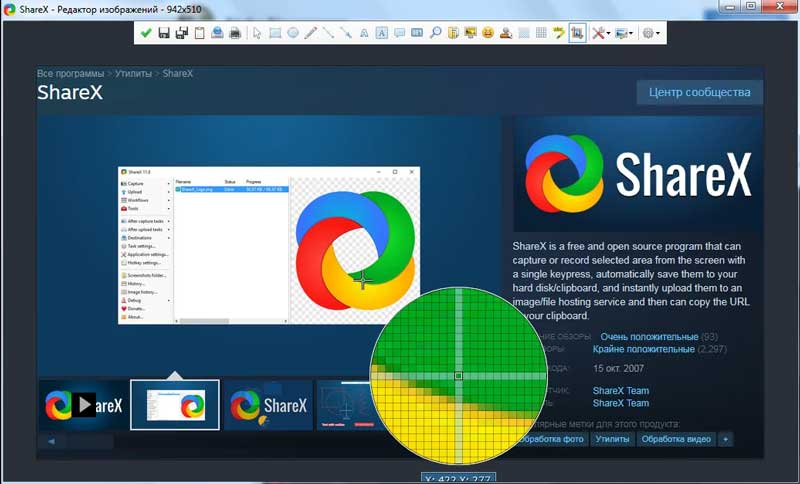
Programmi omadused:
- Sharex on ulatuslik post -twings -programm, mis annab teile võimaluse pildistada.
- Selle peamine redaktor aitab lisada teksti, piire, nooleid ja valib pildi.
- Selle superriista funktsioonid hõlmavad täisekraani, aknaalasid, käsitsi kirjutatud, veebilehtede arestimist, kerimist ja palju muud.
- Saate seda kasutada ekraanipiltide loomiseks, millel on alternatiivsed vormid nagu romb, kolmnurk, ristkülik ja ring.
- Vesimärgi efekti lisamiseks saate piltidele filtrit rakendada.
- Sharex sisaldab veebilehtede jäädvustamist, kerimise ja piltide märkuste jäädvustamist.
Sellel on kohandatud võtmekombinatsioonid ja see saab määrata mugava jäädvustamise piirid.
Lightshot
Lightshot - lemmik, kui tegemist on ekraanipiltide jäädvustamisega, ilmselt seetõttu, et programm on tasuta ja mugav! See on äärmiselt lihtne paigaldusprotseduur, mille järel see võib kääride tööriista asendada suurepäraste funktsioonidega. Üks olulisemaid asju, mida Lightshotis leidsime.
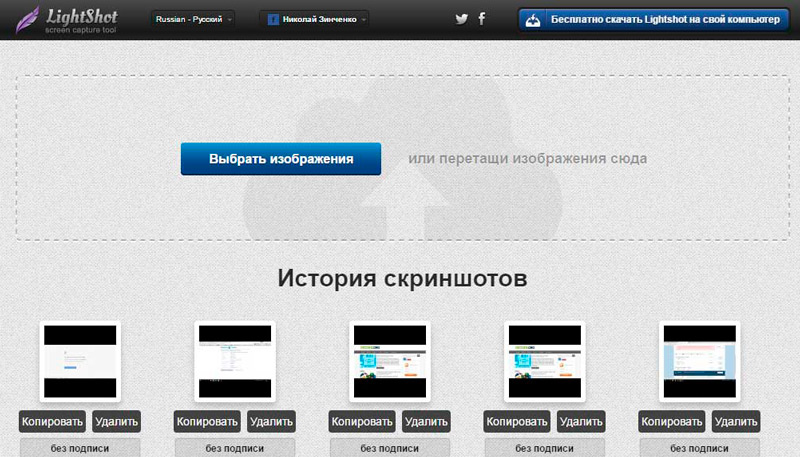
LightsHot töötab tõesti PRT SCRN -klahvi vajutamisel, kuid saate konkreetse kuuma klahvi seada vastavalt oma nõuetele ja mugavusele. Lisaks on LightsHot väljundi seadistamiseks mitu võimalust, näiteks väljundfaili vorming, kas raami on vaja kursorit jne. D. Programm on Windowsi ja Maci jaoks tasuta, lisaks on brauseri pikendused. Teine tegur on see, et te ei pea redigeerimiseks eritoimetajat avama - kõik see juhtub ühel ekraanil.
Hind: tasuta.
Greenshot
Greenshot on veel üks täisväärtuslik tööriist ekraanipiltide jäädvustamiseks, mida saate tasuta! Ehkki Greenshot on saadaval ainult Windowsi all töötavate arvutites, on see tasuta ja avatud lähtekoodiga ning asub SourceForge'is. Greenshoti iga osa - ekraanipiltide, pildiredaktori ja ekspordi osa - sisaldab muljetavaldavaid võimalusi.
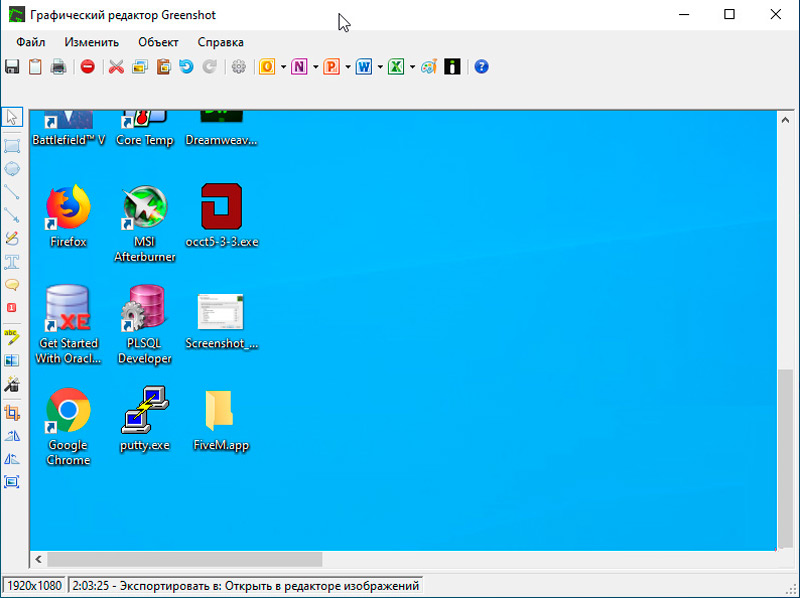
Näiteks saate teha palju ekraanipilte erinevate meetodite abil, samas kui pildiredaktor võimaldab teil lisada märkusi ja tühjendada konkreetsele ekraanipildile, et muuta see lõpus informatiivsemaks ja tõhusamaks. Teisest küljest on ekspordi sektsioon kasulik, kui soovite järgnevaks kasutamiseks ekraanipilti säilitada. Greenshot on neetud selles mõttes, et teil võib olla teatud jäädvustamisrežiimide jaoks spetsiaalsed võtmed. Seega sisaldab avatud lähtekoodiga tööriist ka väga muljetavaldavaid ja piisavaid funktsioone, mida arendaja või tavakasutaja ootab.
Hind: tasuta, avatud lähtekoodiga.
Pardipesa
DuckCapture on täielik lahendus ekraanipiltide jäädvustamiseks, mida leiate siis, kui teil pole piisavalt kääride tööriista! Sellel on kõik funktsioonid, mis on vajalikud teie tehtud jäädvustamiseks, redigeerimiseks ja vahetamiseks. Krambivahendite jaotises on teil võimalus teha ekraanipilte akende, piirkondade ja kerimise ekraanipiltide põhjal, milles saate katta ühe terve veebilehe. Redigeerimisosa on muljetavaldav, kuna pardipuldil pakutakse piisavat arvu märkuste tööriistu, samuti võimalust selgitada mitu pilti.
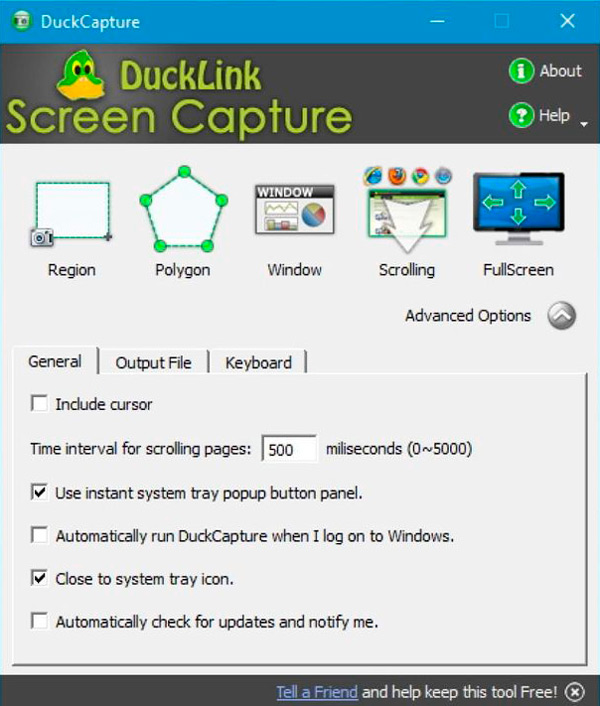
Lõpuks on teil võimalus teha võimalikult informatiivne ekraanipilt! Võite ekraani ekraani jagada ka erineval viisil. Duckcapture on nüüd saadaval nii Windowsi kui ka Mac OS X jaoks. Seal on ka käsurida jaoks pardiparanduse versioon. Vaatamata kõigile funktsioonidele on sellel muljetavaldav kasutajaliides. Programm on eriti soovitatav neile, kes eelistavad ekraanipiltide loomiseks ja redigeerimiseks.
Hind: tasuta.
Jing
Jing on veel üks lahendus ekraanipiltide jäädvustamiseks ja alternatiivne tööriist Techsmithilt, mille ühte toodet on varem mainitud. Jing on lihtsustatud tööriist ekraanipiltide ja ekraanipiltide jäädvustamiseks, nii et sellel puuduvad professionaalsed funktsioonid, mida leiate Snagitist. Vaatamata sellele saate tarkvara kasutada erinevatel eesmärkidel, sealhulgas tööl, hariduses ja isiklikel eesmärkidel.
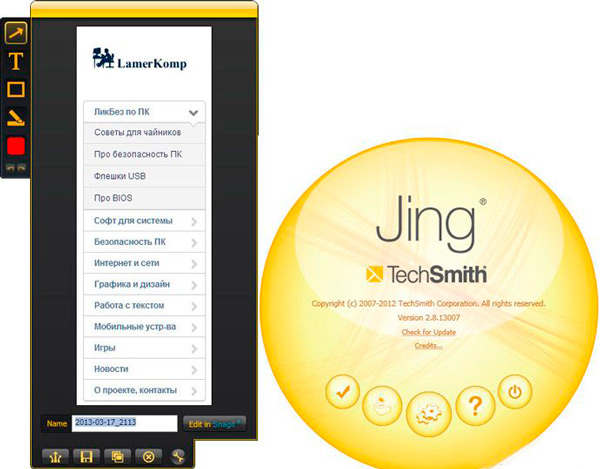
Jingi kasutajaliides on nii lihtne, et teid ei sega kunagi. ja samal ajal pole teil haaratud sisu redigeerimise ega edastamise probleeme. Nagu Snagiti puhul, on Jing saadaval nii Windowsi kui ka Maci jaoks ning sellel on suhteliselt väiksem konfiguratsioonikomplekt. Tuleb märkida, et jing on täiesti tasuta, kuid saate siiski tehnikat. Kui eelistate jäädvustamiseks lihtsat, kuid tõhusat ekraani, väärib Jing kohta soovitatud rakenduste loendis.
Hind: tasuta.
Ekraanpresso
Screenpresso on parim ekraan jäädvustamiseks. Screenpresso, mida kasutavad paljud populaarsed ettevõtted, on suurepärane lahendus Windowsi ekraanile (ühildub kõigi versioonidega, sealhulgas Windows 10, 8.1). See on saadaval ka iPhone'i ja iPadi rakenduse kujul. Ekraanipresso sisaldab erinevaid jäädvustusrežiime, kuuma klahve, võimalust jäädvustada sirvimisakende jms. D. Samuti toetab ta video videot ekraanilt HD -vormingus, mis tähendab, et saate seda kasutada erinevatel eesmärkidel. Nagu muud siin mainitud tööriistad, on ekraanpresso kaasatud sisseehitatud pildiredaktoriga, milles saate tehtud ekraanipilte kommenteerida, ja seejärel hoida ekraanipilti teie jaoks kõige mugavamas vormingus.
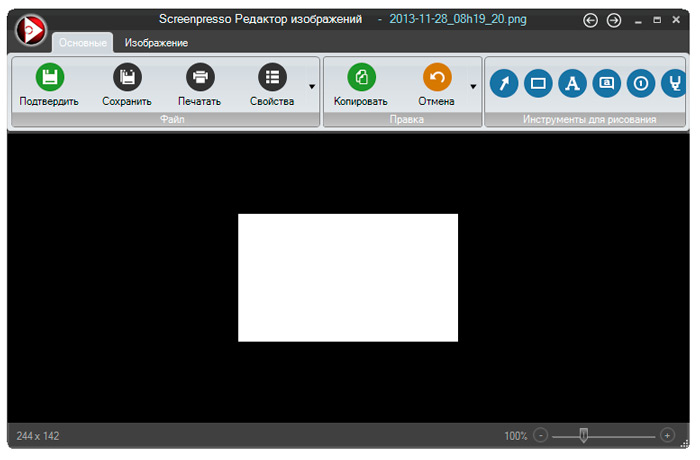
Tuleb märkida, et Screenpressol on visuaalselt suurepärased funktsioonid, mis on samuti produktiivsed - näiteks tööruumi tugi. Seal on täiustatud funktsioone, näiteks Androidi hõivamine, kaasaskantav režiim, mitmekeelne tugi ja ehitatud andmevahetus mitmel viisil.
Hind: tasuta. Saadaval on ka esmaklassilised versioonid.
Faststone
Viimane, kuid mitte vähem oluline on Windowsi tööriist nimega Faststone, mis on tegelikult väga sarnane Sharexiga. See on usaldusväärne tööriist, mis võimaldab teil isegi videot pildistada. Kaasas 30-päevane prooviversioon. Seal on ka kaasaskantav versioon fastststone'ist, mida saate endaga kaasas kanda USB -draiviga. Ekraanipiltide tüübid, mida see rakendus pakub: aktiivne aken, käsi, täielik ekraanil režiim ja kerimisaken.
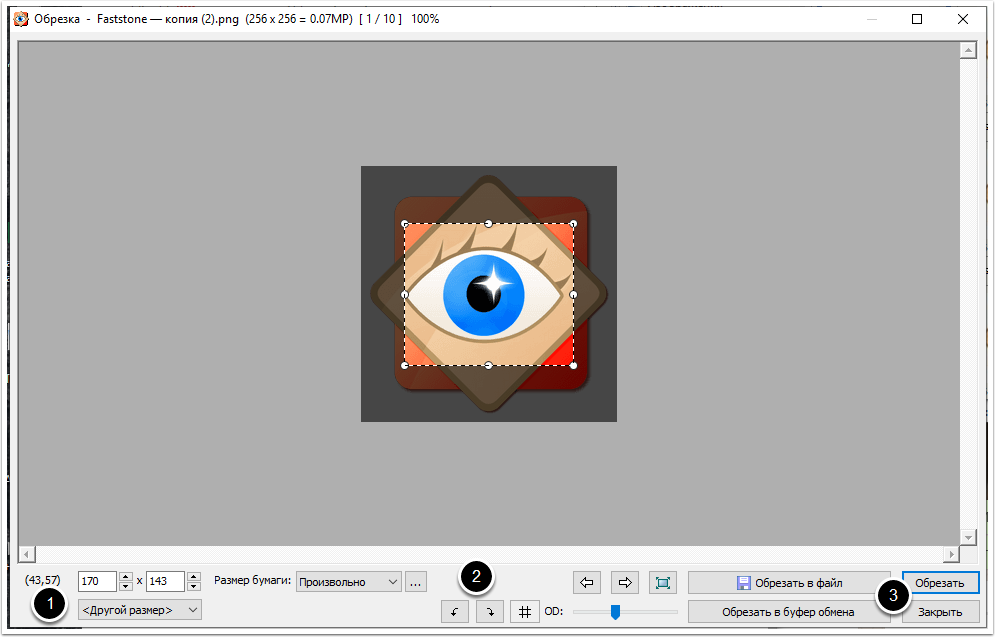
Omadused:
- Saate oma tööd jagada vajalike sotsiaalsete võrgustikega, samuti tulemusi otse Internetis kopeerida.
- Töötab e -posti, sõna, exceli, vahetuspuhvri ja muude rakendustega.
- See toetab ka mitmeid failivorminguid, näiteks PNG, JPEG, GIF, BMP jne. D.
- See pakub ka standardseid parameetreid, näiteks pügamine, suuruse muutmine, pöörlemine ja värvisätted.
- Võite piltidele rakendada ka visandi, õli, häguse ja mustvalge filtri efekti.
- Aktiveerige ekraani jäädvustamine kohe globaalsete kuumade võtmete abil.
Need funktsioonid muudavad selle ainulaadseks Windowsi tööriistaks.
Nüüd, kui teate, kuidas Windowsi snipping -tööriista abil fragmente luua, ei takista miski teil suurepäraste ekraanipiltide tegemist fotode, tööga või isegi töölauaga. Kui olete juba kääridega töötanud, jagage meie lugejatega selle artikli kommentaarides.
- « Piiratud funktsionaalsuse režiimi eemaldamine Wordis
- Telefoni, nutitelefoni ja tahvelarvuti ZTE püsivara »

