NX Nomachine - kuidas arvutisse kaugjuurdepääsu konfigureerida ja kasutada
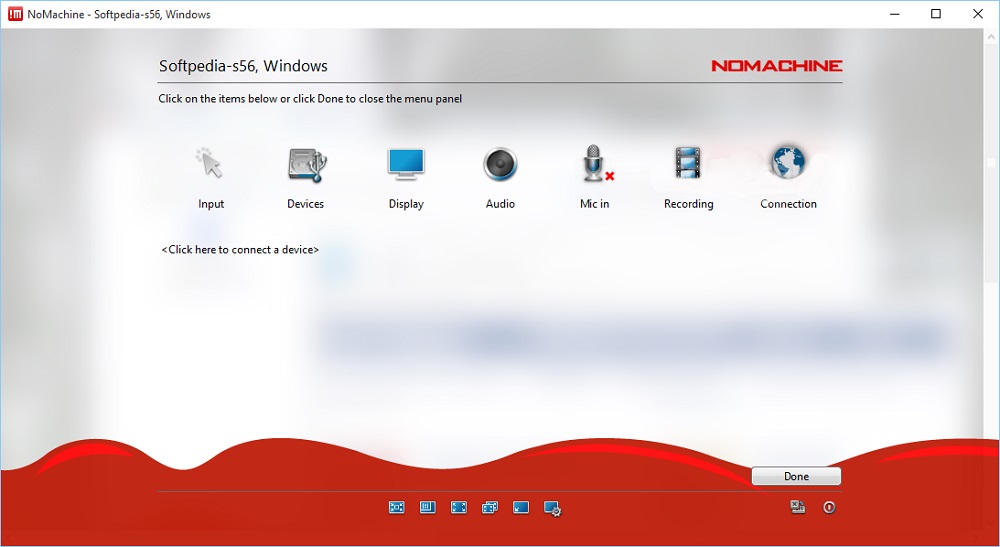
- 3205
- 963
- Mr. Salvador Ryan
Tarkvara arendamine loob igal aastal uusi ainulaadseid võimalusi erinevate riistvara mugavaks ja paremaks haldamiseks. Seega saate rakenduse NX Nomachine abil installida kaugjuurdepääsu peaaegu kõigile kaug arvuti funktsioonidele ja võimalustele. Selles artiklis analüüsime seda tüüpi ühenduse eesmärki ja omadusi ning anname täieliku juhendi selle rakendamiseks.
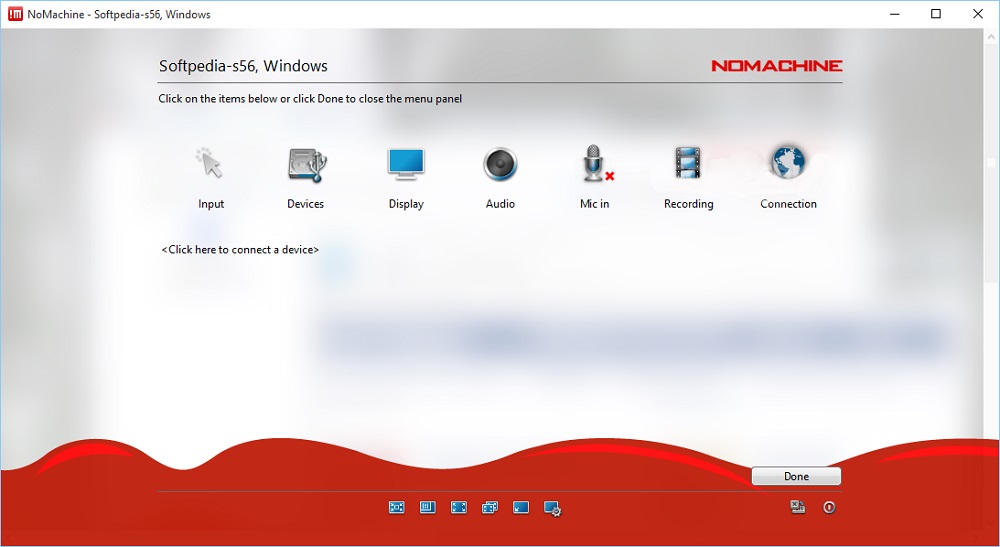
Milleks NX nomachine on
NX Nomachine on isetarkvarakompleks, mis on loodud kaug arvuti juhtimiseks, mis asub teiega ühes kohalikus või privaatses võrgus. See on väga mugav juhtudel, kui on vaja kolleegile pakkuda kaugtoetust või teha koostööd mis tahes projektiga, kasutades ühist lauaarvutit. Pealegi võib see konjugatsioon olla kodus kasulik, näiteks kui peate olema pidevalt segatud ühest seadmest teise, mis asub korteri erinevates osades.
Üsna ulatusliku funktsionaalsuse tõttu on kasutajal võimalus täita enamiku standardseid ülesandeid, vaadata ja mängida arvutisse salvestatud andmeid, samuti kontrollida sellega ühendatud seadmete tööprotsessi.
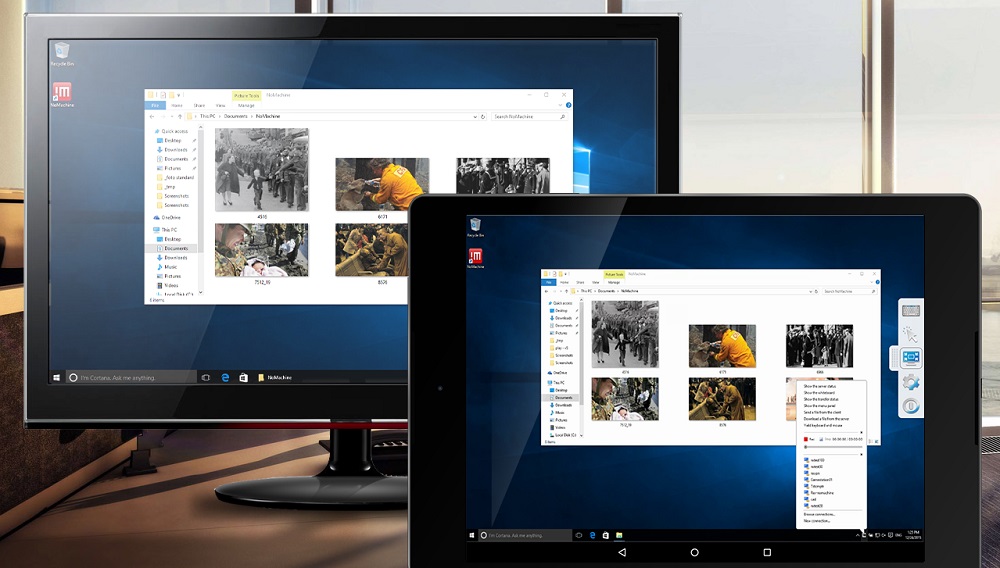
Selle rakenduse üks peamisi eeliseid on see, et seda saab konfigureerida mis tahes tüüpi ühenduse jaoks ja mis tahes opsüsteemi jaoks. Lisaks on seda tüüpi ühendusel kõrge turvalisus. Niisiis, kaugjuurdepääs korraldatakse spetsiaalsete NX -serverite kaudu ja krüptitakse SSH ja muude kaasaegsete tehnoloogiate abil. Selle põhjal võite olla täiesti kindel, et keegi ei jälgi teie toiminguid võrgus.
NX Nomachine'i installimine Ubuntu Linuxis, Windowsis ja muudes.
Enne arvuti kaugjuhtimise juurde liikumist peate installima kliendiserveri kõigisse kasutatavatesse seadmetesse. Programm on rist -platvorm, nii et see algab probleemideta enamikus opsüsteemides, sealhulgas Windows, Mac OS, Linux, iPhone/iPad ja Android, nii et kasutaja saab esitatud lahendustest valida kõige eelistatavama valiku.
Paigaldusprotseduur on äärmiselt lihtne ja peaaegu identne mis tahes süsteemides. Samal ajal on mitmeid punkte, millele tasub pöörata:
- Soovitame rakenduse alla laadida eranditult arendaja ametlikult veebisaidilt (https: // www.Nomachine.Com/allalaadimine). Kui olete avalehel, valige lihtsalt oma OS ja klõpsake nuppu "Laadi alla".
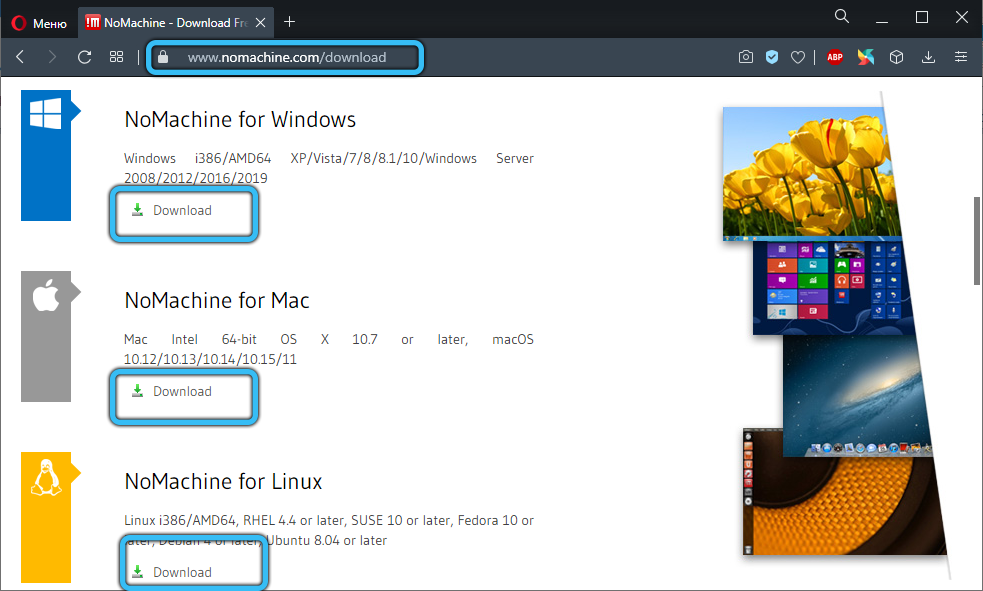
- Ubuntu jaoks on debpakettide valik saadaval nii 32-bitise versiooni kui ka 64-bitise jaoks. Saate neid installida mis tahes mugaval viisil, näiteks rakenduste keskpunkti kaudu. Pärast selle protsessi lõpuleviimist ilmuvad ekraanile Nomachine Service Server ja Nomachine'i klient.
- Windowsi jaoks on kõik manipulatsioonid sarnased. Lihtsalt laadige alla ".exe "fail ja järgige installijuhendit.
- Mobiilseadmete omanikud saavad sõltuvalt platvormist kasutada mänguturgu või App Store. Ülaltoodud saidil saate siiski alla laadida ja ".Apk "fail, seejärel installige see iseseisvalt mis tahes failihalduri kaudu.
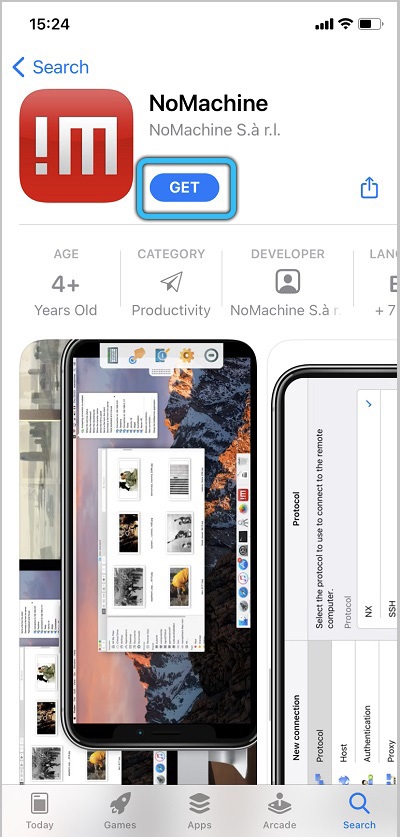
Installeerija esimesel käivitamisel peate aktsepteerima litsentsilepingut ja ootama installimise lõppu.
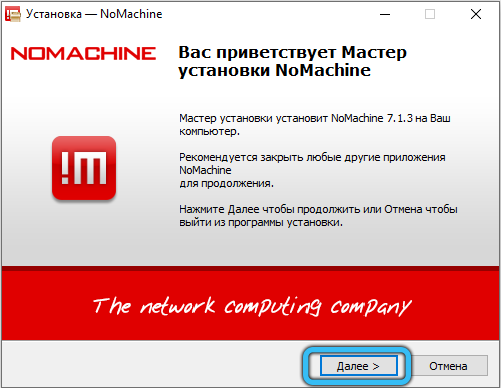
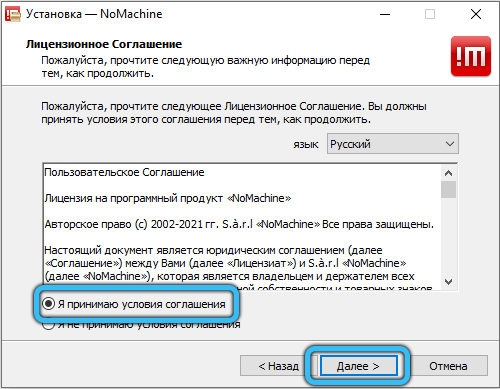
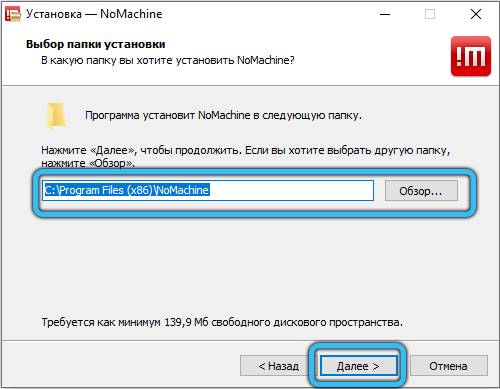
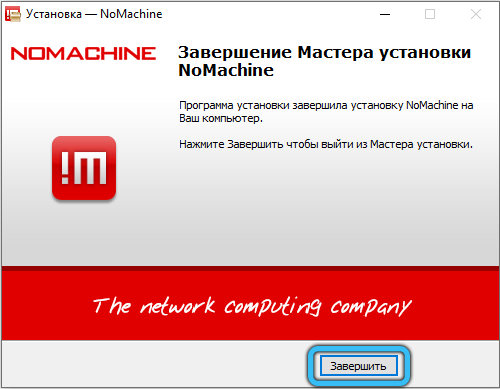
NX Nomachine'i töö omadused
Järgmises etapis peate konfigureerima nomachine -ühenduse arvutite vahel. Seda saab teha kahel viisil. Mõelge kõigile üksikasjalikumalt.
Kohalik võrguühendus
Ühendusprotsess ei erine suurenenud keerukusest, kuid mõnel juhul võib see põhjustada raskusi ja küsimusi. Oleme koostanud samm -test -juhised, et muuta see ülesanne võimalikult palju teie jaoks. See käsiraamat jaguneb kaheks osaks: esimene on kontrollitud tööriista parameetrite seadistamine, teine on haldur.
Arvuti, mida tuleb eemalt juhtida:
- Kaugühenduse jaoks vajate kasutajakonto andmeid (sisselogimine ja parool) ja kohalikku IP -aadressi PC -d. Selle leidmiseks avage äsja installitud Nomachine rakendus ja kirjutage (või salvestage) vajalik teave tervituspaneelilt.
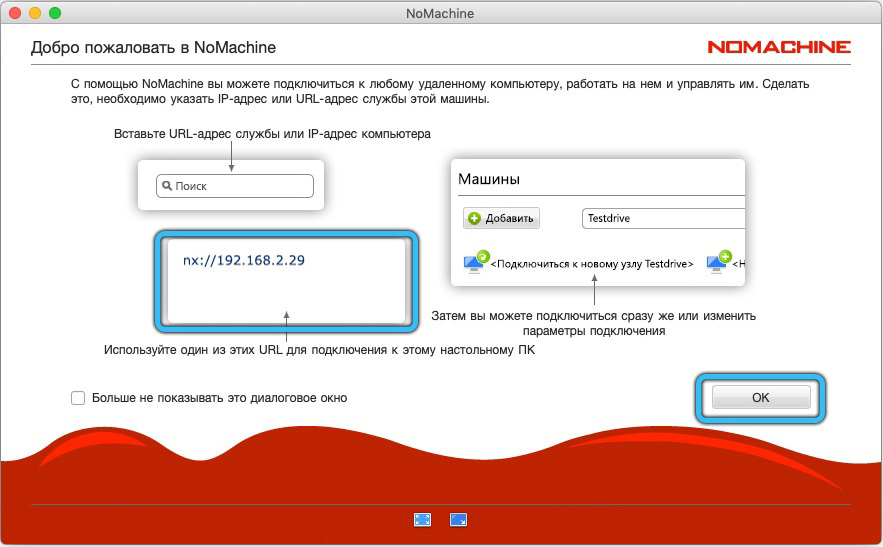
- Selle töölaua IP -aadresse võib leida ka klõpsates vastava ikooniga ülesannete väljal. Avatud lehel kuvatakse kogu teave serveri praeguse oleku kohta.
- Enam ei ole vaja teha. Sulgege utiliit ja liikuge teise seadme seadistamisele.
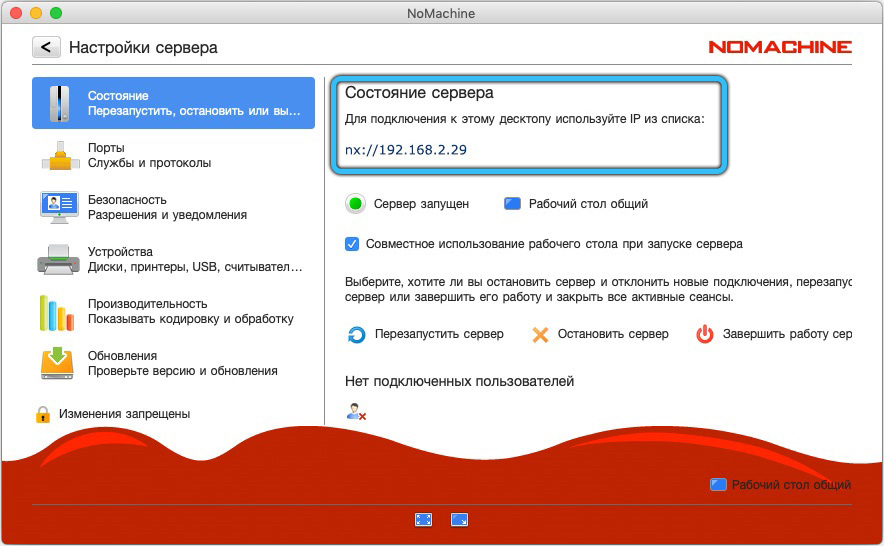
Arvuti, kust haldus viiakse läbi:
- Käivitage nomachine, kasutades otsetee lauaarvutis või rakenduse menüü kaudu.
- Järgmisena vajutage stardiakna vahelejätmiseks nuppu OK. Siis kuvatakse ekraanile "masina" paneel.
- Sellel lehel luuakse uus ühendus. Kui olete seda tarkvara juba kasutanud, kuvatakse selles dialoogis kõik saadaval ja varem kasutatud ühendused. Olemasolevate ühendite loendi sujuvamaks muutmiseks sisestage IP -aadress otsinguliini.
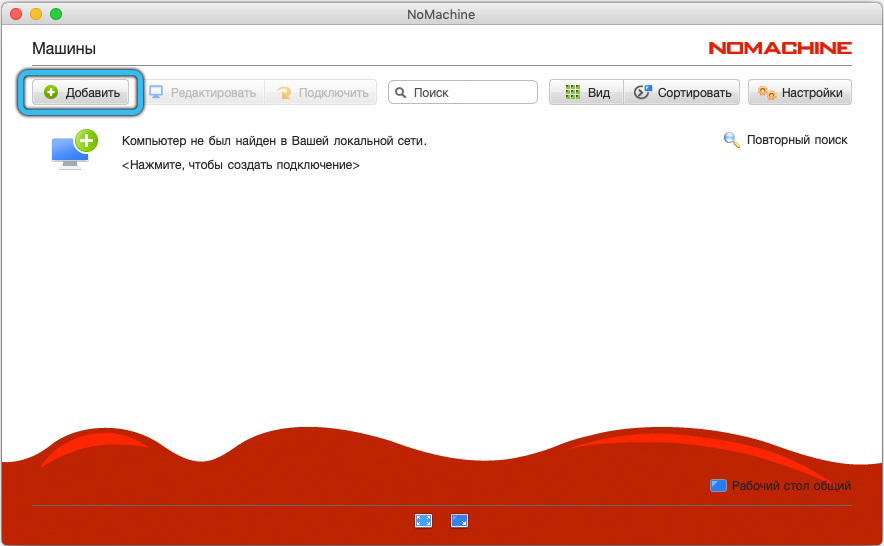
- Seejärel klõpsake nuppu "Lisa" ja sisestage uuesti IP -aadress Tühi väljale "Host". Nimega piirkond täidetakse automaatselt, kuid saate sellele anda ainulaadse nime, et oleks lihtsam ühenduste loendis navigeerida.
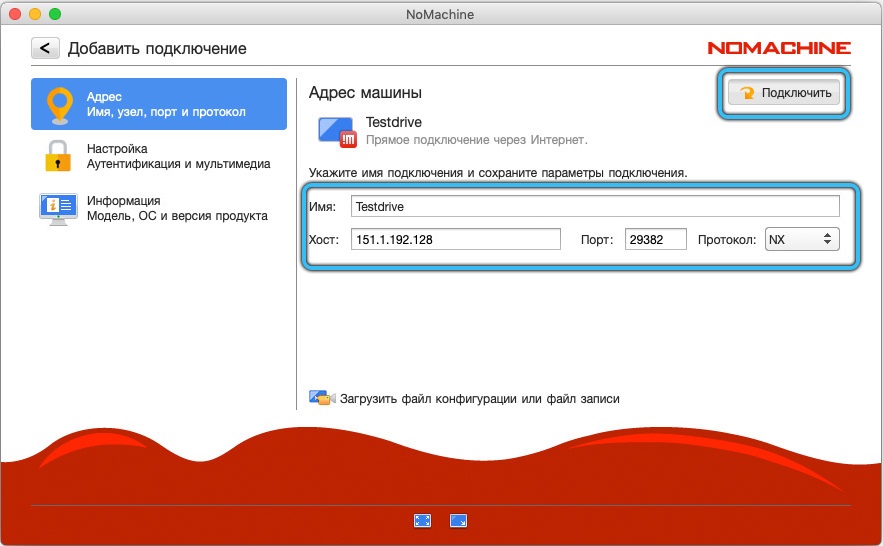
- Pärast neid manipuleerimisi klõpsake sünkroonimisprotsessi alustamiseks "Ühenda". Seda toimingut saab teha ka menüüst "masin", valides soovitud arvuti, vajutades hiire nuppu topelt.
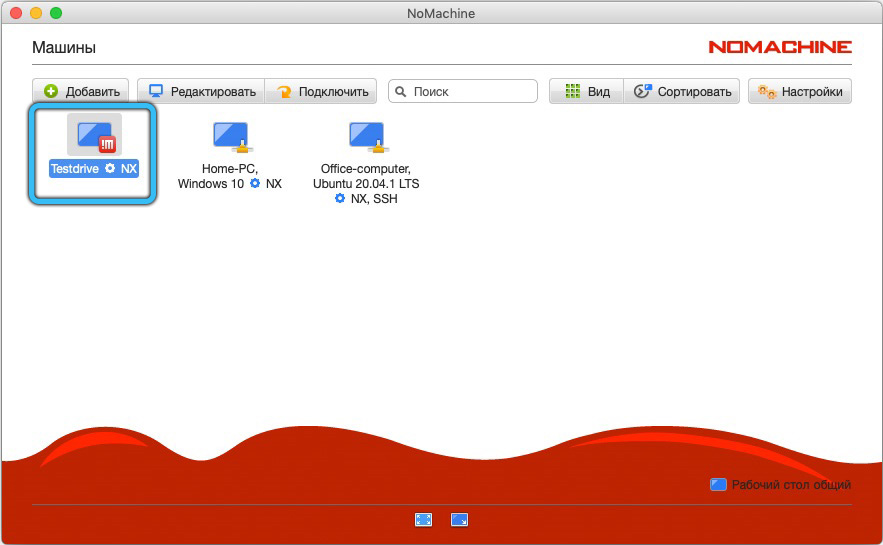
Tähelepanu. Reeglina, kui arvuti on samas kohalikus võrgus, määratakse seade automaatselt. - Sisestage nüüd oma profiililt kasutaja nimi ja parool, mille olete eelnevalt ette valmistanud, ja klõpsake nuppu "Sisestage". Jätke vaikimisi ülejäänud parameetrid.
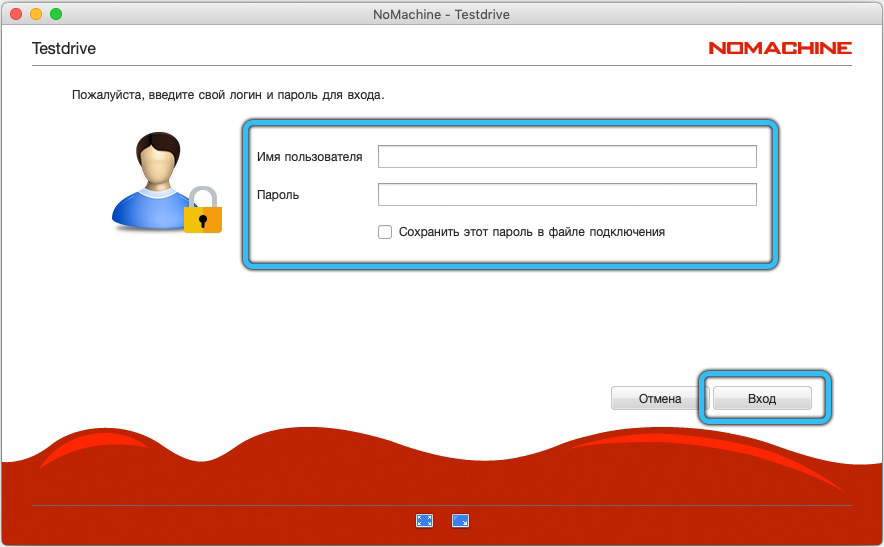
- Valmis! Selles etapis saate töötaja eemalt eemaldada, mitmesuguseid faile redigeerida ja reprodutseerida, töötada kontoridokumentidega, kasutada brauserit Internetile ja palju muud.
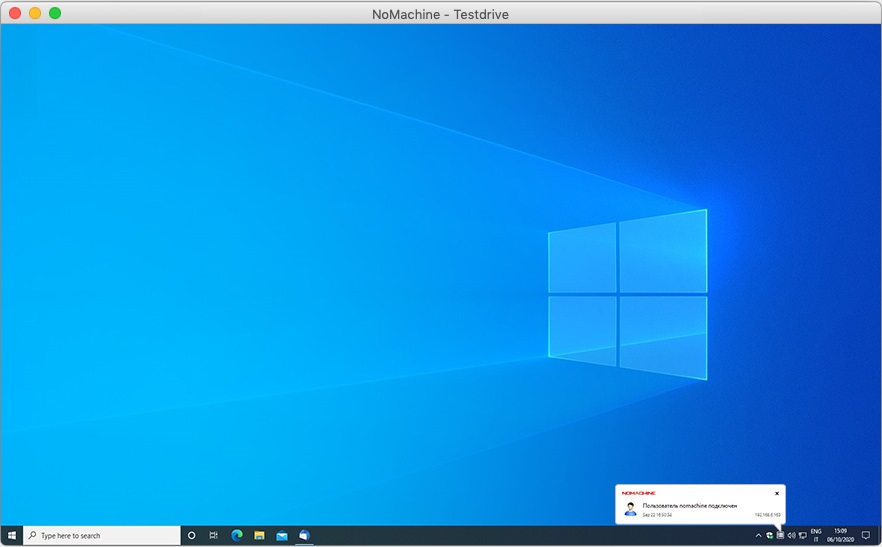
Ühendus Interneti kaudu
Interneti kaudu toimuv reguleerimisprotseduur on ülaltoodud algoritmist väga erinev. Ainus asi on see, et lisaks IP -aadressile vajate ka porti, mis on näidatud IP -aadressiga pärast käärsoolet.
Tähelepanu. Kui te ei leidnud oma arvuti avalikku aadressi esialgsest nomachine -lehel, peate sadamad ruuteri seadetes käsitsi teisendama.Konjugeeritud seadme süsteemi sissepääs toimub vastavalt samadele reeglitele nagu eelmisel juhul. Täiendamiseks pole vaja täiendavaid toiminguid.
https: // www.Youtube.Com/vaata?v = fjkpupmxou8
Aeg -ajalt on teil ekraanil näpunäiteid, mis aitavad teil harjuda ja lisaks reguleerida mis tahes punkte. Kaugseadme haldamisel võite põhjustada ka mugava asendamise (sisestage kursor ülanurgale), mis võimaldab teil kiiresti ühelt tööriistalt teisele liikuda. Näiteks saate alustada sellest salvestamist või ekraani omadusi reguleerida.
Nomachine Serveri seade
Vaatlusaluse utiliidi seadete juurde minnes pöörake tähelepanu ülesanderibale. Pärast installimisprotsessi peaks sinna ilmuma sobiv ikoon. Klõpsake seda parema hiirenupuga ja valige "Kuva serveri olek". Sellel lehel saate ühenduse olekut juhtida, failide ülekandmist juhtida, värskeid värskendusi laadida, töötada koos meediumiga, kustutada ekraani jms.
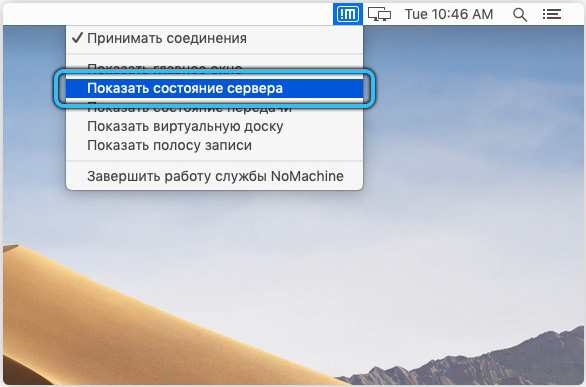
Kui mingil põhjusel te ei leidnud nimetatud ikooni, saate vastava menüü alustada alternatiivsel viisil - otse rakenduse enda kaudu. Jaotises "masin" avage "Seaded" → "Server" → "Tingimus". Klõpsake nuppu "Taasta server" ja kontrollige mõne aja pärast OS -paneeli parameetrite kiire juurdepääsu jõudlust.
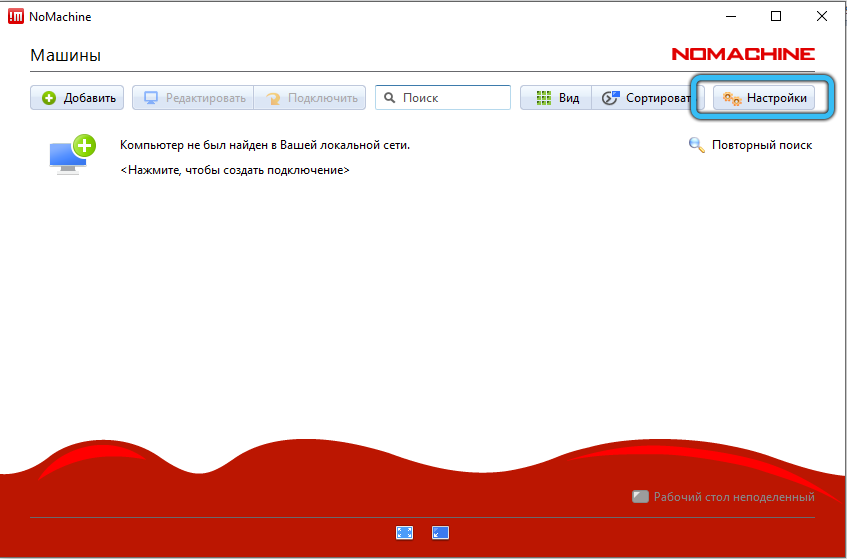
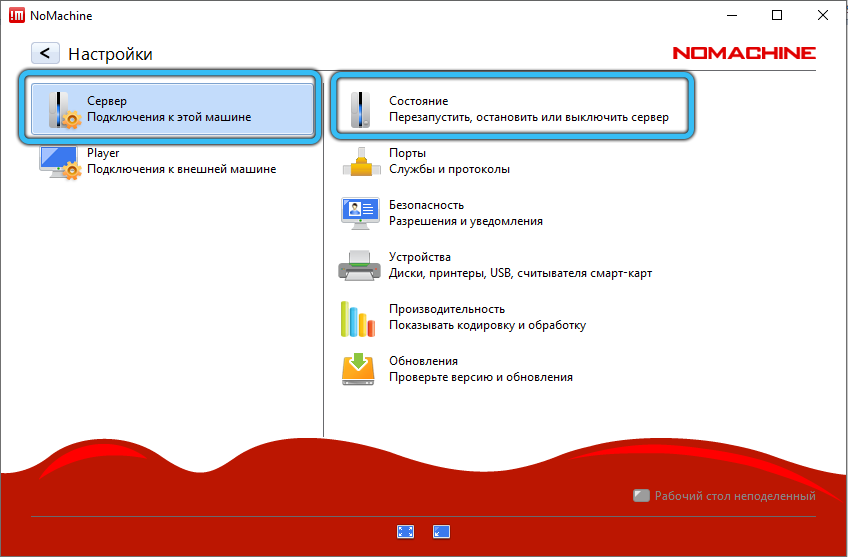
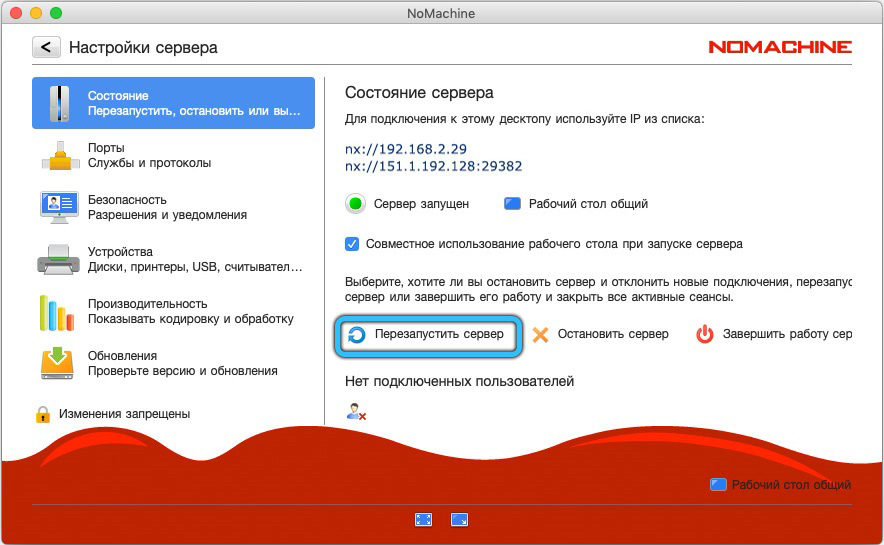
Üldiselt on palju reguleeritavaid parameetreid. Peamistest: võime seada käivitus süsteemi alguses, koodeki muutus ekraanil sisu kuvamiseks ja kasutatud seadmete loend. Saate end ülejäänud isiklikult tutvuda, vahekaartide vahel vahetada.
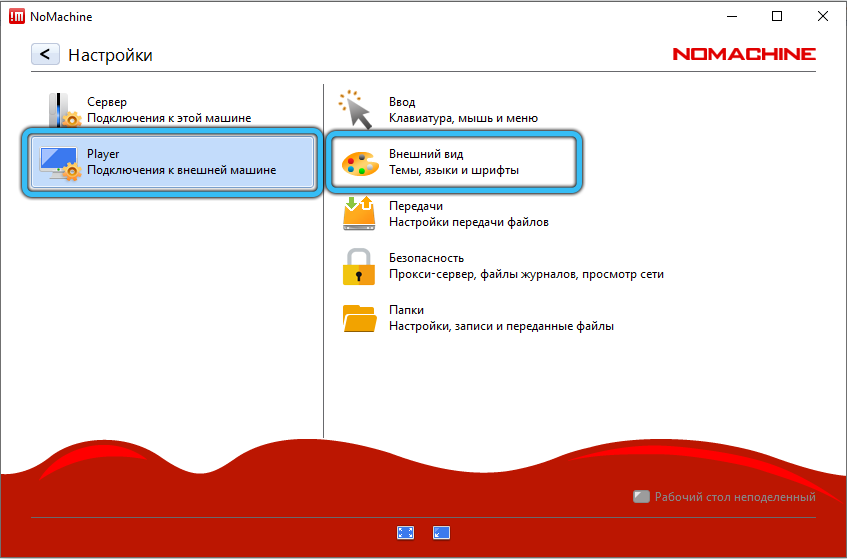
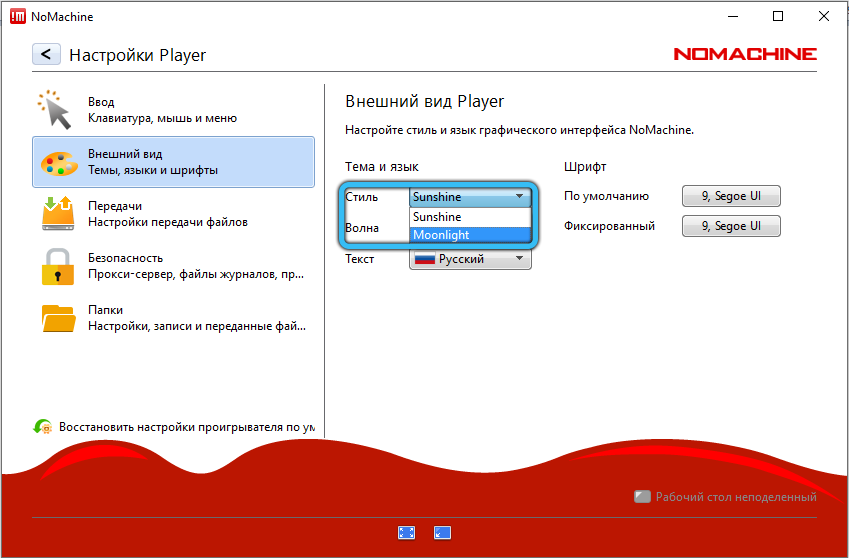
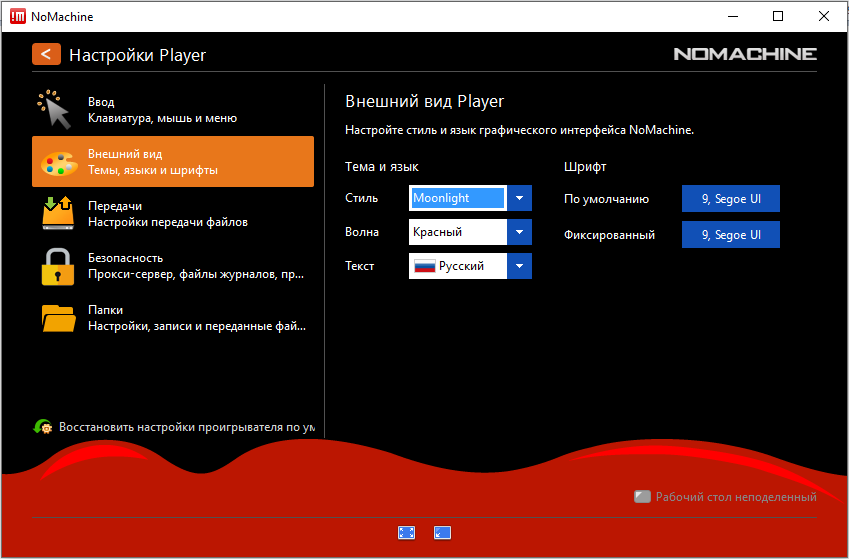
Järeldus
Kauglaua kasutamine on äärmiselt mugav ja kasulik võimalus. Tänu arusaadavale NX Nomachine -liidesele on kaugjuhtimisvahendite seadmine üsna lihtne. Selle tulemusel saab kasutaja täieliku juurdepääsu konjugeeritud aparaadi kõigile võimalustele, sealhulgas muusika kuulamine, video vaatamine, mis tahes failide redigeerimine ja näiteks printeriga töötamine.
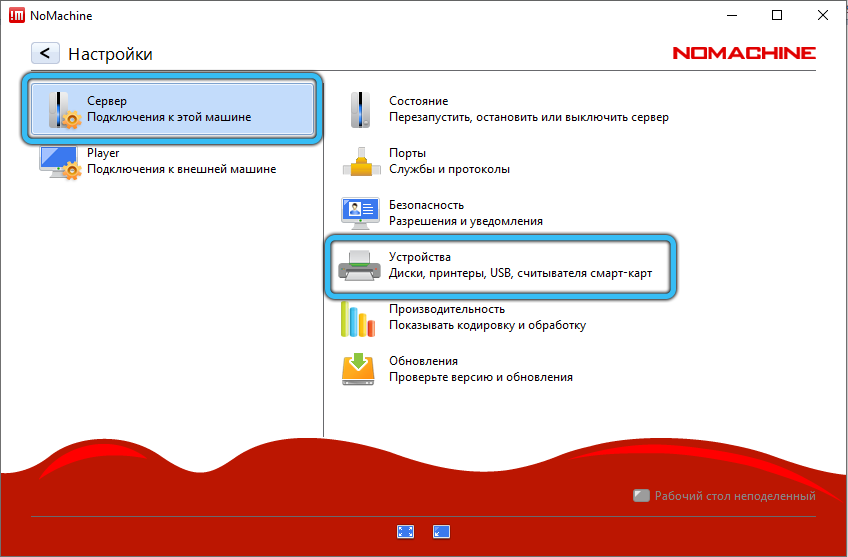
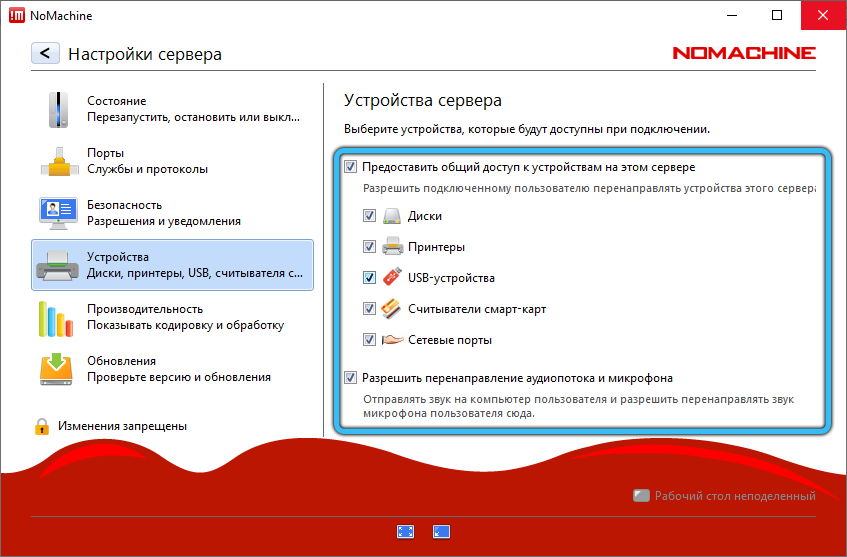
Saame hea meelega teie arvamuse selle programmi kohta kommentaaride põhjal. Kuidas hinnata selle rakenduse kasulikkust? Kas teil on ühenduse ajal raskusi? Kui teil on seda artiklit täiendada või mida teiste lugejatega jagada, siis kirjutage julgelt, tutvume hea meelega iga vaatepunktiga.
- « Loomine Windowsi TFTP -serveris, jõudluse seadistamine ja kontrollimine
- Mis on protsessor TDP ja kas on võimalik parameetrit muuta »

