Tabeli seostamine ja eraldamine Microsoft Wordi dokumendis

- 2527
- 522
- Mrs. Willis Schoen
Sissejuhatus
Kasutades mugavat Microsoft Office Wordi tarkvararakendust, millel on arusaadav intuitiivne liides, saab isegi algaja arvuti kasutaja mis tahes dokumenti teisendada. Programm võimaldab teil andmeid vormindada, värviga esile tõsta, värvida ruumi teatud ploki ümber ja luua ka mitmesuguseid tabeleid. Multifunktsionaalsetel tootevahenditel on tohutud võimalused, mis on vajalikud, et kaunilt ja asjatundlikult juhtida mitmes vormingus salvestatud tabeliandmeid. Tekstiredaktori abil saate tabeli ruumi luua, kombineerida või jagada. Hoolimata asjaolust, et kõik ülaltoodud toimingud on lihtsad, võib mõnel inimesel olla raskusi selliste meetmete rakendamisel praktikas. Artiklis kaalume meetodeid, mis aitavad tabelit purustada või ühendada mitu eraldi välja lahtritega.

Kõige sagedamini on järgneva andmete vormindamise tagajärjel vajadus mitmeks osaks jagatud veergude ühendamise vajadus, kui dokumendi piirid suurenevad või vähenevad. Selline manipuleerimine põhjustab nende lõppude varem loodud lehtede täielikku mittevastavust. Kasutaja peab uute reeglite kohaselt lagunema.
See artikkel räägib lihtsast "horisontaalsest" jagunemisest ja liinide ühendamisest. Sõnarakenduse tarkvarafunktsioonid on sellised, et praktikas vertikaalse eraldamise või tavalise seos veeruga võrreldes ei saa lihtsalt töötada.
Töö sõna 2003 versioonis
Kombineerige tabelid Word, millel on sama arv veerge, on üsna lihtne, sest kasutaja peab kursori panema otse rebendiliini, mis asub tabeli andmete esimese ploki all, ja vajutage järk -järgult kustutamisnuppu. Mõni hetk hiljem, varem eraldi, ühendatakse andmed ühte tabelisse.
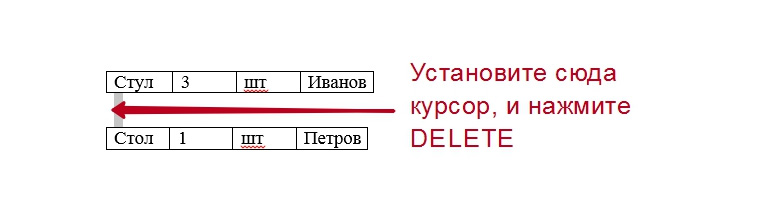
Ärge heitke meelt, kui on veerge, mille tabeliplokkides on erinevad laiused, sest selleks on vaja neid ainult laiusega joondada. Selle aja käsitsi tarbingut ei pea tegema, väga kasulik käsk tuleb kasutajale appi, et „veergude laiuse laiuseks tasandada”, mis asub kontekstimenüüs nimega Tabeli järel ja klõpsates klõpsates valitud ala. On aegu, kus automaatne tasandamine ei vasta tarbija soovidele või vajadustele, seega peate kõigepealt ühendama rebenenud tabeli kaks osa ja seejärel laiust käsitsi reguleerima, nii et see oleks konkreetsetele andmetele vastuvõetavam.
Töö Wordi 2007 ja uuema versioonis
Hoolimata paljudest tarkvaratoote moodsamates versioonides ilmunud uuendustest, saate tabeli Word 2007 -s kiiresti ja hõlpsalt ühendada, kasutades nuppu Kustuta ja installitud kursoriks.
Universaalne otsus
Nagu praktika näitab, on tekstiredaktoris üks mugavam meetod, mis võimaldab teil kiiresti tabeleid ühendada, millel on oma karakteristikute tõttu sama arv erineva laiusega veerge. Niisiis, et kasutada unikaalset viisi ja tasandi veergude laiust mitmes hiljem kombineeritud tabelis, peate kõigepealt valima teise tabeli, pigistama samaaegselt CTRL+X nupud. See toiming aitab kaasa lõigete andmete paigutamisele vahetuspuhvrisse. Siis peate kursori panema esimese laua taga asuva joonega. CTRL+V nuppude samaaegne vajutamine võimaldab teil sisestada kopeeritud andmed piirkonda, kus kursor praegu asub.
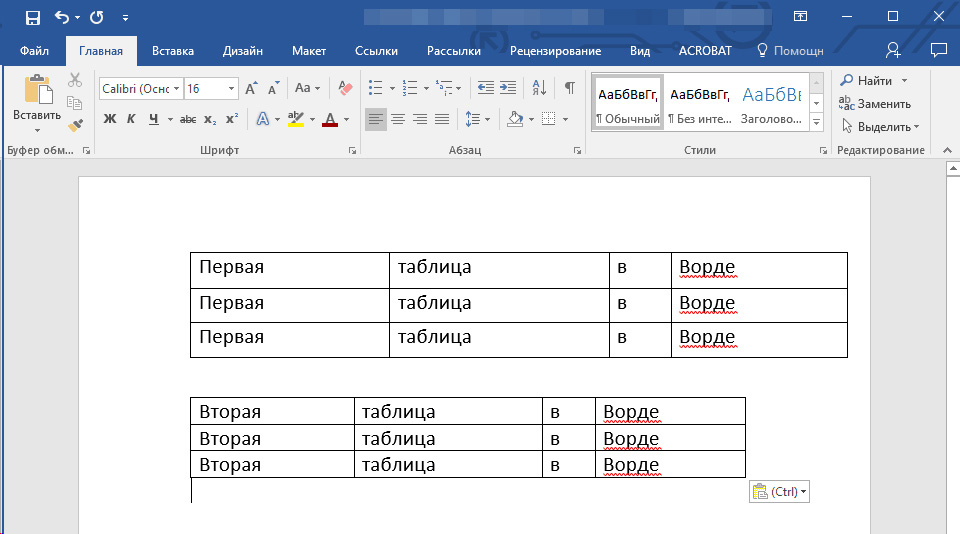
Valige teine tabel, mille soovite esimesest ühendada, ja klõpsake nuppu Lõigake
Esmapilgul võib see meetod tunduda keerulisem kui esimene, kuid pärast töö tegemist saab kasutaja ise hinnata selle meetodi mugavust ja lihtsust, mis ei nõua aega ega tööjõukulusid. Väärib märkimist, et selline manipuleerimine on võimalik ka siis, kui tabelitel on väga suurepärane vormindamine.
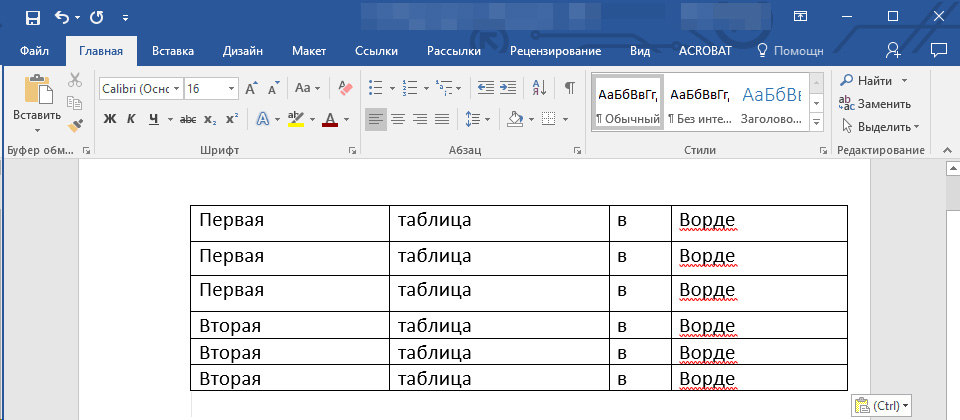
... ja klõpsake nuppu Sisestage
Teabeplokkide eraldamine
Vajadus tabeli jagamiseks sõnas tekitab vähemalt selle ühendamise. Üks lihtsamaid ja kiireimaid viise, mis aitavad plaani ellu viia, on kasutada nuppude spetsiaalset kombinatsiooni. Lünk aitab kursorit installida reale, mis pärast eraldamist võtab koha uues tabeliruumis.
Pärast seda, kui kasutaja on määratud GAP -saidi järgi, peate samaaegselt klõpsama nuppude Ctrl+Shift+Sisestage. Ainult ühe klõpsuga jagatakse terve lõuend kaheks osaks.
Keerulisem meetod, mis võimaldab sõnas lõhet, tõenäoliselt ei põhjusta ka raskusi. Selle käivitamiseks peate panema kursori samasse reasse, mis on uues tabelis esimene, seejärel leidke peamenüüst alamkategooria, mis vastutab tabelitega töötamise eest. Muude käskude hulgas tuleks leida vahekaart, klõpsates käsku "Jagu" käsk -tabeliruumi, jaguneb see kaheks sõltumatuks osaks.
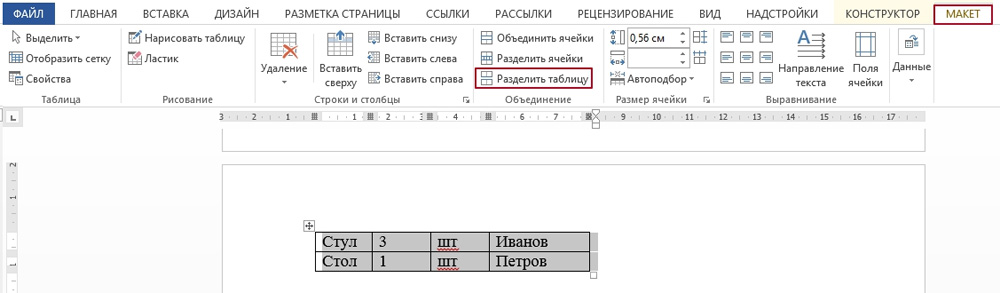
Meeskond on saadaval peamenüü jaotises MATCAM
Järeldus
Tegelikult on Microsoft Wordi tekstiredaktor valmis panustama kõigele, kes seda kasutab. Piisab teada ainult mõnda konkreetset võtmekombinatsiooni või teatud käsku ning kasutaja saab tabeli väga kiiresti ühendada või selles vajaliku lünga teha.

