Failivahetus Wi-Fi ruuteri kaudu Android-telefoni ja arvuti vahel

- 3226
- 61
- Noah Pfannerstill
Failivahetus Wi-Fi ruuteri kaudu Android-telefoni ja arvuti vahel
Kui viskate oma Androidi nutitelefonist sageli faile või tahvelarvuti arvutisse ja vastupidi, siis olete tõenäoliselt USB -kaabli kaudu. Täna räägin meetodist, milles saate faile (fotod, videod, muusika) telefonist arvutist (ja vastupidi) üle kanda WiFi-võrgu kaudu ruuteri kaudu.
Saame nutitelefoni või tahvelarvuti failidele täieliku juurdepääsu ja saame need kopeerida, kustutada, luua uusi faile, nagu ka kaabli kaudu arvutiga ühenduse loomisel. Ainult meie puhul ühendame õhu kaudu ilma juhtmeteta. Ja ühendus konfigureerib FTP.
Kõik, mida vajate, on Androidi, arvuti või sülearvuti ja ruuteri mobiilseadmed. Arvuti ja telefon peavad olema ühendatud ühe ruuteriga. Android ühendame Wi-Fi-võrgu abil, see on mõistetav ja arvuti saab ühendada nii kaabli (LAN) kui ka Wi-Fi abil.
Telefonis või tahvelarvutis käivitame programmi ES Exploreri abil FTP -serveri (seda tehakse mitmel pressil) ja arvutis ühendame FTP -serveriga, mis käivitatakse Androidil. Ja kõik, saate faile edastada. Pange tähele, et teil pole juurdepääsu arvutis olevatele failidele. Ja draivina on juurdepääs ainult failidele. Kui soovite juurde pääseda arvutis failifailidele, peate konfigureerima kohaliku võrgu. Selles artiklis on vähe teavet.
FTP -ühendus Androidi seadmete ja Windowsi vahel
Enne seadistuse juurde minekut peate kindlaks tegema, et soovite mõnikord sellise ühenduse installida ja pärast iga sulgemist ja nutitelefoni ühendamist ruuteriga sisestage arvutisse uus aadress või kasutate sageli FTP -ühendust ja soovite oma arvutis luua oma seadmetega ühenduse loomiseks. Nii et käivitage server lihtsalt mobiilseadmes ja jälgige kohe faile arvutis.
Kui soovite luua arvutis Android -seadmesse FTP -ühenduse ja ärge sisestage iga kord aadressi, siis peate ruuteri ruuteri seadete staatilise IP -aadressi reserveerima. Nii et teie seadme ruuter annaks alati sama IP.
Erinevatel ruuteritel tehakse seda erineval viisil. Kindlasti valmistan hiljem erinevates ruuterites eraldi juhised. Siin näiteks:
IP -broneering Asus ruuteril
Me läheme ruuteri sätted ja klõpsame pealehel vahekaardil Kliendid

Järgmisena klõpsake seadet, mille jaoks peate aadressi broneerima, pange lüliti "MAC ja IP -aadressi sidumise" vastas asendisse ja klõpsake nuppu "Rakenda". Kõik on valmis, nüüd saab meie telefon minu puhul Lenovo alati aadressi 192.168.1.178.
Käitame FTP -serveri Androidi kaudu ES -dirigendiprogrammi kaudu
Võib -olla on nende ülesannete jaoks ka muid programme, kuid ma isegi ei hakanud kontrollima. Läbi "es" töötab kõik hästi. Igatahes arvan, et see failihaldur on Androidi jaoks parim.
Kui te pole veel "ES -juhti" installinud, siis installige see Google Play turu kaudu. Saate installida otse seadmest. Siin annan veel ühe lingi: https: // mängida.Google.Com/pood/rakendused/üksikasjad?Id = com.Estrongid.Android.Pop & hl = ru.
UPDATE: Rakendused "ES -dirigent" ei ole enam Google Plays. Peate selle otsima ja alla laadima kolmandalt osalt saidilt vormis .APK -fail. Kuid teie enda vastu.
Järgmisena alustage "ES -dirigendi". Avage menüü (pühkige vasakult paremale) ja valige "Remote Access". Staares "olek" peaks olema teie WiFi-võrgu nimi. vajuta nuppu "Lülitage sisse".
Ilmub aadress, et sisestame nüüd arvutisse.
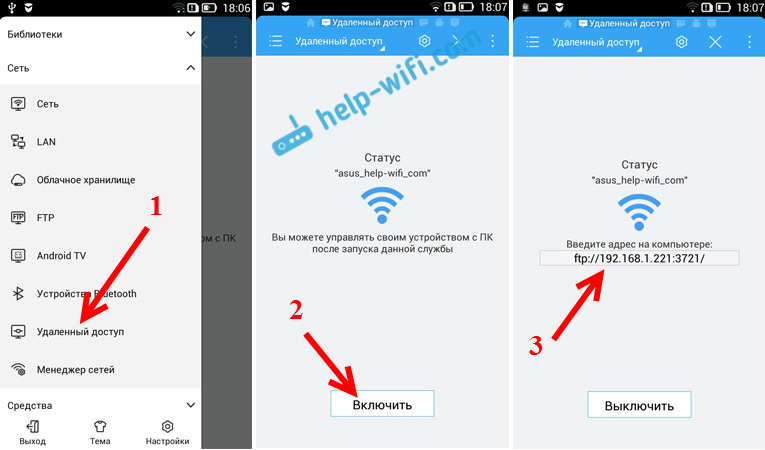
See on Androidi FTP -säte on valmis. Kui klõpsate nuppu "käigu", siis avanevad sätted. Neid pole seal palju, kuid need on kasulikud. Näiteks saate serveri keelata, pärast programmi sulgemist saate pordi konfigureerida, juurekausta installida, kodeeringut muuta. Vaadake lisateavet spoileri seadete kohta.
Täiendavad FTP -sätted ES -juhtses Konto seade on olemas. Vaikimisi luuakse kaitsmata FTP-server, anonüümse juurdepääsuga. Soovi korral saate määrata kasutajanime ja parooli, mis tuleb arvutis ühenduse loomisel täpsustada. Kuid see on valikuline. Ja veel, on mõni üksus "Looge otsetee". Pärast sellel klõpsamist ilmub töölauale otsetee, mille saab FTP -server käivitada, klõpsates.
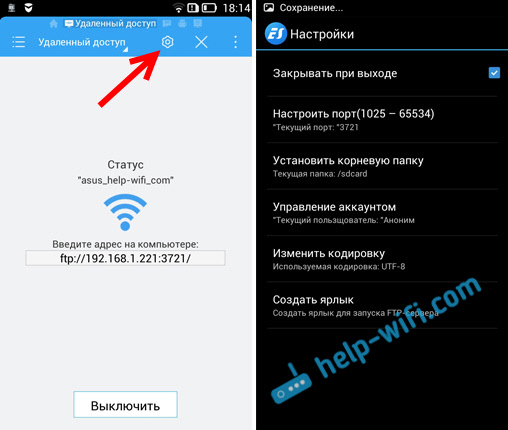
Me läheme arvutis olevatesse sätete juurde.
Ühendame arvutist telefoni või Wi-Fi tahvelarvutiga
Kontrollisin ühendust Windows 7 ja Windows 10 sülearvutist. Kui teil on Windows 8, töötab kõik sama. Probleemideta sülearvuti avas FTP -serveri, mis käivitati nutitelefonis ja sain failidele täieliku juurdepääsu ja sain neid hallata.
Kõik on siin lihtne. Avage arvuti arvutis või minge “minu arvutisse”, “see arvuti” (Windows 10) ja sisestage aadress aadressirida, mis ilmus ES -dirigendiprogrammis mobiilseadmes. Mul on see "ftp: // 192.168.1.221: 3721/". Tõenäoliselt on teil veel üks aadress.
Vaadake hoolikalt, sisestage ilma vigadeta. Kuidas tutvustada, ajakirjandus Sisenema. Võtate kõik oma mobiilseadme failid ära. Windows 10 -s on kõik täpselt sama.
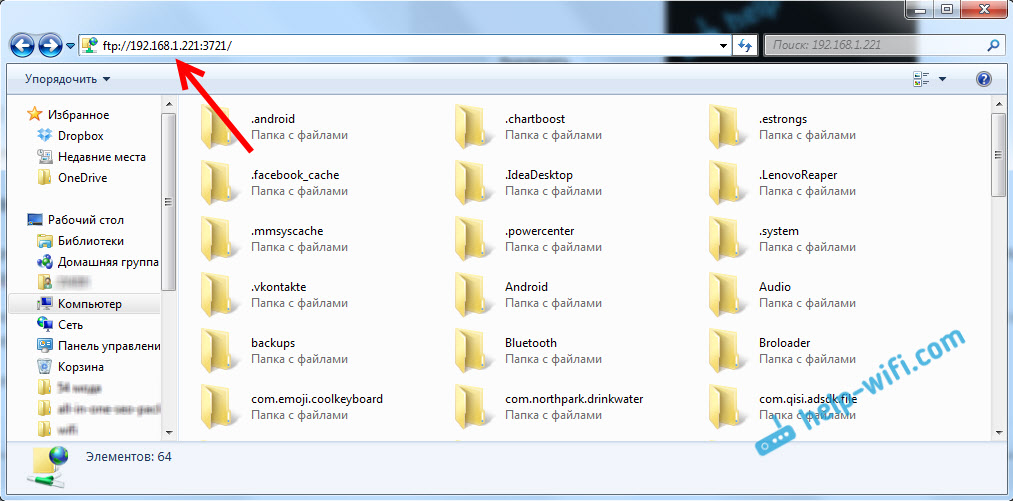
Nüüd saate faile hallata: kopeerige need telefonist arvutisse ja vastupidi. Kustutage, liigutage, looge kaustad jne. D.
Kuid kui sulgete dirigendiakna, peate uuesti aadressi sisestama, mis pole eriti mugav. Seetõttu saate Windowsi ühenduses luua FTP -serveriga. Pärast seda ilmub teie seadme kaust, avades, millele saate kohe juurdepääsu failidele. Eeldusel, et telefoni server on sisse lülitatud.
FTP -ühenduse saate installida tavalise Windowsi tööriistaga. Kui mingil põhjusel ei sobi standard tööriist, saate kasutada näiteks kolmandate osapoolte programme, näiteks klient "Filezilla".
Looge nutitelefoniga FTP -ühendusega pidev kaust
Märge! See meetod töötab ainult siis, kui olete oma mobiilseadme jaoks reserveeritud ruuteri seadetes staatiline IP -aadress.
Minge dirigendisse ("Minu arvuti") ja klõpsake nuppu "Ühenda võrguketta".
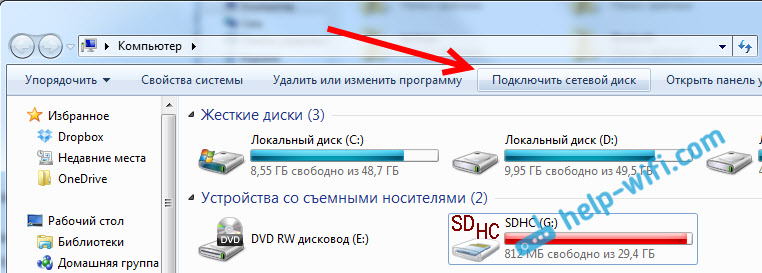
Windows 10 -s näeb see samm pisut erinev välja:
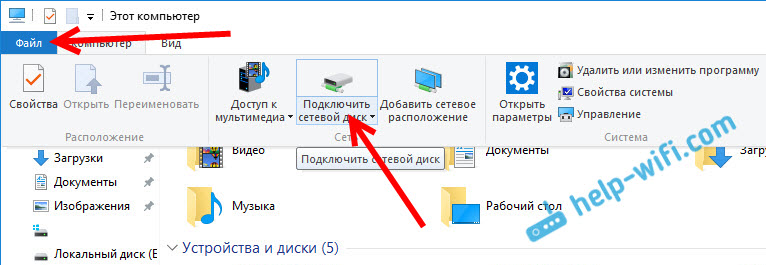
Järgmisena klõpsake uues aknas lingil "Ühendus saidiga, kus saate dokumente ja pilte salvestada".
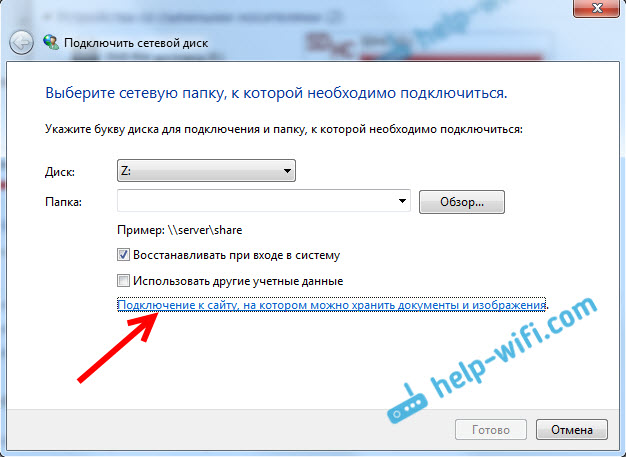
Avatakse veel üks aken, milles klõpsame "Järgmine". Järgmises aknas klõpsake kaks korda üksusel "Valige teine võrgu paigutus".
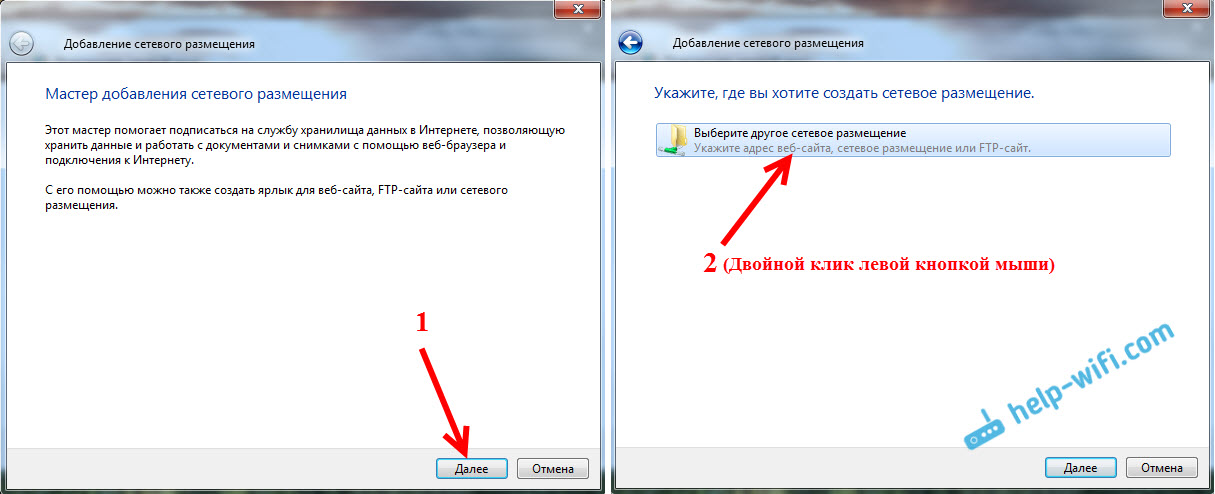
Lisaks sisestage väljale "Võrguaadress või aadress Internetis" meie serveri aadress, mille me telefoniga käivitasime (mul on "FTP: // 192.168.1.221: 3721/"). Ja klõpsake nuppu "Järgmine".
Ilmub kontoväljavõttega aken. Kui te ei näidanud ES -dirigendiprogrammis kasutajanime ja parooli, siis jätame linnukese “anonüümse sissepääsu” lähedale ja klõpsame nuppu „Järgmine”. Ja kui määrate andmed ühenduse jaoks, siis täpsustage need.

Järgmises aknas peate määrama võrguühenduse nime. Kirjutasin midagi sellist nagu "Minu Lenovo". Saate määrata mis tahes nime ja klõpsata nuppu "Järgmine". Viimases aknas klõpsake nuppu "Valmis".
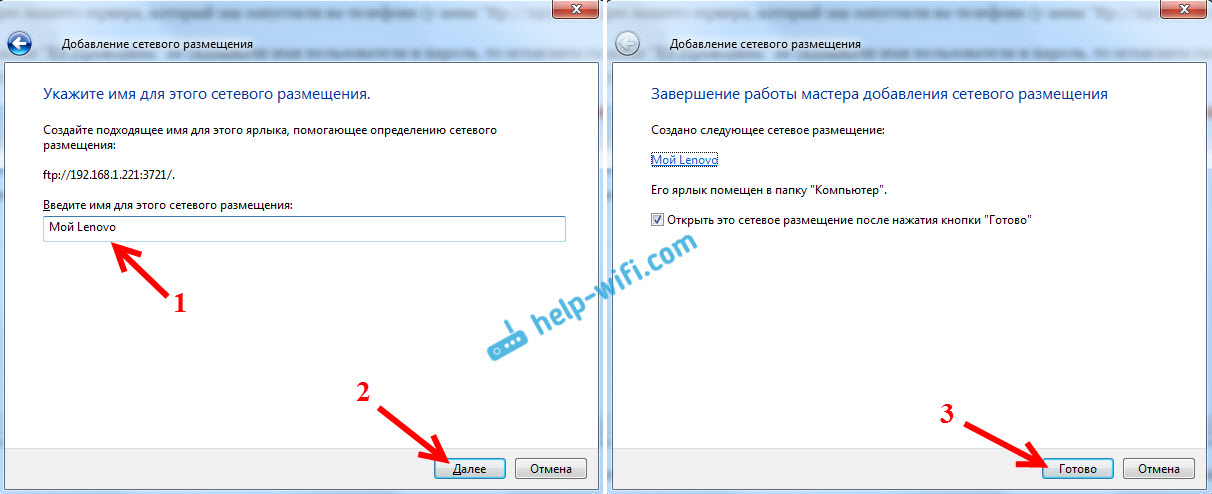
Teie Androidi seadmes asuvate failidega kaust avaneb kohe. Selle kausta otsetee on alati juht. Ja selle kausta failid on alati saadaval, kui FTP -server (kaugjuurdepääs) sisse lülitatakse mobiilseadmes).
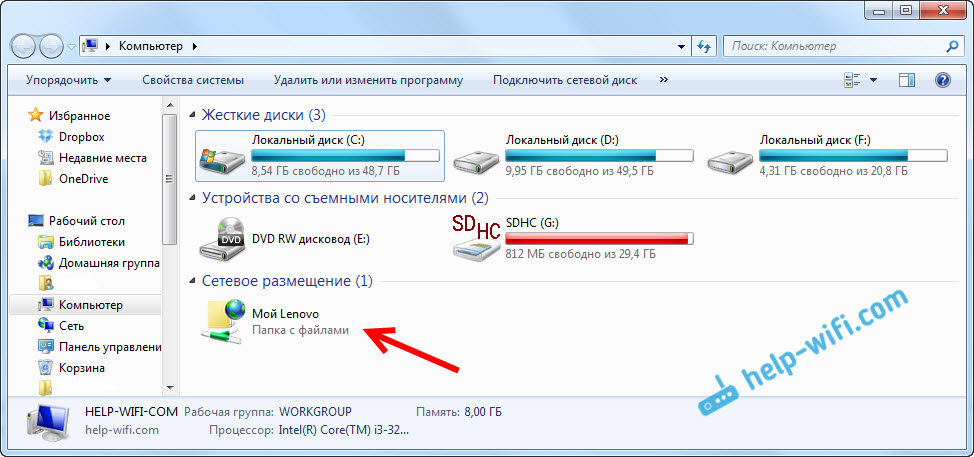
Kui soovite mingisugust laulu telefoni visata või fotot vaadata, piisab sellest, kui lülitame mobiilseadmesse kaugjuurdepääsu ja minna meie loodud kausta.
Kas sülearvuti on võimalik WiFi kaudu telefoniga ühendada, kuid ilma ruuterita?
Jah, sa saad. Kui teil pole ruuterit ja soovite traadita võrgu kaudu mobiilseadme ja sülearvuti vahel faile üle kanda, siis saab kõik konfigureerida pisut erinevalt. Pigem on sätted täpselt samad, lihtsalt ühendus tuleb korraldada erinevalt.
Kui ruuteri kaudu pole võimalust ühenduse luua, peate korraldama sülearvuti otsese ühenduse mobiilseadmega. Selleks piisab WiFi-võrgu levitamisest telefonis. Mulle tundub, et iga nutitelefon teab, kuidas seda teha. Seda funktsiooni nimetatakse erinevalt. Midagi sellist nagu "pääsupunkt".
Käivitage nutitelefoni pääsupunkt (te ei saa isegi mobiilset Internetti sisse lülitada, nii et sülearvuti ei guugeldaks kogu liiklust) ja ühendage meie sülearvuti selle juurdepääsupunktiga. Edasi vastavalt ülalkirjeldatud standardskeemile. Kõik töötab, kontrollitud.
Järelsõna
Kui te ei ühenda oma mobiilseadmega sageli failide muutmiseks, saate muidugi kasutada USB -kaablit. Kuid kui teil on vaja midagi sageli kopeerida, väärib ülalkirjeldatud meetod kindlasti tähelepanu. Klõpsake ikoonil, mobiilseadmes ja arvutis saame kohe failidele juurdepääsu. See on mugav.
Ja kuidas te seda ühendust kasutate? Mida näete plusse ja miinuseid? Jagage oma kogemusi kommentaarides ja küsige muidugi küsimusi.
- « Windows 10-s pole WiFi levitamise käivitamiseks ja peatamiseks faile võimalik luua
- Uuendame Asus ruuteri püsivara. Kiire viis Asus RT-N18U näitel »

