Windowsi IP -aadresside konflikt on avastatud. Mida teha?
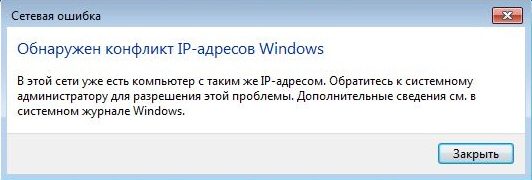
- 3361
- 390
- Jody Spencer
Windowsi IP -aadresside konflikt on avastatud. Mida teha?
Akendest ei näe mitte mõnda viga. Ja täna räägin vealahendusest "avastas Windowsi IP -aadresside konflikti", mida saab sageli näha Interneti -ühenduse loomisel. Sealhulgas ruuteri kaudu. Windows 10, Windows 8 ja Windows 7, veaga aknas saate lugeda lihtsat ja arusaadavat kirjeldust: "Selles võrgus on sama IP -aadressiga arvuti juba olemas".
Kuid aken ise veaga:
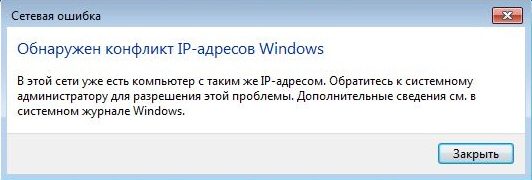
Ja viga vanas, heades Windows XP -s:
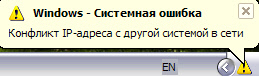
Selline viga kuvatakse kõige sagedamini ruuteriga (kohaliku võrguga) ühendamisel. Kodus või kuskil tööl. Vea ilmumine tähendab, et teie arvuti üritab hankida IP -aadressi, mille juba hõivab mõni teine võrgus olev seade. Seetõttu tekib IP -aadresside konflikt. Viga on tegelikult haruldane, kuna vaikimisi levitab ruuter automaatselt IP -aadressi. Ja konflikte ei saa olla. Kuid isegi kui ruuter levitab IP -d automaatselt (server vastutab selle eest) ja mingil põhjusel määrasite välja staatilise IP -aadressi, mille juba hõivab mõni teine seade, on viga "Windowsi IP -aadressid" ilmuvad "ilmuvad".
Oluline punkt! Kui seisate silmitsi selle probleemiga mitte kodus, vaid kuskil tööl, ei soovita ma teil ise mõnda seadet muuta. Parem on pöörduda selle, kes vastutab selle võrgu töö eest.Noh, paar näpunäidet, minge kõigepealt seadete juurde:
- Esmalt peate lihtsalt ruuteri ja arvuti taaskäivitama.
- Kui Internet on ühendatud otse arvutiga (ilma ruuterita), võite proovida võrgukaabli välja lülitada ja selle tagasi ühendada. Kui see ei aita, pöörduge oma pakkuja poole. Tõenäoliselt tekkis IP -aadresside konflikt nende süü tõttu.
- Aknas "Võrguadapterid" saate proovida keelata adapter "Võrguühendus". Windows 10 -s nimetatakse seda "Ethernetiks". Ja lülitage see sisse.
Kui see kõik ei aita, peate kontrollima võrguadapteri IP -sätteid. On kaks võimalust: määrake aadresside automaatne kättesaamine ja kui see ei aita, registreerige staatilised aadressid.
Kuidas parandada viga IP -aadresside konfliktiga Windows 10, 8, 7, XP
Minge veebisaidile "Võrgudhaldus ja üldine juurdepääsuhaldus" ning minge "Adapteri adapterite muutmine".
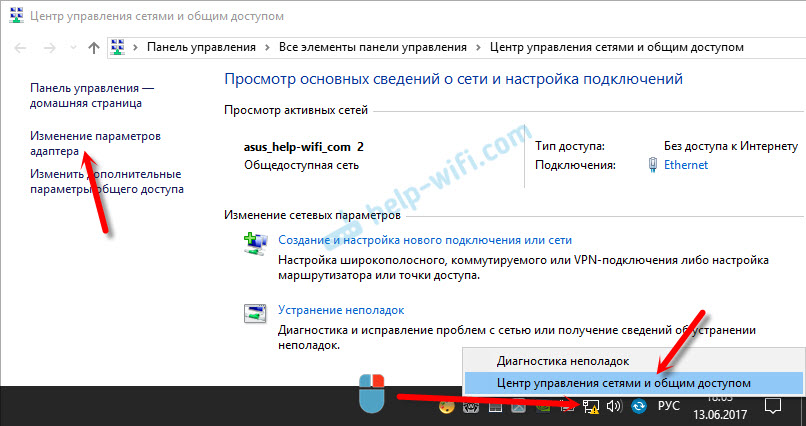
Järgmisena klõpsake adapter "Võrguühendus" või "Ethernet" ja avage "atribuudid".
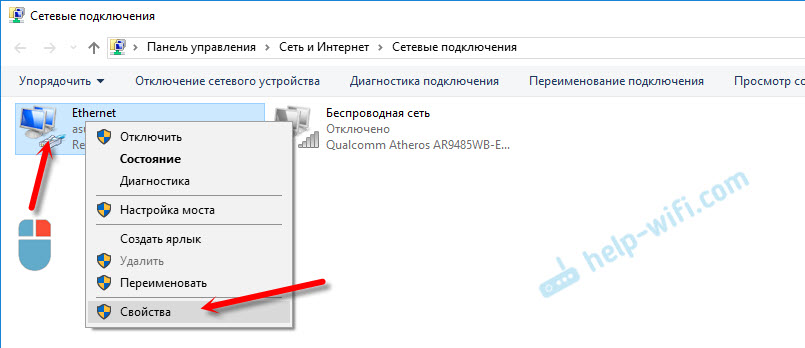
Klõpsake üksust "IP versioon 4 (TCP/IPv4)", seejärel klõpsake nuppu "Atribuudid". Kui teil on seal mingeid parameetreid, siis installige IP ja DNS -i automaatne laekumine. Nagu nii:
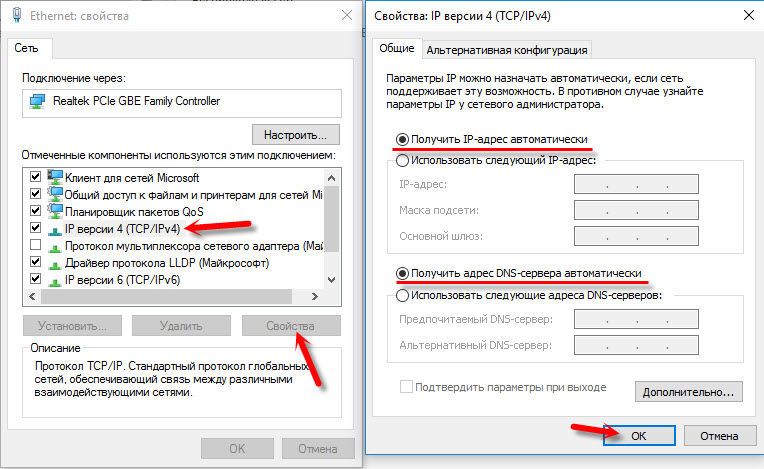
Laadige arvuti uuesti. Kui pärast seda Internet ei töötanud või kui teil oli seal algselt seatud automaatne kviitung, siis võite proovida vajalikud parameetrid käsitsi seada.
Staatilised IP -aadressid: konflikti lahendamise võimalus
Isiklikult olen staatiliste IP -aadresside vastu. Parem on automaatselt seada kõigisse seadmetesse. Muidu varem või hiljem tuleb viga uuesti välja. Kuid kui peate selle probleemi kiiresti lahendama, võib staatiliste aadressidega variant olla kasulik.
Avame sätted, nagu ma ülal näitasin. Ainult automaatsete sätete asemel panime lüliti lähedale "Kasutage järgmist IP -aadressi". Ja siis peame välja kirjutama IP -aadressi ise, alamvõrgu maski ja peavärava.
- IP -aadress - siin peate täpsustama aadressi, mille meie arvuti ruuterist saab. Esmalt peate välja selgitama ruuteri IP -aadressi. Tõenäoliselt on see 192.168.1.1 või 192.168.0.1. Seejärel muutke viimane arv. Soovitav on välja kirjutada üle 100. Näiteks: kui minu IP -aadressil on 192.168.1.1, siis kirjutan välja 192.168.1.110.
- Alamvõrgu mask - välja kirjutatakse automaatselt.
- Peavärav on ruuteri IP -aadress. Minu puhul on see 192.168.1.1.
- DNS -aadress, mille saate välja kirjutada: 8.8.8.8/8.8.4.4
Nagu nii:
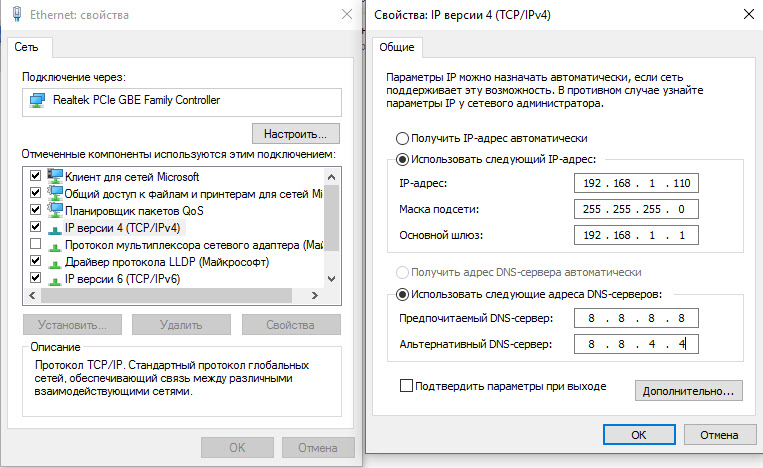
Ma arvan, et need toimingud aitasid teil veast lahti saada ja teie arvutis olev Internet on sama teeninud. Kirjutage kommentaaridesse, küsige küsimusi!
- « Teiste inimeste arvutid ja telefonid kohalikus võrgus ruuteri kaudu
- Skydnsi sisufilter ruuterite jaoks, miks vajate koduvõrgu sisu filtreerimist? »

