Draiveri värskendamine (installimine) WIFFI-s Windows 10-s
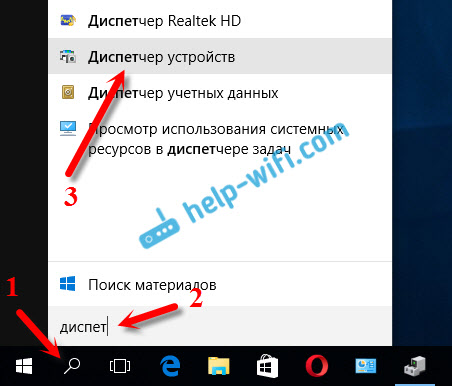
- 3605
- 442
- Jody Spencer
Draiveri värskendamine (installimine) WIFFI-s Windows 10-s
Täna ajendas mind kommentaarides üks huvitav viis, mis suudab lahendada mõned Windows Windows 10 probleemid. Ja seal on piisavalt probleeme. Windows 10 juhistega lehelt leiate rohkem kui 10 erinevate näpunäidete ja lahendustega artiklit. Niisiis, täna näitan Windows 10-s WIFI-draiverite värskendamist seadmehalduri kaudu. Kaalume täpselt juhi värskendust, kui süsteem otsib draiverit arvutis või Internetis (kui see on ühendatud).
See meetod peaks aitama lahendada veaprobleemi "ei saa selle võrguga ühendada", kui sülearvutil pole võimalik sisse lülitada (mitte aktiivne lüliti), kui ühendus on "piiratud" ja t. D.
Igal juhul, kui te ei tööta Windows 10-s WiFi-s, peavad selle artikli näpunäited kindlasti proovima. See kirje, lisad artiklile, mis lahendab probleeme Windows 10 juhtmeta WiFi-adapteri juhiga, milles kirjutasin juhi asendamisest välja lastud nimekirja ja kuidas seda kustutada.
Kuidas Windows 10 -s traadita adapteri draiverit värskendada?
Parim viis on kindlasti draiveri alla laadida ametlikust saidilt, meie mudeli ja Windows 10 jaoks ning installida see uuesti. Kuid reeglina pole selline juht kõigi sülearvutite jaoks (adapterid). Seetõttu proovime teist teed.
On soovitav, et sülearvuti on ühendatud Internetiga. Jah, ma tean, et Wi-Fi ei tööta. Seetõttu ühendage võimaluse korral Internet võrgukaabli kaudu. Mõneks ajaks.
Järgmisena peate avama seadmehalduri. Selleks vajutage parema hiirenupuga käivitusmenüüd ja valige seadmehaldur. Või leidke see otsingu kaudu ja avage see.
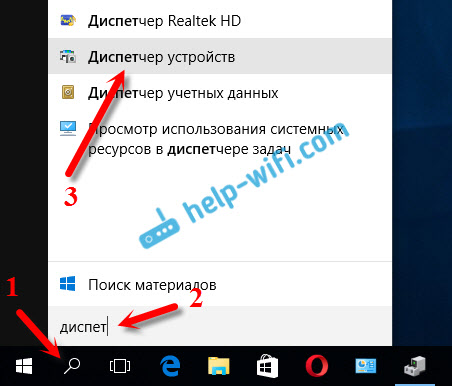
Avage vahekaart "Võrguadapterid", leiame adapteri, mille nimel on "Wi-Fi" või "Wireless", klõpsake sellel parema hiirenupuga ja valige "Värskenda draiverid". Muide, adapteri enda lähedal võib olla kollane hüüumärk. See viitab sellele, et ta töötab valesti.
Kui teil pole sellist adapterit üldse, siis tõenäoliselt ei saanud süsteem draiverit valida. Peate selle käsitsi otsima ja installima (vt selle artikli lõpus).

Üksuse valimine "Uuendatud draiverite automaatne otsimine".
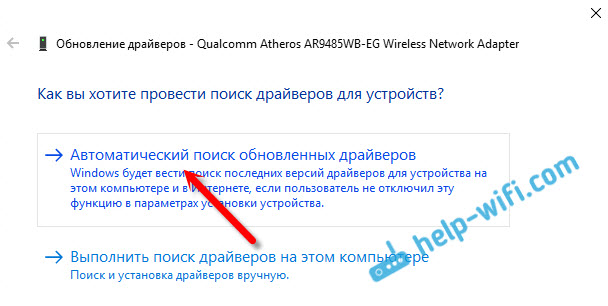
Otsing läheb ja kui draiver leitakse, näete selle installimise protsessi.
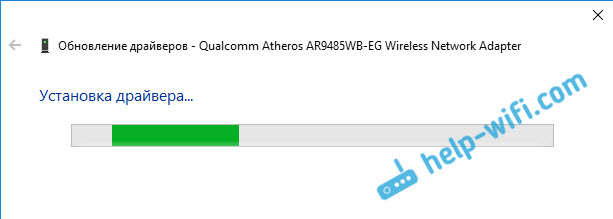
Ja sõnum eduka installimise kohta.

Otsige Wi-Fi draiverit nime järgi
Kui sülearvuti või adapteri tootja saidil ei leia te oma mudeli ja Windowsi kümnenda versiooni draiverit, kuid adapter on seadmehalduris, siis võite proovida seda leida adapter ise.
Ma sain hakkama. ASUS veebisaidil, minu Asus K56CM sülearvuti jaoks pole Windows 10 draivereid. Kuid leidsin need adapteri nime järgi. Et mitte nime käsitsi otsingusse ümber kirjutada, saab selle kopeerida.
Klõpsake hiire parema nupuga adapterit ja valige "Atribuudid". Seejärel minge vahekaardile "Teave". Klõpsake nimega hiire parema nupuga ja valige "Kopeeri".
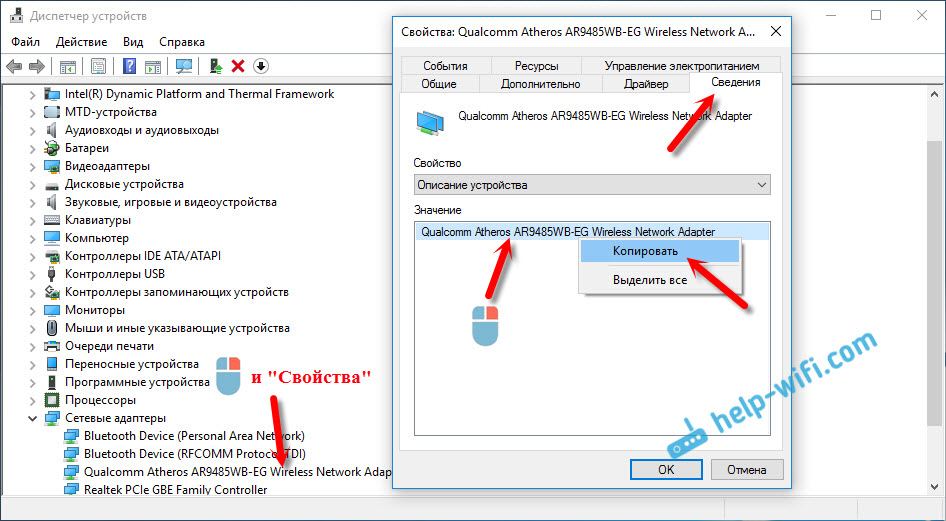
Otsime nime Yandexis või Google'is.
Draiveri installimine seadmehalduri kaudu (kui mitte .Exe -fail)
Võib -olla laadite draiveri arhiivisse (rar või zip), kus installijat pole (fail laiendusega .Exe, pärast selle käivitamist, mille installimine läheb). Selle installimiseks peate ekstraheerima arhiivi sisu, avama seadmehalduri uuesti, klõpsake vahekaardil „Võrguadapters” ja valige „Uuendage draivereid” (kirjutatud sellest ülal).
Kui teil pole adapterit (draiverit pole veel installitud), siis on see nagu "tundmatu seade", millel on kollane märk. Klõpsake teda. Kui neid on mitu, siis kasutame "poke" (kontrollime igaüks).

Valige üksus "Leidke selles arvutis draiverid".
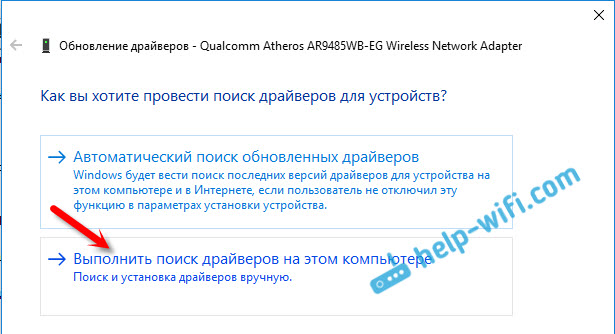
Klõpsates nupul "Ülevaade", valige kaust, kuhu me allalaaditud draiverid eemaldasime. Klõpsake nuppu "Järgmine".
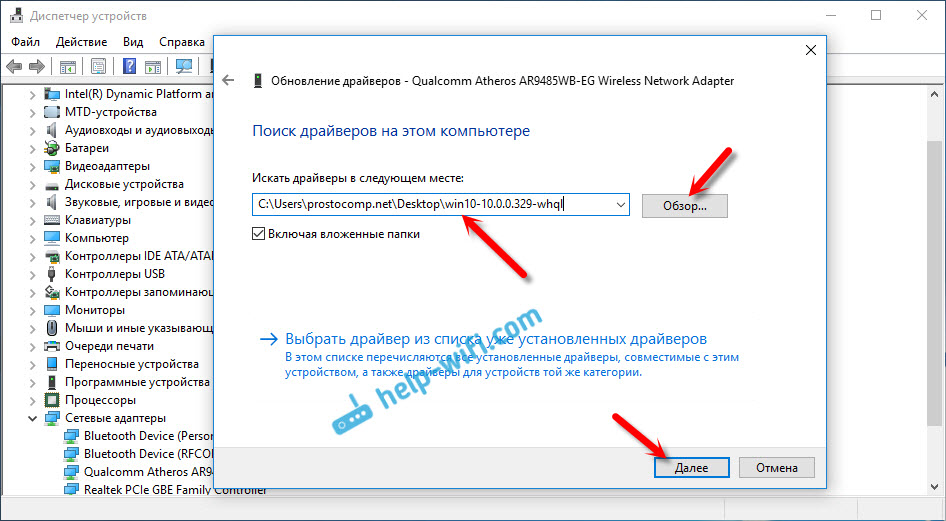
Kui teil veab, installib süsteem draiveri ja Wi-Fi töötab teie jaoks.
- « Kiire seadistamine Wi-Fi ruuter TP-Link Archer C7 (AC1750)
- D-Link ruuteris „klient”, “sild” ja “Register” »

