Lenovo taastamise pilt
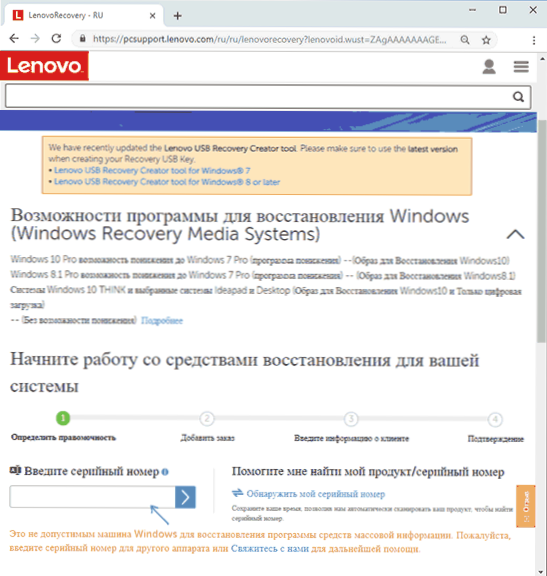
- 1949
- 429
- Jody Spencer
Lenovo sülearvutite lähtestamiseks tehaseseadetele piisab tavaliselt peidetud nuppu „Novo”, tavaliselt uputatud sülearvuti vasakul või paremal asuvast korpusesse ja valige „Süsteemi taastamine” või minge spetsiaalsete võimaluste juurde Windows 10 allalaadimine ja leidke taastamiseks mõeldud üksus spetsiaalsete alglaadimisvalikute hulgast. See töötab aga ainult siis, kui sülearvutil säilitatakse süsteemi taastamise varjatud pilt.
Kui pilti pole, saab selle alla laadida ametlikust Lenovo veebisaidilt ja kasutada patenteeritud utiliiti, et luua alglaadimisperik. Selles juhendis - kuidas seda teha. See võib olla ka kasulik: kuidas tehaseseadete jaoks sülearvuti maha jätta.
MÄRKUS. Sülearvuti lähtestamiseks spetsiaalsete alglaadimisvalikute abil saate klõpsata allpool asuval toitenupul toitenupul, seejärel hoides seejärel Windows 10 luku ekraanil taaskäivitamist. Menüüs, mis avati jaotises "Rikete otsimine ja kõrvaldamine" on olemas üksus süsteemi lähtestamiseks. Samuti näitavad mõned Lenovo mudelid F8, F9, F4 klahvi (mõnikord koos Alt või FN -ga, erinevalt erinevalt). seal.
Kuidas alla laadida Lenovo taastamise pilt
Lenovo ametlik veebisait pakub taastamispilte, mis sisaldavad spetsiaalselt teie sülearvuti draivereid. Kahjuks pakub Lenovo erinevalt Dellist selliseid pilte kaugeltki oma sülearvuti igast mudelist, kuid seda tasub proovida allalaadimist: saidil öeldakse, et pildid on saadaval ka ThinkPadi jaoks, “valitud IdeaPad mudelid”. Mis puutub PC ja monoblocks Lenovo.
Esiteks vajate seerianumbrit, mille leiate oma Lenovo sülearvuti alumisest osast, kus seda tähistavad tähed "S/N". Lisaks vajate Lenovo ID -kontot, mille saate luua lehel https: // konto.Lenovo.com/ru/ru/. Pärast seerianumbri leidmist ja konto käivitamist järgige järgmisi samme:
- Minge lehele https: // pcsupport leht.Lenovo.com/ru/ru/lenovorecovery/ja sisestage sülearvuti seerianumber.
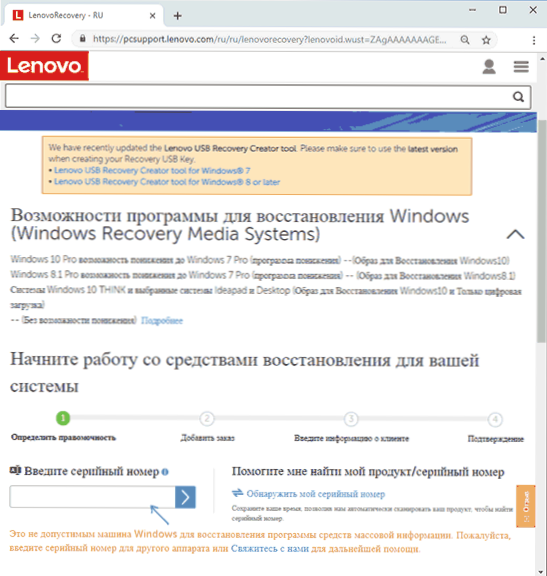
- Kui näete teadet "See pole lubatud Windowsi auto taastamiseks", siis sülearvuti allalaadimiseks pole pilti välja pakutud.
- Kui pilt on olemas, näete oma sülearvuti mudelit ja võimalust valida laaditud pildi riik ja keel. Märkige üksus "Ma aktsepteerin reegleid" ja klõpsake nuppu "Järgmine".
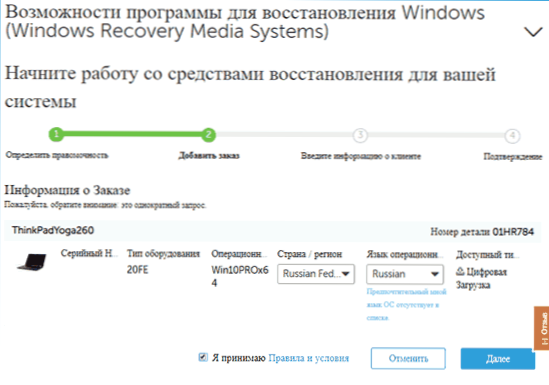
- Järgmises etapis peate märkima oma nime, perekonnanime, riigi ja e -posti aadressi.
- Näete sõnumit, et Lenovo taastamise allalaadimine on saadaval, ja link, järgige seda.
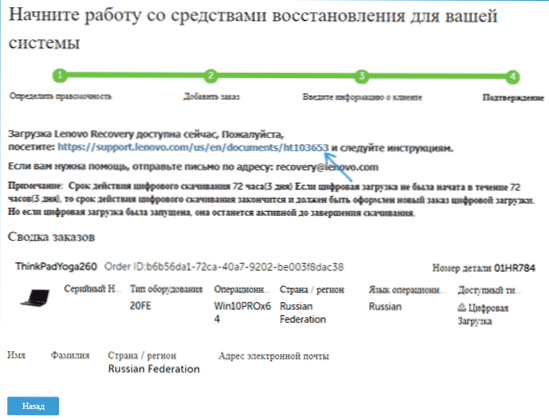
- Järgmisel lehel pakutakse teile alla laadida üks Lenovo USB Recovery Creasori kahest versioonist, laadige vajalik allapoole sõltuvalt Windowsi versioonist.
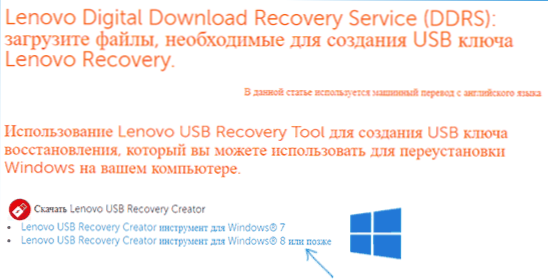
- Ühendage USB -mälupulga (parem kui 16 GB või rohkem, andmed selle kustutatakse) arvuti või sülearvutiga, käivitage Lenovo USB Recovery Creiter Utility, sisestage oma Lenovo ID andmed ja järgmisele ekraanile - soovitud pilt Süsteemi taastamine.
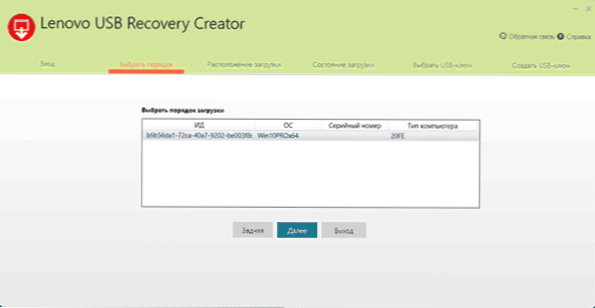
- Kõik muud sammud on üsna selged: peate märkima failide salvestusruumi ja pärast nende allalaadimist - valige välkmälu, millele Lenovo taastamise pilt salvestatakse.
Protsessi lõpus saate oma sülearvuti jaoks valmis laadimise USB -mälupulga jaoks, millega saate tehasesüsteemi hõlpsalt taastada kõigi Lenovo draiverite ja tarkvaraga.
Kui teie sülearvuti jaoks pole pilti ja süsteemi taastamist ei saa teha mingil viisil, kirjeldage kommentaarides olukorda: sülearvuti täpset mudelit, kas süsteem on laaditud, millisele etapile ja millisele versioonile Süsteem - proovin lahenduse öelda.
Võib -olla on materjal kasulik: kuidas Windows 10 lähtestada või OS -i automaatne uuesti installimine.

