Pildid Coreldrawi piltidel

- 2804
- 95
- Dr. Aubrey Bogisich
Kui olete CORELDRAW programmi pikaajaline järgija, võite kindlasti veenduda, et selle uskumatuid võimalusi saab kasutada piltidega töötamisel. Kui olete algaja kasutaja, pole paljud toimingud teile endiselt võõrad, kuid soovite aktiivselt omandada Coreldraw programmi, et pilte hiljem edukalt redigeerida.

Siit saate teada, kuidas pilti Coreldrawis õigesti lõigata
Tõepoolest, graafiline toimetaja Korel võimaldab teil luua kõik joonised, samuti lõigata pildi piki kontuuri, rakendades üksteisele kahte objekti.
Niisiis, kasulik on tutvuda juhistega, kuidas pilti kõige lihtsamal viisil lõigata, ja on ka huvitav välja mõelda, kuidas objekti südamiku taustalt lõigata.
Pilti lõikamise viisid
Kui jätkate foto reguleerimist, võimaldab graafiline redaktor teil pildi liigse osa ära lõigata, ebavajaliku objekti eemaldada, jagada foto ja kustutada ka kogu ülejääk, mis teile isiklikult ei sobi.
Esimesed pildi pügamisega seotud sammud peaksid olema suunatud lihtsa pildi pügamise oskuste parandamiseks. Kui sellised oskused on täiuslikkuseni lihvitud, võite hakata täitma keerukamaid, kuid väga huvitavaid graafilisi ülesandeid.
Lihtne viis
Kui teil on laos foto, mille suurus te ei ole mõne kriteeriumiga rahul, saate selle olukorra hõlpsalt parandada, kasutades programmi Coreldrawi võimalusi.
Muidugi peate esialgu hoolikalt uurima soovitusi, kuidas tuuma ülejääki katkestada, veenduge, et sellise protsessi läbiviimisel pole raskusi.
Käivitage graafiline redaktor, määrake pildi parameetrid, mille mõõtmed vastavad täidetud nõuetele. Eelkõige seadistatud laiuse ja kõrguse parameetrid. Värvipaleti valiku aknas on kõige parem seada RGB parameeter. See võimaldab meil tulevikus seda kasutada elektroonilises meediumis ja vajadusel printida printerisse raskusteta.
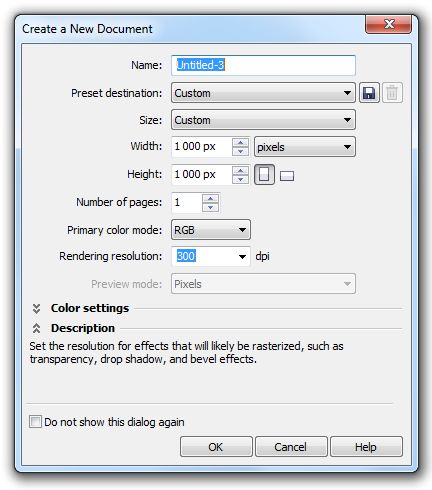
Seadsime kõrguse ja laiuse parameetrid 1000px
Nüüd looge tööala keskel ristkülik, klõpsates nuppu Ristkülik. Klõpsake kuvatavat ristkülikut, vaadake, et kohe pärast seda ilmus paneeli ülaosas täiendav menüü, milles saate seada ka ristküliku suuruse. Muidugi peate määrama soovitud laiuse ja kõrguse parameetrid.
Pärast seda klõpsake klahvi P, et liikuda ristküliku tööala keskele. See oli ettevalmistav töö ja nüüd peaksite minema otse pildiga tööle. Laadige alla pilt, mida soovite lõigata. Selleks avage menüü Parameeter "File", valige rida "Ekspordi" ja märkige tee pildile, mida soovite redigeerida.
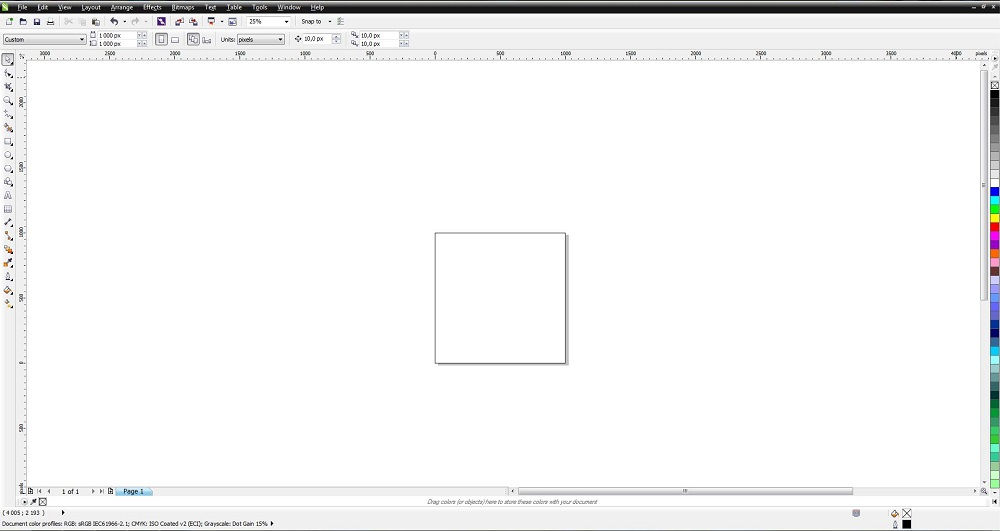
Looge ristkülikukujuline ala, klõpsates nupul Ristkülik (F6)
Selles etapis on oluline panna see pilt meie loodud ristküliku sisse. Selleks valige parameeter "Effects", minge mööda PowerClipi liini ja klõpsake siis parameetri "Koht sees".
Pildi õigesti korraldamiseks tuleks vastavalt eelnevalt loodud parameetritele nimetada parameetri "redigeerimine PowerClip". Pärast seda, kui teil on võimalik pilti korraldada nii, nagu soovite, klõpsake menüüelementi "mõistatuslik redigeeri".
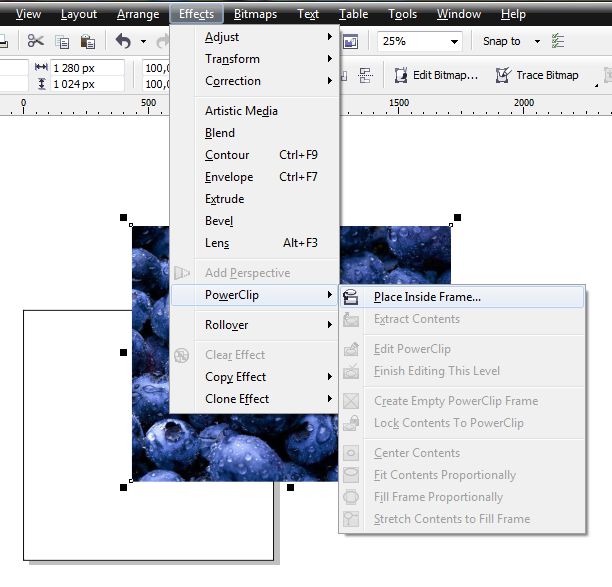
Valige vasaku hiireklahvi pilt ja leidke ülemise paneeli ja täiendav PowerClip menüü Efektid
Teine meetod
Võite teha teisiti, kui on nii oluline välja mõelda, kuidas pilti piki tuuma kontuuri lõigata.
Selleks on ristkülik algselt ehitatud samal viisil, pilt on laaditud ja seejärel asetatakse see tagumisele taustale, muidugi vabastades eesmise tausta ristküliku jaoks. Jääb valida tööriista „Trimmi”, hoides hiire vasakut võtit venitusabi, osutades alale, mis on oluline lõigata.
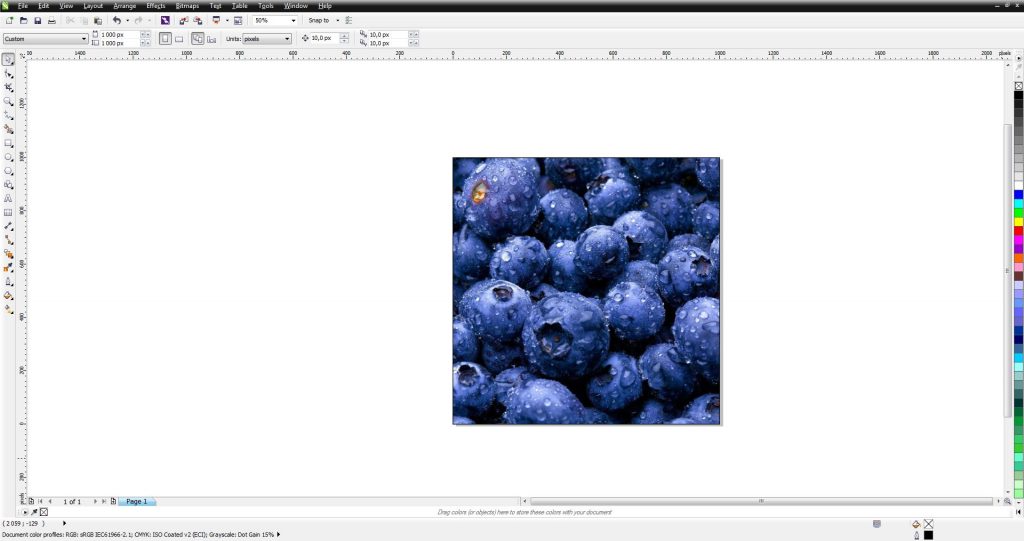
Selgub selline tulemus
Pildi osa lõikamine
Kui teil on ülesannet mitte ainult pilti lõigata pikkuses või laiuses, vaid ka osa joonise enda eemaldamiseks, siis soovitame teil tutvuda teise saladusega, mis võimaldab teil välja mõelda, kuidas objekti tuumas lõigata.
Kui teil on pilt, milles peate teatud elemendi lõikama, ehitage tööriistade abil tööriistade abil geomeetriline analoog.
Nüüd kehtestab loodud geomeetriline objekt redigeeritavale pildile. Tõstke nüüd välja pilt ise ja loodud geomeetriline objekt. Pärast selliseid toiminguid leiate, et paneelil ilmusid täiendavad funktsionaalsed nupud, mille eesmärk on objektide ühendamine, välistamine, ristumiskoht ja lihtsustamine.
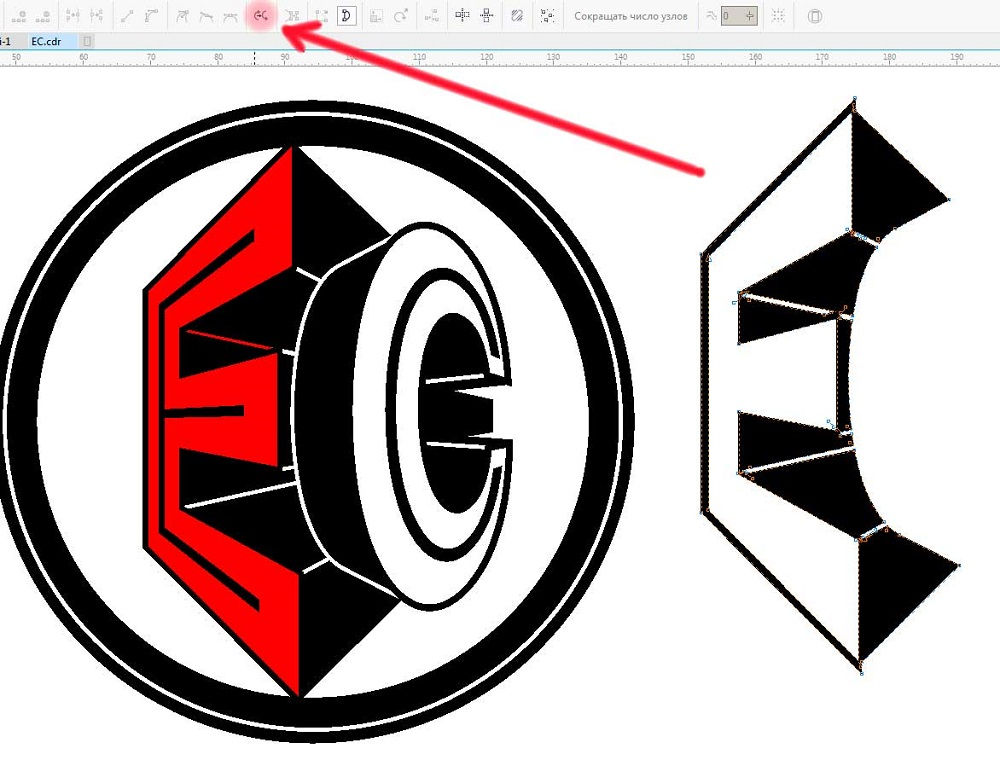
Nõuetekohaseks korrastamiseks peate valima üheaegselt pildi ja loodud geomeetriline objekt
Kui soovite aru saada, kuidas lõigata objekti, mis on teise joonise peale kehtestatud, klõpsake lihtsalt nuppu "Välista". Graafiline redigeerija lõikab koheselt põhijoonele kehtestatud osa.
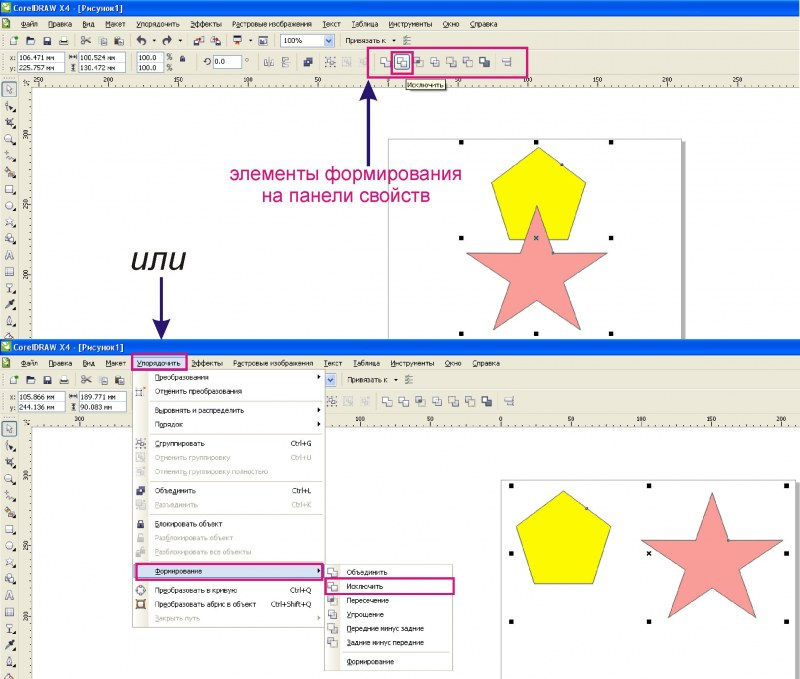
Kasutades nuppu „Välja arvatud”, lõikab graafiline redaktor ise soovitud objektid ise
Kui teil on vaja teha keerukama pügamise, saate kasutada funktsionaalset võtit "ristmik". Sel juhul saate ainulaadse pügamise, mis on tehtud kahe joonise kombineeritud ruumide kontuuril.
Mõnel juhul võib olla vajalik objekt lõigata ja kasutada seda uue foto loomiseks, pildid, mille taustal on vahetus.
Mõelge välja, kuidas lõigata südamikus pilti, et teisaldada ainult üks lõigatud objekt teisele pildile.
Varem tuleb teid hoolikalt eristada, välja arvatud kiirustamine, soovitud objekt, kasutades tööriista "Bezie". Seejärel peate uuesti ristküliku looma, klõpsake ringletud objektil, klammerdage klahvi ja seejärel klõpsake ristkülikul ka. Sel moel saate need kaks objekti esile tõsta, jääb nuppu "Cut" klõpsata. Valige jällegi lõigatud objektiga ruut, kinnitage klahvi Shift, valige objekt uuesti ja vajutage nuppu "Cut". Pärast seda näete, et konkreetse objekti lõigati teie poolt edukalt ja asetas uuele ruumile. Nüüd saate luua uue tausta, mis on teile vastuvõetav ja saada uus huvitav pilt, mis vastab enne, kui olete varem esitatud ülesande nõuetele.
Tulemused
Niisiis, kärpimisprotsessiga kaasnevad mõned reeglid, olles õppinud ja õppinud tegevusjärjestust saate luua huvitavaid pilte, eemaldada tarbetud objektid, suurendades seeläbi fotode üldist esteetikat.

