GIMP graafilise redigeerija ülevaade

- 2608
- 218
- David Willms
Piltidega töötamiseks kasutatakse mitmesuguseid graafilisi toimetajaid. Praeguseks on populaarsed mitmed programmid. Kõigil neist on erinev funktsionaalsus ja see on saadaval erineva koolitustasemega kasutajatele. Seal on esialgse, arenenud ja professionaalse taseme toimetajad. Sõltuvalt eesmärgist võivad graafilised toimetajad olla täiesti tasuta ja maksta mitusada dollarit.

GIMP graafilise redigeerija ülevaade ja võimalused.
Graafiliste toimetajate seas on kõige populaarsem toode Photoshop Adobe Development. See on mõeldud spetsialistidele ja sellel on tohutu funktsionaalsus, mida sageli ei kasutata, ja kolmas. Loomulikult on programmi maksumus väga kõrge ja harva saab seda endale lubada ametlikult ostmist. Kõik ei tea, et on olemas täiesti tasuta täiustatud GIMP graafiline redaktor. Kuna see levib avatud koodiga rakendusena ja arendab programmeerijate kogukonda, saate seda kasutada täiesti vabalt ja ilma piiranguteta.
Selles materjalis räägime teile üksikasjalikumalt, milline on GIMP redigeerija üldiselt ja kuidas see sündis. Saate õppida programmi peamise funktsionaalsuse kohta, õppida seda looma ja hankida põhiteavet selle kohta, kuidas sellega õigesti töötada.
Mis on GIMP -toimetaja
GIMP graafiline toimetaja sündis 1995. aastal. Projektil ei ole ametlikku ettevõtet, kes vastutab uute versioonide väljaandmise ja vana toetamise eest. Neid funktsioone täidab arendajate kogukond, mis koosneb vabatahtlike rühmast. Selle olemasolu esimese 10 aasta jooksul ei olnud projektil ainsatki ettekujutust, kuidas see lõpptarbija jaoks peaks olema. Alles 2005. aastal oli välja töötatud ühtne standard ja koostatud põhimõtted, mille järgi arendajad üritavad täna jälgida. Programm on täiesti tasuta ja levitatakse avatud litsentsiga. See tähendab, et soovi korral võite saada osa arendajakogukonnast ja vabastada oma muudatused ilma autoriõiguse rikkumata.

Paljud näevad GIMP -is täielikku Photoshopi asendamist, pealegi täiesti tasuta. Tõepoolest, miks maksta Photoshopi eest palju raha, kui on tasuta GIMP. Jah, paljud funktsioonid kordavad konkurenti, seal on tugi ka algses PSD -vormingus, kuid mõnevõrra piiratud. Ka funktsioonide ja saadaolevate tööriistade nimi langeb suuresti kokku. Kuid isegi GIMP arendajad ise ei paiguta oma toodet täieliku photoshopi alternatiivina. See on pigem sõltumatu toode, millel on sarnane funktsionaalsus ja oma vaatajaskond. Sellegipoolest eelistavad armukesed ja väikesed organisatsioonid teda, kes ei saa endale lubada igakuist tellimust ja osta täielikku Photoshopi litsentsi.
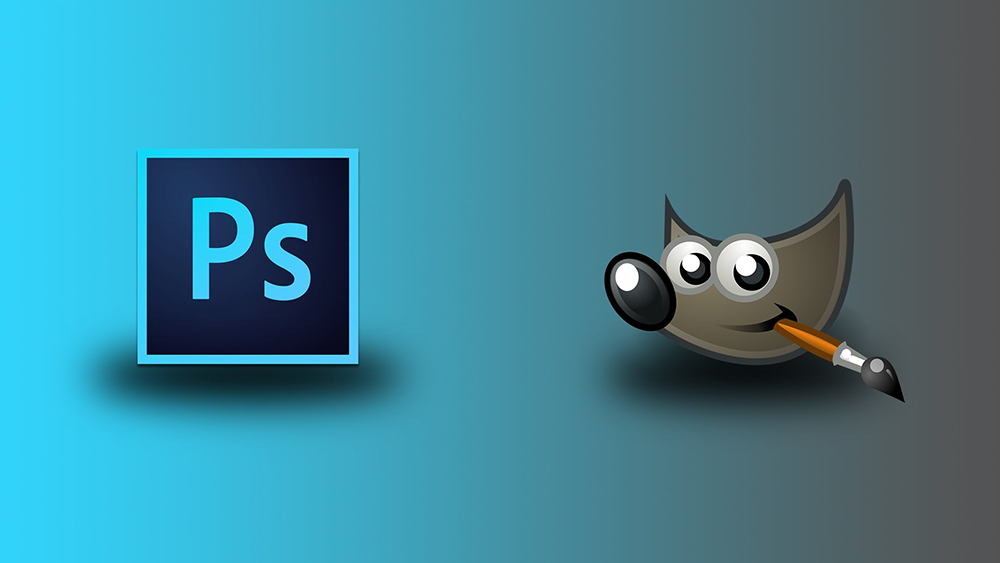
GIMP -toimetaja võimalused
GIMP Graphic Editor võimaldab teil teha mitmesuguseid toiminguid erinevate piltidega. See toetab suurt hulka vorminguid, sellel on palju eelnevaid filtreid, pintsleid ja malle. Kui te ei ole esialgse funktsionaalsusega rahul, saab seda laiendada täiendavate moodulite tõttu. Mida programm saab?
- Graafiliste failide, fotode, logode, jooniste loomine ja täiustatud töötlemine. Saate muuta suurust, redigeerida värvi, ühendada mitu fotot üheks, konfigureerida heleduse tase, kontrastsus, värvitasakaal, moonutused, teisendada pildid ühest vormingust teise.
- Natiivse XCF -vormingu tugi, samuti JPG, JPEG, GIF, TIFF, PNM, MPEG, PNG, TGA, TIF, PS, XPM, BMP, SGI, PDF, ICO, PCX ja paljud teised. Ja ka piiratud tugi PSD -le - pakutakse algset Photoshopi vormingut.
- Joonistamine. Täielike jooniste loomiseks on saadaval täielik tööriistade komplekt, sealhulgas pliiatsid, pintslid, templid ja muud. Iga elementi saab õhukeselt konfigureerida, muuta joonte paksust ja kuju, samuti läbipaistvust.
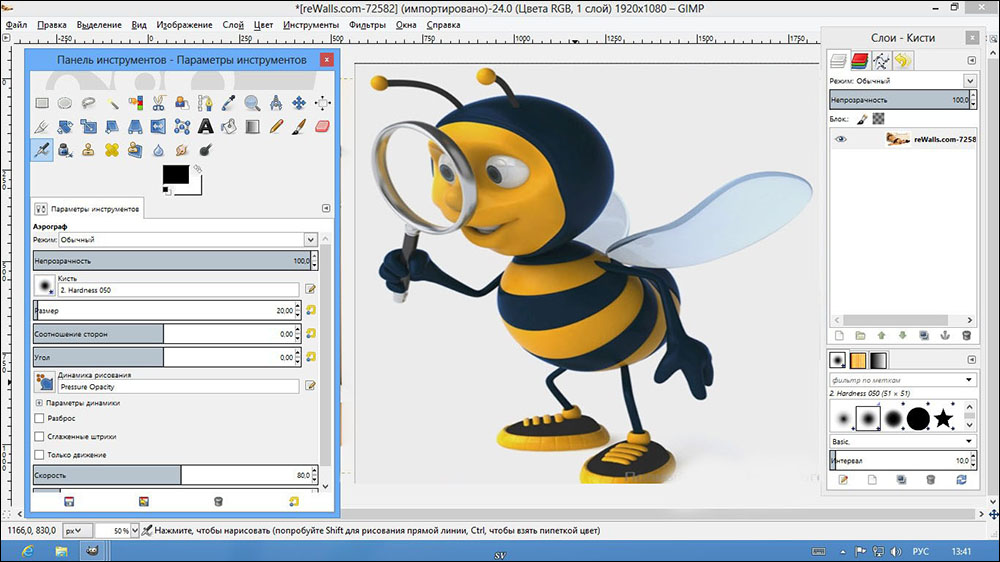
- Mitmekihiliste projektide loomine. Iga elementi saab kasutada eraldi kihi kujul, mida vajadusel on vaja väga lihtne eemaldada või reguleerida. Ja ka alfa -kanali täielik seade on saadaval.
- Terviklik tööriistade komplekt transformatsiooniks ja muundamiseks: kalle, skaala, pöörde, pöörlemine, peegeldus.
- Pildi fragmendi valik. Sellised tühjendusvahendid nagu vaba vorm, ellipse, ristkülik ja intellektuaalne vabastamine.
- Skannerite ja graafiliste tahvelarvutite tugi.
- Suur arv sisseehitatud filtreid, nii kavandatud kui ka pakkimisfailide võimalus.
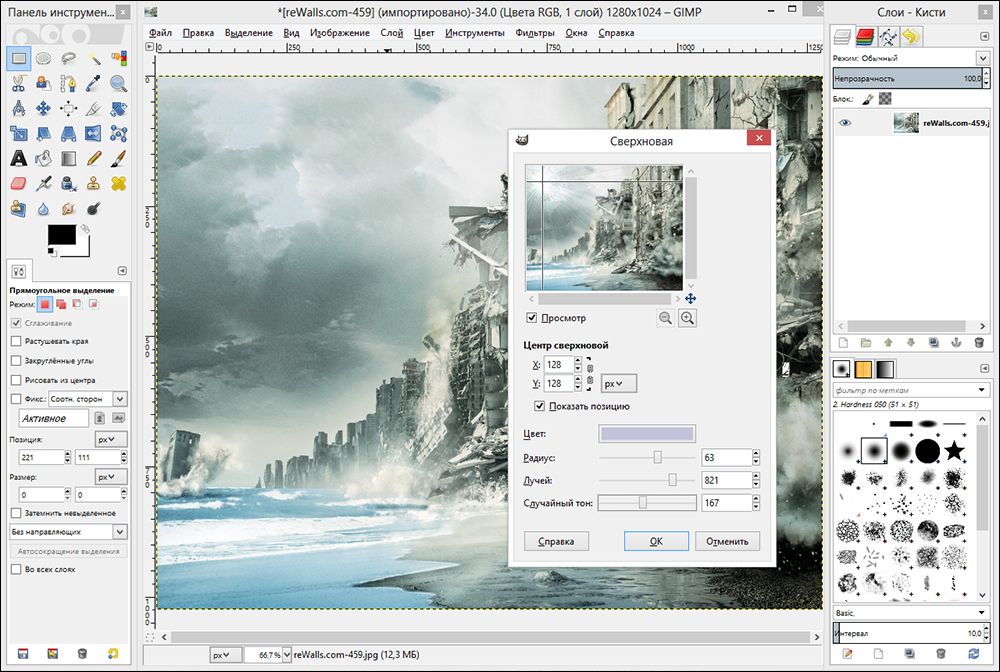
- Lugu. Kõik teie toimingud salvestatakse jaotises "Ajalugu", nii et saate jälgida kõiki tehtud muudatusi.
- Animatsioon. Animatsioonifailide töötlemine MNG vorming. Iga kaadrit töödeldakse eraldi kihina.
- Mitmekujuline menüü, sealhulgas kõrge kvaliteediga tõlge vene ja ukraina keeltesse.
- Üksikasjalik liidese seadistamine, võimalus töötada klassikalises mitmesuguses menüüs ja tuttavas koolis algajatele.
- Spetsiaalselt GIMP -redigeerija jaoks loodud väliste tööriistade integreerimine.
- Perli, Pythoni ja Script-FU keeltes kirjutatud skriptide automatiseerimine.
Programmi installimine
Mitu saiti on Internetis populaarsed, kust saate alla laadida GIMP graafilise redigeerija. Sellest hoolimata pole neist kaugel ametlikud ressursid. Soovitame kasutada ühte kahest saidist: https: // www ametlik veebisait.Gimp.Org/ja ametlik venekeelne ressurss http: // gimp.ru/. Esimesel juhul peate järgima allalaadimislinki ja teisel - "allalaadimine", mille järel valige menüü pop -up gemp.
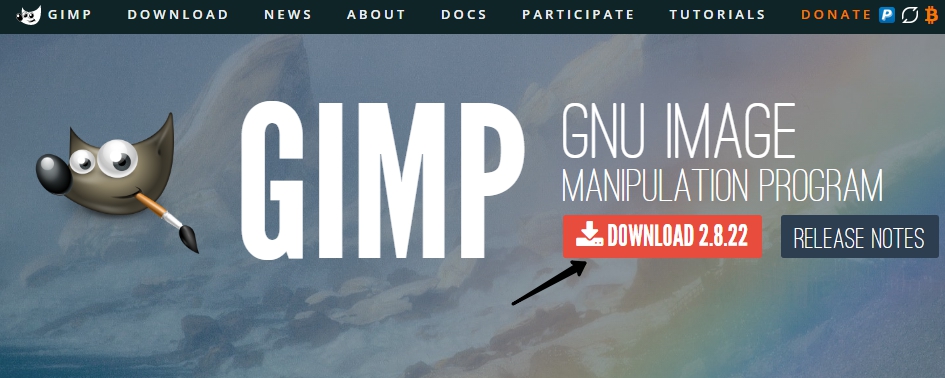
Pärast installifaili allalaadimist ja kõvakettale salvestamist installige programm.
- Valige kõigepealt installeerija aknas teile mugav keel. Neid on kokku 9 ja kui teie arvutis on venekeelne menüü, valitakse vene keel vaikimisi.
- Komponentide installimise juhtimiseks ja vajaliku valimiseks klõpsake installijaakia vasakus alanurgas nuppu "Set" ".
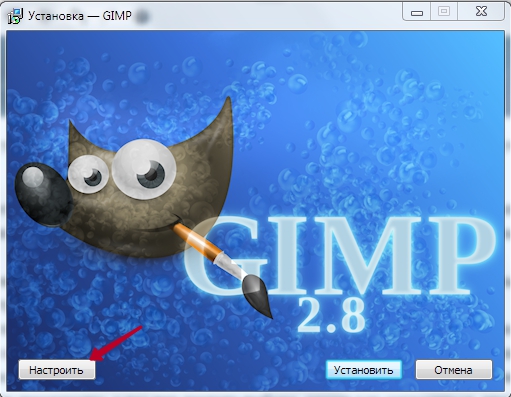
- Kasutajaleping, millega on vaja kokku leppida, hüppab kohe välja. See on kirjutatud inglise keeles ja kui te seda ei oma, klõpsake lihtsalt kinnitusnupul, pole seal kirjutatud midagi kohutavat. Isegi kui tunnete inglise keelt ja loete täielikult kasutajalepingut, kuid ei nõustu millegagi, pole teil muud valikut kui nõustuda, vastasel juhul katkestatakse installimine.
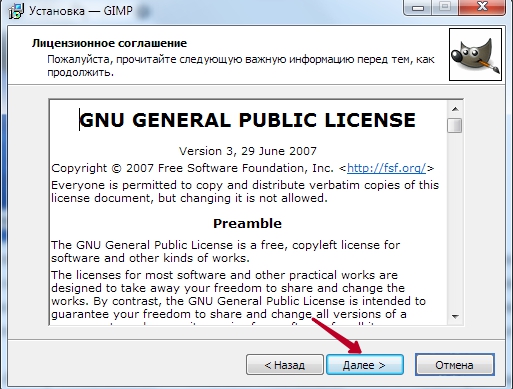
- Järgmises aknas - "komponentide valik" - märkige need elemendid, mida soovite tööl kasutada. Kui te ei soovi liiga kaua aru saada, milline komponent vastutab, valige "täielik install". Kui arvate, et midagi saab tähelepanuta jätta, eemaldage märk sellest punktist. Lisaks saate pop -up menüüs valida mitu installipaketti: täis, kaaludes peaaegu 300 megabaiti või kompaktset - 128 MB. Pärast valimist klõpsake nuppu "Järgmine".
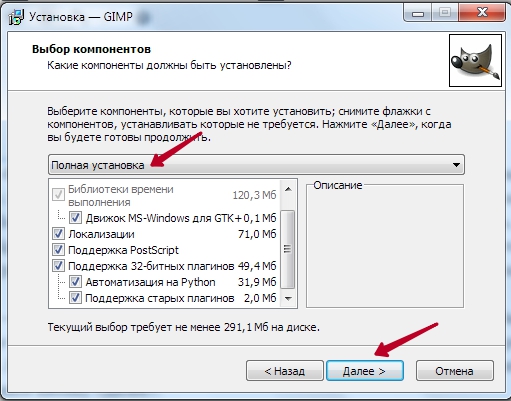
- Järgmises aknas - "Failide ühenduste valik" - valige need failid, mida soovite vaikimisi GIMP -redigeerija avada. Utiliit märgib automaatselt mitu sugulast Format programmi jaoks. Kui soovite kasutada muude failide redaktorit, märkige need puukidega ja klõpsake siis nuppu "Järgmine".
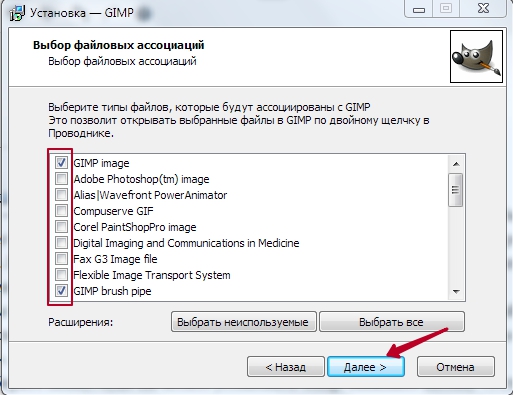
- Järgmises aknas kutsutakse teid otsetee laskumiseks töölauale ja kiirele starti -up -paneelile. Kui te neid ei vaja, võtke tšekist lahti. Järgmisse etappi minekuks klõpsake nuppu "Järgmine".
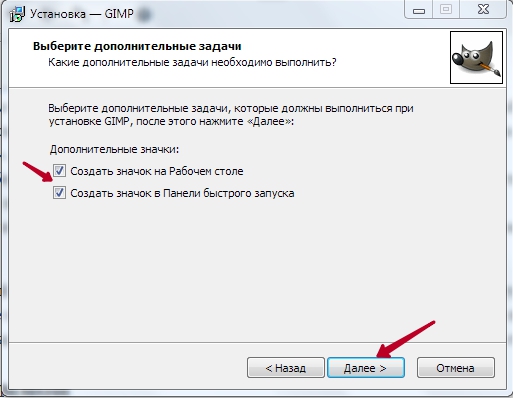
- Valige viimases aknas kaust, kuhu soovite GIMP -i installida. Klõpsake nuppu "Installi" ja oodake protseduuri lõppu.
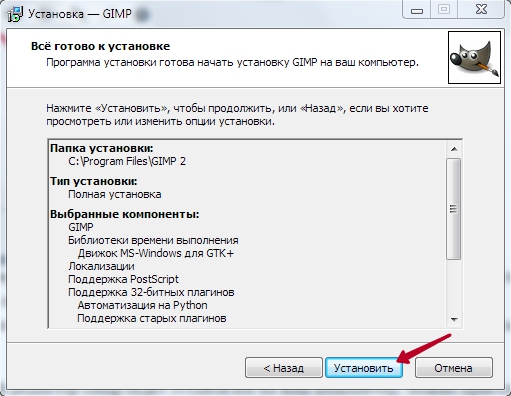
- Käivitage programm ja oodake mõnda aega, kuni kõik programmi vajalikud komponendid on laaditud.
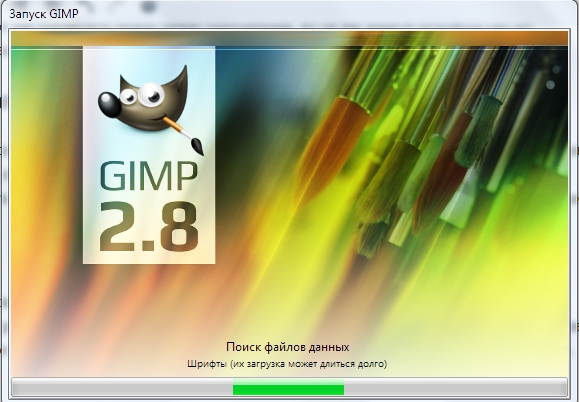
Pärast GIMP -graafilise redigeerija arvutisse installimist saate sellega tööd teha. Järgmises lõigus võtame ülevaate programmi menüüst. Kui otsite juhendit konkreetsete ülesannete täitmiseks, leiate meie veebisaidilt selle jaoks pühendatud artiklite seeria.
Töötage programmiga
Programmi liides on mõnevõrra ebaharilik ja võib olla algajatele keeruline. Vaikimisi koosneb see kolmest eraldi akendest: peaaknast koos tööalaga, milles saate pilti töödelda või luua uusi jooniseid, samuti kahe akende, milles saate valida tööks vajalikud tööriistad.
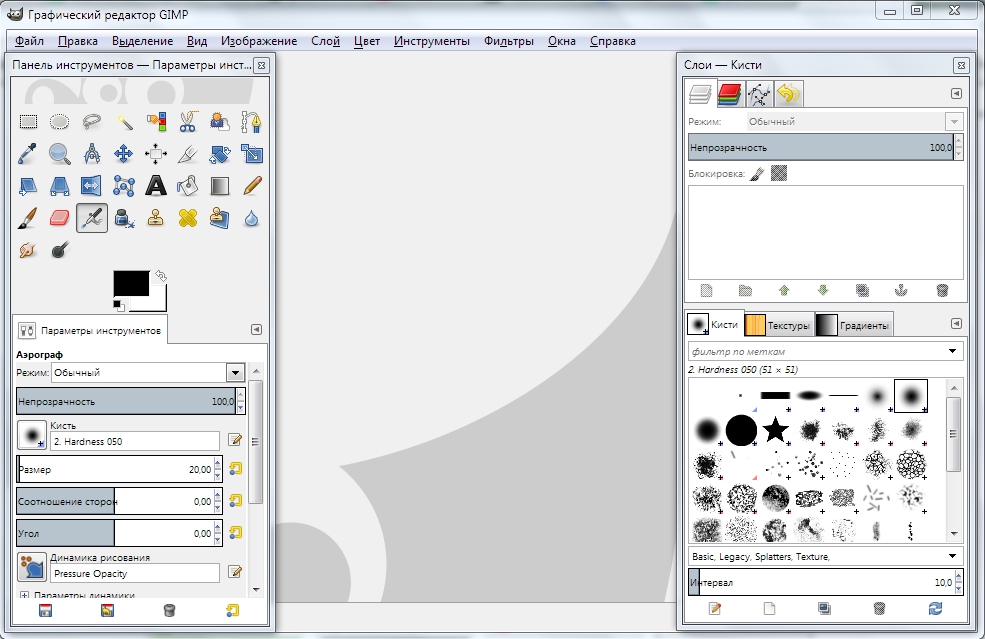
Just see asukoht põhjustab kõige ebamugavamaid. Tuttavama ühe assirežiimile üleminekuks, eriti kui te töötasite vähemalt natuke Photoshopis, minge peaaknas asuvasse menüüsse “Window” ja aktiveerige funktsioon „Union Mode”.
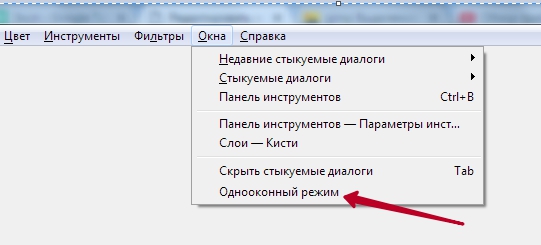
Pärast seda liituvad kaks ekraani külgedel asuvate tööriistadega aknat peaaknaga ja saavad selle elementideks.
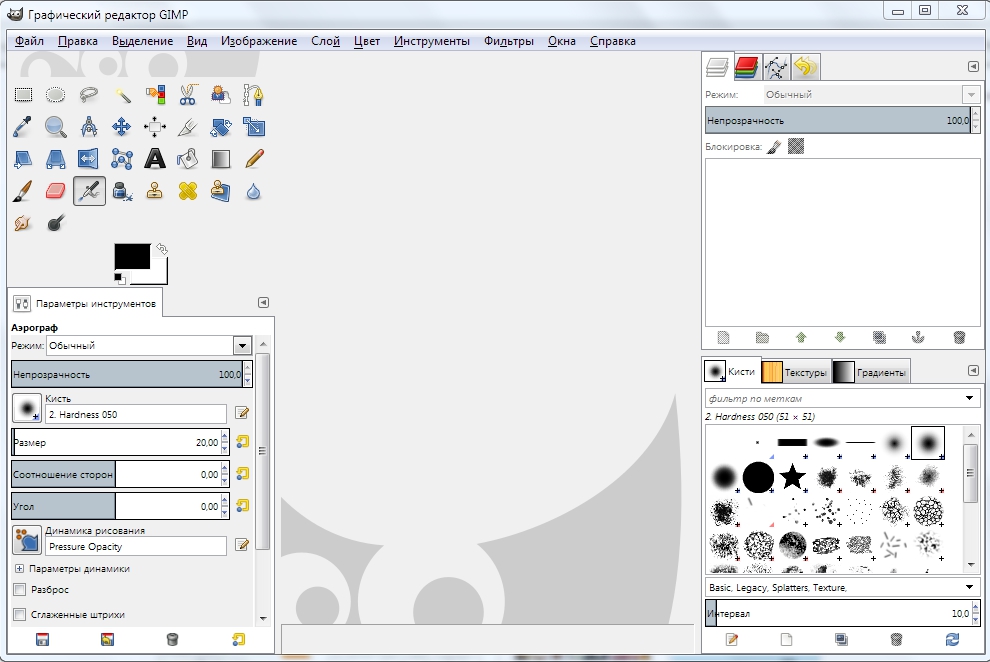
Vaatame nüüd, mis struktuuri GIMP -redaktori tööekraanil on.
- Akna ülaosas on peamenüü koos järgmiste vahekaartidega: fail, redigeerimine, esiletõstmine, vaade, pilt, kiht, värv, tööriistad, filtrid, aknad ja sertifikaat. Kõik need vahelehed sisaldavad muid funktsioone, mida saab kasutada töötamiseks.

- Ekraani vasakus servas, ülemises osas, on tööriistariba, milles saate valida kõik graafilise faili töötlemiseks vajalikud tööriistad: kolimine, keeramine, lõikamine, dubleerimine, pliiats, pintsel, kustutuskumm, täitmine, tempel, tempel, tempel, tembel nii tekst kui ka paljud teised.

- Tööriistariba all on tööriista seadistus. See annab võimaluse seadistada eraldi tööriist ja aktiveeritakse, kui see valitakse ülaltoodud paneelil. Siin saate luua iga tööriista jaoks mitu profiili seadet.

- Ekraani paremal küljel ülaosas on kihtide, kontuuride, kanalite juhtpaneel ja muudatuste ajalugu.
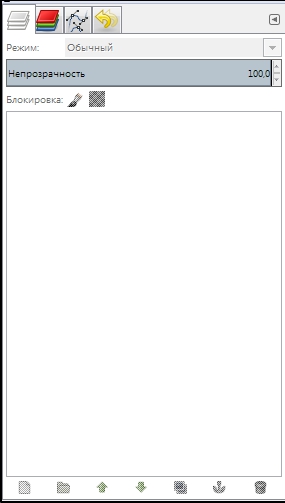
- Veidi allpool saate valida erinevaid pintsleid, gradiente ja tekstuure.
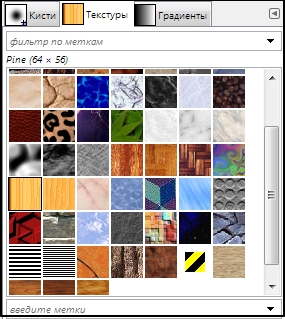
- Kõige allosas pintsli profiilide juhtimisvahendid. Saate luua ka mitu profiili koos seadetega erinevate olukordade jaoks.
Valmis pildi redigeerimiseks klõpsake nuppu "Fail" - "Ava".
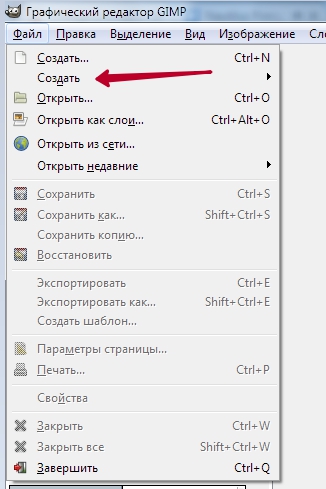
Uue klõpsu Ctrl + N või "File" - "Loo" loomiseks.
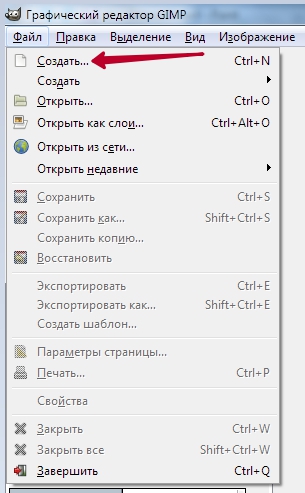
Pärast muudatuste lõpuleviimist salvestage fail soovitud vormingus.
Järeldus
Nüüd on teil ettekujutus sellest, milline metsaline see on, GIMP graafiline redigeerija. See on üsna arenenud programm ja kõigist Photoshopi analoogidest on see funktsionaalsuse osas kõige lähemal.
Hoolimata asjaolust, et toodete vaatajaskond on täiesti erinev ja tasuta GIMP ei konkureeri sellega kunagi võrdsetel tingimustel, kuid teatud olukordades, eriti kui te ei kavatse professionaalselt graafilise disainiga tegeleda, saate GIMP -i võimalusi ohutult hallata. Kui teil on küsimusi programmiga töötamise kohta, küsige neid kommentaarides.

