Ekraani Movavi ekraanisalvesti stuudio salvestamise programmi ülevaade

- 4466
- 640
- Fred Carroll
Oleme juba kirjutanud Movavist, mis arendab tarkvara videote ja fotode töötlemiseks. Sait avaldas mitu artiklit ettevõtte programmide kohta: slaidiseanss, fototoimetaja ja videomuundur. Me rääkisime seal, mida kõik teevad, ja selgitasime, kuidas tööd alustada: foto töötlemiseks, muusikalise slaidiseansi tegemiseks ja filmi vormingu muutmiseks ilma kvaliteedi kaotamata.

Ülevaateid tehes märkasime, et ettevõtte toodetel on mitmeid ühiseid eeliseid:
- Lihtne liides. Te ei lähe segadusse, isegi kui töötate taotluses esimest korda
- Põhivahendid. Algajatel kasutajatel on keeruline tegeleda professionaalsete programmide sätetega - Photoshop, Sony Vegas Pro ja teised. Seetõttu on Movavil peamiselt põhilised redigeerimise elemendid - pügamine, efektid, teksti sisestamine
- Toetus populaarsetele multimeediumivormingutele: JPEG, PNG, AVI, MP4 ja teised
Selged tööriistad, sõbralik liides, töötage hästi tuntud vormingutega - kõik aitab kasutajal kiiremini mugavalt saada. See on oluline Movavi jaoks, kuna ettevõte keskendub mitteprofessionaalidele: õpilased, pensionärid, amatöörfotograafid, noored emad. Ettevõtte eesmärk on õpetada uustulnukaid redigeerima amatöörpilte, kinnitage klambreid, looma pidulikke slaidiseid ja hoidma Skype'is vestlusi. Viimane on üks movavi ekraanisalvesti stuudio funktsioone.
Ekraanisalvesti stuudio - programm ekraanil toimuva salvestamiseks. See ühendab neli funktsiooni: jäädvustage veebikaameraid ja arvutiekraani, video redigeerimine ja heli salvestamine mikrofonist. Lisas salvestate vestluse Skype'is või kasuliku veebiseminaril, lisage päikesekere, kirjutage veebikaamera kommentaarid üles. Seejärel võite klipi reguleerimiseks minna ehitatud redaktorisse: katkestage lisafragmendid, lisage värviefektid, vähendada helitugevust, sisestage nooled, löök ja selgitused. Ettevõtte veebisaidil avaldati üksikasjalik ekraanil: https: // www.Movavi.Ru/ekraanilöömine/.
Saame tutvuda ekraanisalvesti stuudioga.
Installimine võtab mitu minutit: peate aktsepteerima litsentslepingu standardtingimusi ja valima salvestamiseks kaust. Pärast rakenduse avamist kuvatakse algusmenüü. Seal on ka peamised funktsioonid.
On aeg programmi omandada: kirjutame video ekraanilt üles.
Oranž raam - see on püüdmisala.
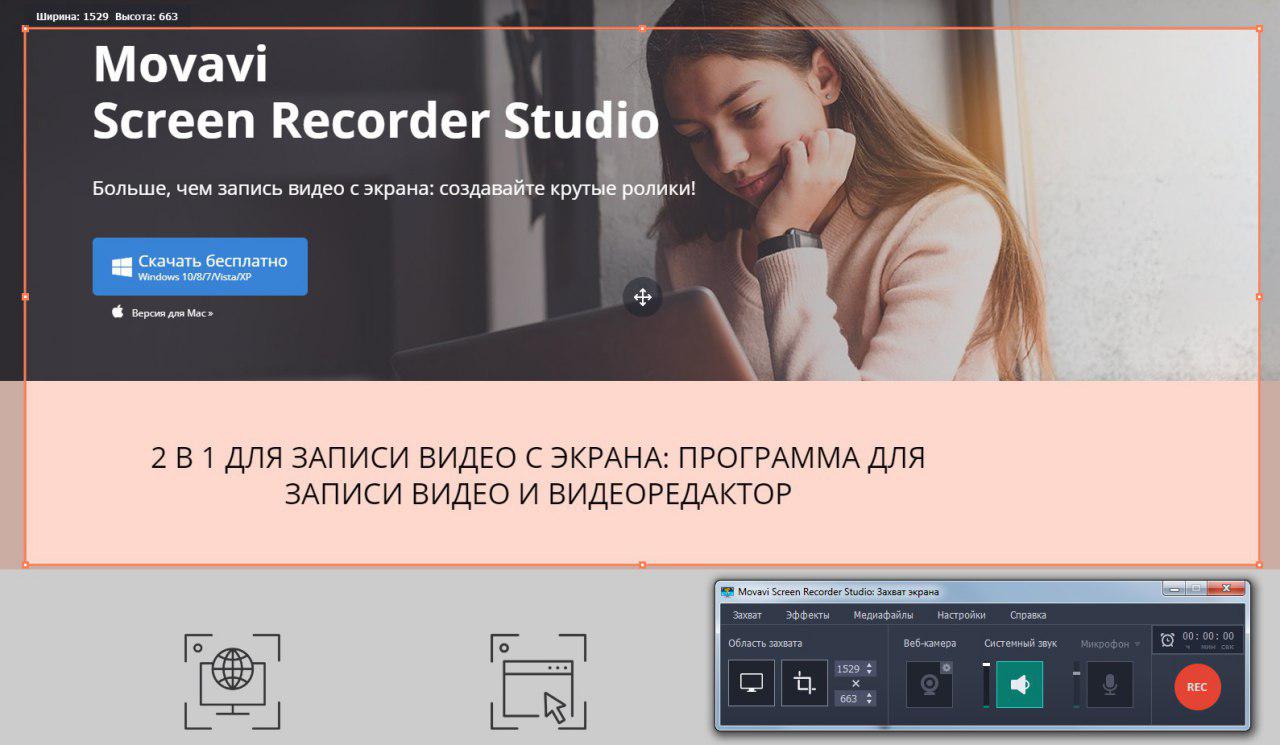
Lohistage see ja muutke suurust käsitsi: tõmmake servad. Programmil on kaks jäädvustust:
- Laiendage videot täisekraanile. See sobib suurte vormingute klippide jaoks kõrge kvaliteediga.
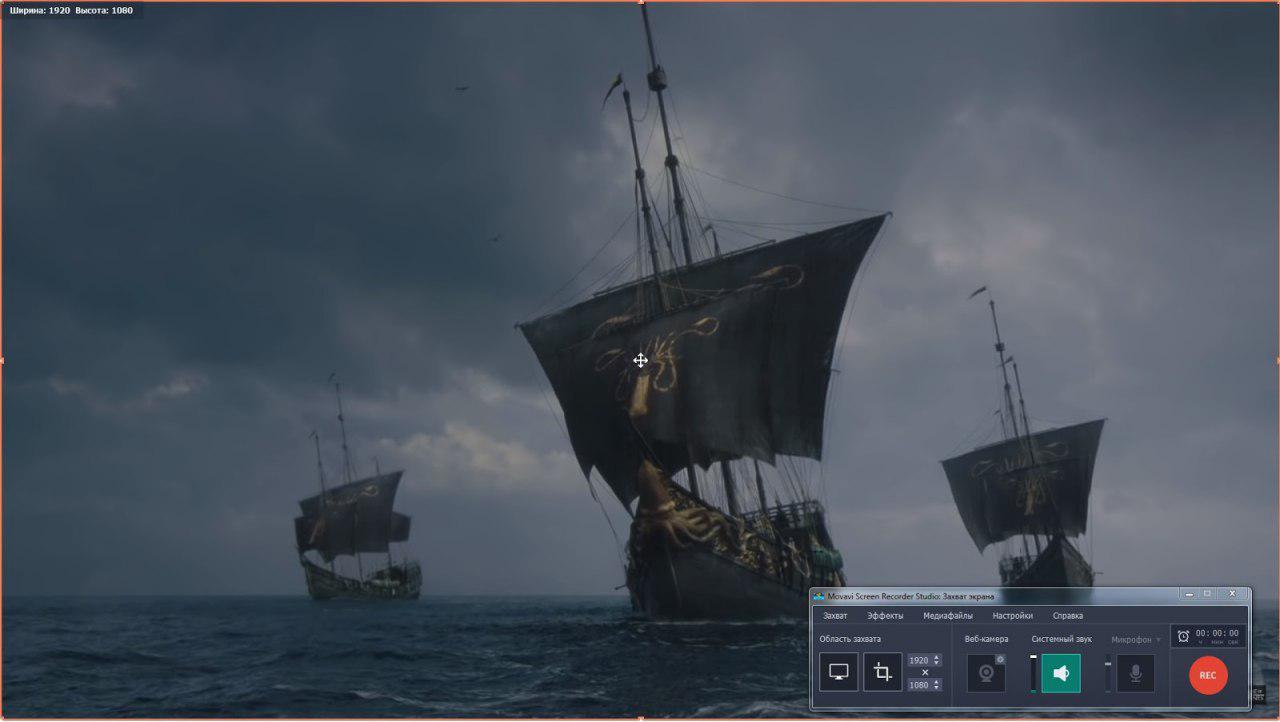
- Kirjutage eraldi vahekaart või aken. Klõpsake aknal ja raam seab automaatselt üles. Menüü on pärast jäädvustamise algust kõverdatud.
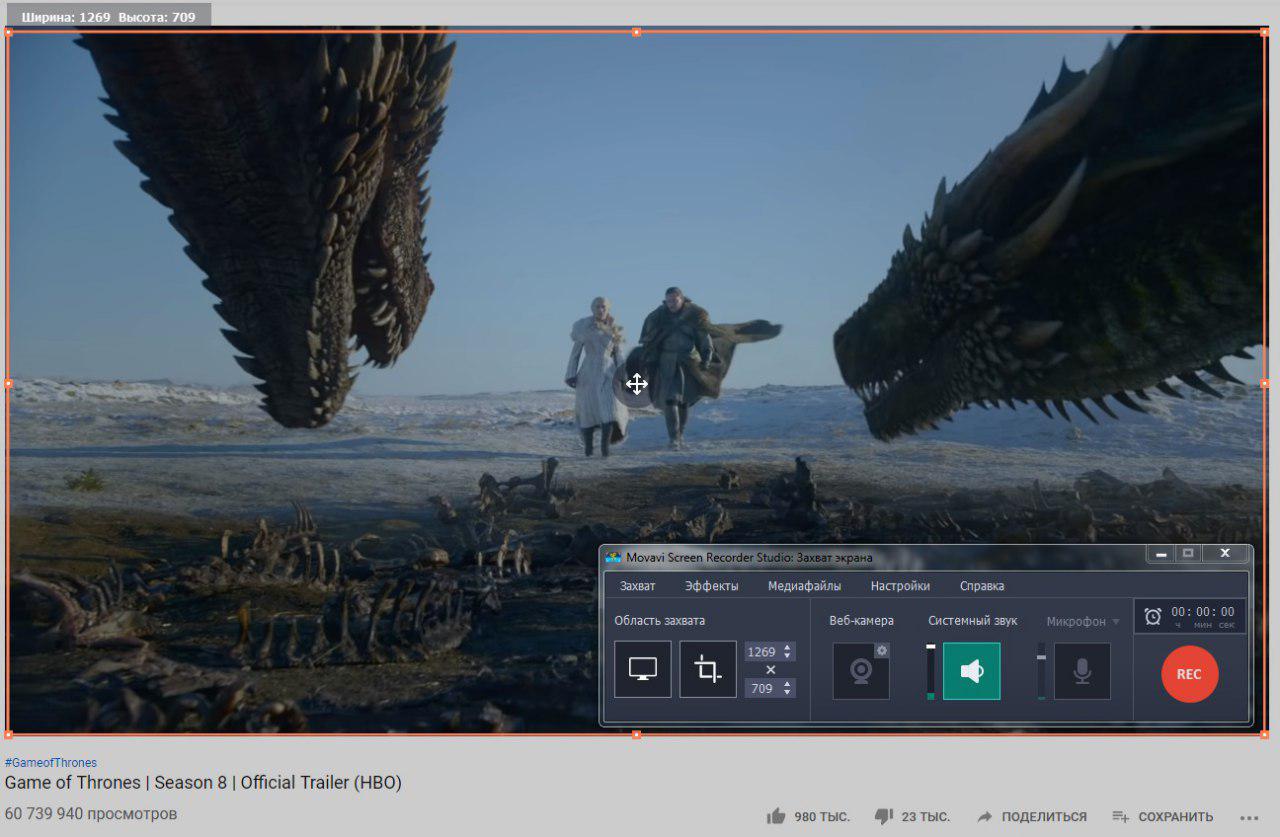
Kogu menüü on paigutatud kompaktsele paneelile. Siin on peamised nupud: jäädvustamisala ja helipaneel, kus saate ühendada kõlarid või mikrofoni, samuti salvestusnuppu. Seadete muutmiseks minge vahekaardi ülemise menüü juurde.
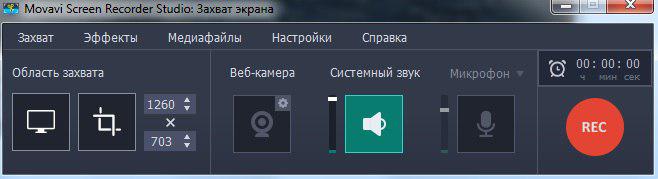
Menüüs Tabamine Saate ka jäädvustamisraami konfigureerida, kuid nuppude abil on see mugavam ja kiirem.
Saate töötajaid oma lemmikfilmidest salvestada ja installida arvuti taustapildina, teha neilt slaidiseanss või panna avatari. Vajutage F8 või Salvestage ekraanipilt - Ekraani ekraan jääb eraldi kausta.
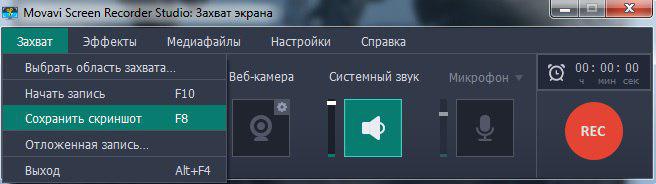
Menüüs Mõju kursor ja võtmetuled lülituvad sisse. Kui loote sugulastele või sõpradele rakendusjuhiseid, on helendav kursor märgatavam. Publik orienteerub kohe ja saab aru, kuhu vajutada. Kui kursorit pole plaadil vaja, on lihtsam taustvalgust jälgida, nii et see ei pääseks videole.
Monitori ees pole vaja istuda õigel ajal vajutamiseks Peatus. Seadistama planeerija. See on režiim, milles koostate kannete ajakava kuu aega ette. Kui peate salvestama sarja iganädalased episoodid, mis ilmuvad hilisõhtul, määrake kellaaeg ja kuupäev. Ekraanisalvesti stuudio salvestab sarja ja pärast arvuti läheb unerežiimi või lülitub välja - saate selle ka konfigureerida.
Ettevalmistus on lõpule viidud. Me hakkame salvestama.
Oluline: Kontrollige heli. Kui salvestate video ekraanilt. See on eriti kasulik Skype'is või veebiseminaris rääkimiseks: kõik lisahelid jäävad videole, saate kuulata olulist teavet.
Ühendage mikrofon lahti (nupp peaks olema hall) ja lülitage kõlaritest või kõlaritest heli sisse. Ekraanipildid näitavad, kuidas kõik peaks välja nägema.
Klõpsama Rec ja lülitage klipp sisse pärast kolme sekundilist viidet. Jäädvustamisala hakkab vilkuma. Kui omandate rakenduse ja teate, millal salvestamist alustada, saate nii taimeri seadete kui ka raami vilkumise välja lülitada. Salvestuse ajal saate teha ekraanipilte või vähendada heli, kui klamber on liiga vali.
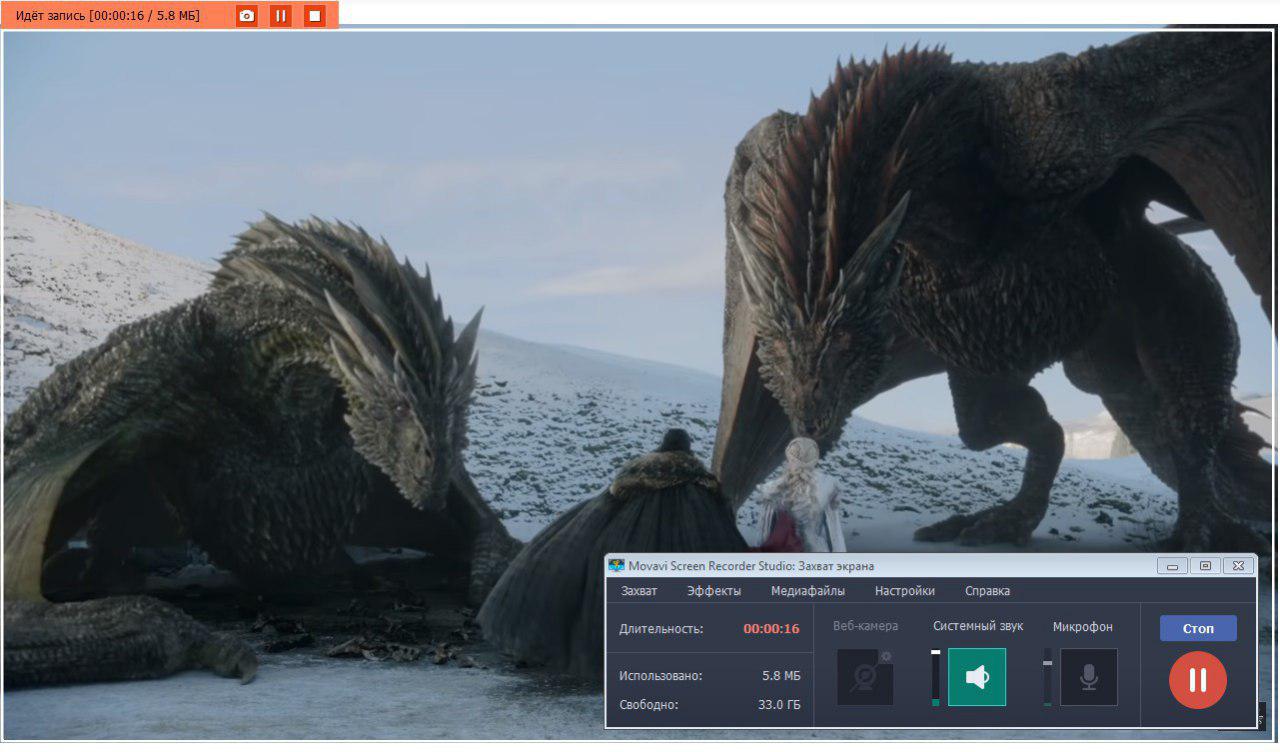
Pressima Peatus. Rakendus läheb automaatselt toimetajale.
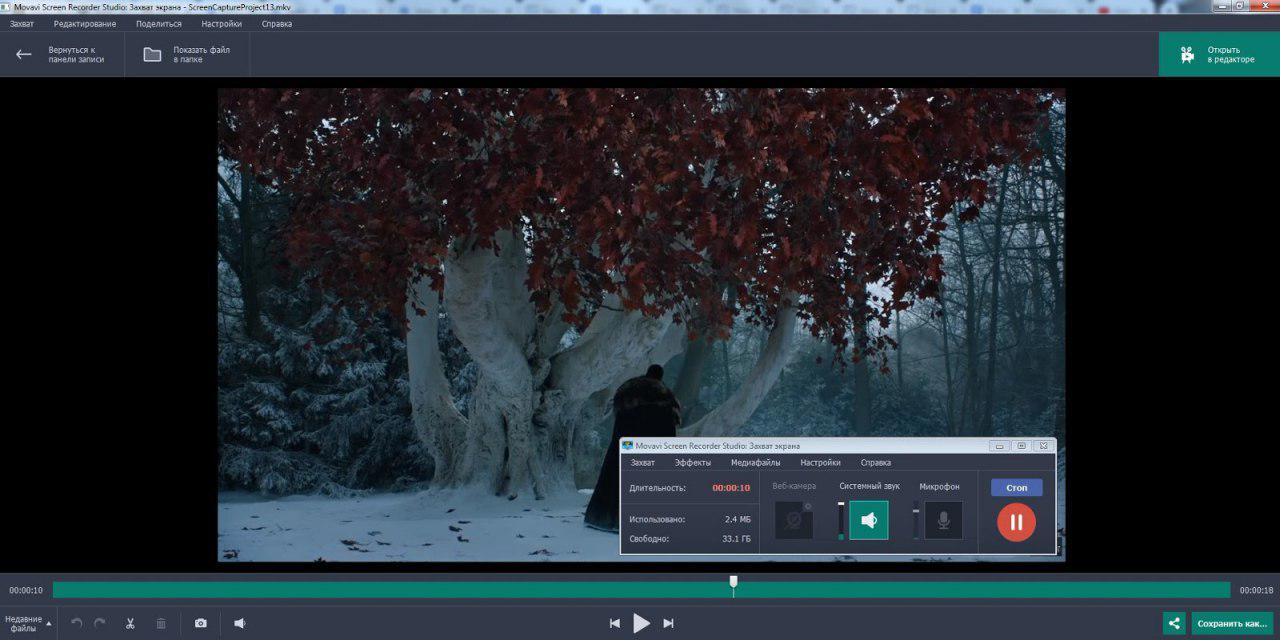
Siin vaatate klippi. Kui midagi läks valesti ja ta osutus ebaõnnestunuks, pöörduge tagasi ja kirjutage see uuesti üles. Kuid olge ettevaatlik: kui salvestasite veebis ringhäälingu, ei tööta see selle uuesti salvestamiseks.
Fail salvestatakse projektina valmis kausta, nii et saate selle juurde minna, isegi kui rakenduse kogemata sulgete.
Sageli alustavad kasutajad, kes saavad programmis tuttavaks alles. Videol on sekundeid musta ekraaniga või reklaamimisega. Toimetajas lõikasite välja täiendavad fragmendid, video jääb terveks: te ei pea midagi liimima.
Kui klippi pole vaja redigeerida, salvestage see kohe või jagage see YouTube'i.
Ekraanisalvesti stuudio on teie kollektsiooni veel üks Movavi areng. Salvestate demoklipi ekraani, salvestage hariduskursused ja saate veebipõhise väljenduse üle vaadata. Ja siis redigeerige projekti samas programmis. Kui vajate täiustatud redigeerimisrežiimi, minge otse videoredaktorisse Movavi.
- « Vulkan-1 faili pole.DLL põhjused ja vigade lahendamise meetodid
- Zyxel Keeneetilise Giga III ruuteri ülevaade - Interneti -juurdepääsu ja püsivara värskenduse seadistamine »

