Samaaegne heli väljund kahele Windowsi seadmele. Heli sülearvuti, HDMI, Bluetooth -kõrvaklappide ja kõlarite teler
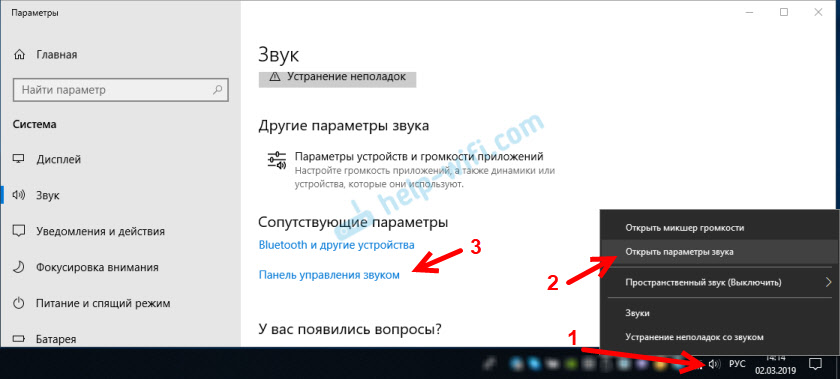
- 5066
- 1531
- David Willms
Samaaegne heli väljund kahele Windowsi seadmele. Heli sülearvuti, HDMI, Bluetooth -kõrvaklappide ja kõlarite teler
See küsimus koos heli samaaegse väljundiga esinejatele või sülearvuti kõlaritest ja teleri kõlaritest, mille HDMI ühendas mitu korda kord kommentaarides artiklile, miks HDMI kaudu televiisorist pole heli, miks pole heli. Windows 7 ja Windows 10 sülearvuti (PC) ühendamisel. Ja seal, kommentaarides, ajendas Vlad otsust konfigureerida heli või veergude samaaegset väljundit Windowsis ja teleris. Kontrollisin, aga mingil põhjusel ei õnnestunud mul. Täna otsustasin kõike uuesti kontrollida ja nagu selgus, töötab kõik hästi. Stereosegisti konfigureerimine Windowsis piisab ja heli kuvatakse kaheks allikaks. Windows 10 stereosegistiga teenisin probleemideta. Windows 7 taasesitusseadmete seadetes ei leidnud ma seda mingil põhjusel. Võib -olla peate draivereid värskendama. Teen juhised Windows 10 näites, kuid kuidas seitsmega toime tulla, täiendan artiklit. Seal on peaaegu samu seadeid, nii et kui Windows 7 -l on see stereokoser, seadistage kõik probleemideta.
Seda saab teha nii, et heli reprodutseeritakse samaaegselt sülearvuti kõlaritest või sülearvuti või arvutiga ühendatud kõlaritest ja teleri kõlaritest, mis on ühendatud HDMI kaabli kaudu. Samuti saate konfigureerida heli samaaegse väljundi kõlaritele ja Bluetooth Nasheldsile või Bluetooth -veerule. Kontrollitud - kõik töötab hästi. Ma saan aru, et saate kuvada maksimaalselt kahte erinevat seadet.
Ainus negatiivne, mida ma kodus märkasin. Tõin selle monitorile (ühendanud HDMI) koos kõlaritega sisseehitatud. Erinevate väljundallikate vahel on väike heli kõla. Võib -olla on see selline probleem ainult minu seadmetes, kuna mu raud pole uusim ja võimas. Üldiselt töötab see kiip huvitavalt. Proovisin heli samaaegselt kuvada sülearvuti kõlaritel ja Bluetooth Nashels. Saate näiteks ühendada Bluetooth -veeru, võtta sellele heli ja panna kuskile selle taha. Saate mahuka heli.
Enne seadistamist peate selle teise heliallika arvutiga ühendama ja veenduge, et see töötab (heli kuvatakse, kui installite selle seadme vaikimisi). Olgu see televiisor või Bluetooth -kõrvaklapid/veerg. Ma arvan, et need juhised tulevad kasuks:
- Kuidas HDMI kaudu telerit arvutiga ühendada
- Kuidas ühendada sülearvuti teleriga HDMI kaudu
- Kuidas ühendada Bluetooth veerg sülearvuti või arvutiga
- Kuidas ühendada Bluetooth -kõrvaklapid Windows 10 arvuti või sülearvutiga
Ühendatud, kontrollis, kas kõik töötab, ja alles pärast seda saate seadistuse juurde minna.
Stereosegisti Windows 10: heli väljund kahele seadmele korraga
Avage heliparameetrid (vajutades vastavat ikooni TIAS -is parema hiirenupuga) ja minge heli juhtpaneelile.
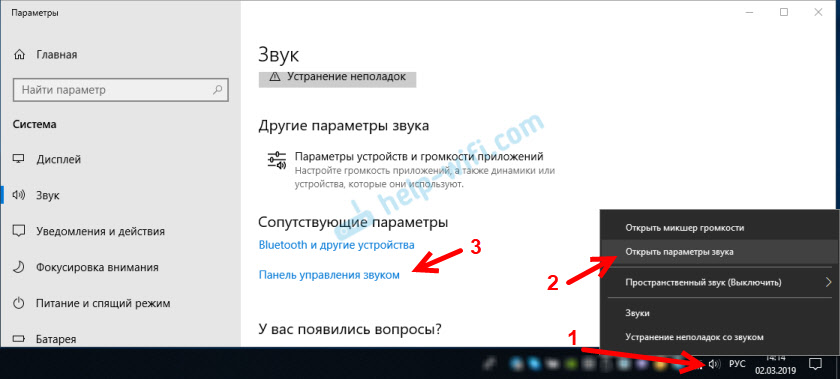
Aknas "Heli" kontrollime, kas dünaamika seade on "vaikeseade" olekus. Kui see pole nii, siis klõpsake neil hiire parema nupuga ja valige "Vaikimisi kasuta". Samuti pange tähele, et mul on HDMI -ga ühendatud teler (minu puhul on see sisseehitatud kõlaritega monitor, see pole oluline) ja see on olekus “valmis”.

Me läheme vahekaardile "Record". Seal peaks olema "stereosegisti". Kui see on tuhm ja selle lähedal on kirjutatud "keelatud", klõpsake sellel parema hiirenupuga ja valige "Lülitage sisse". Samuti, kui seda vaikimisi ei kasutata (selle lähedal pole sobivat pealkirja), vajutage hiire paremat nuppu ja valige "Vaikimisi kasuta". Seejärel klõpsake uuesti ja avage "atribuudid".
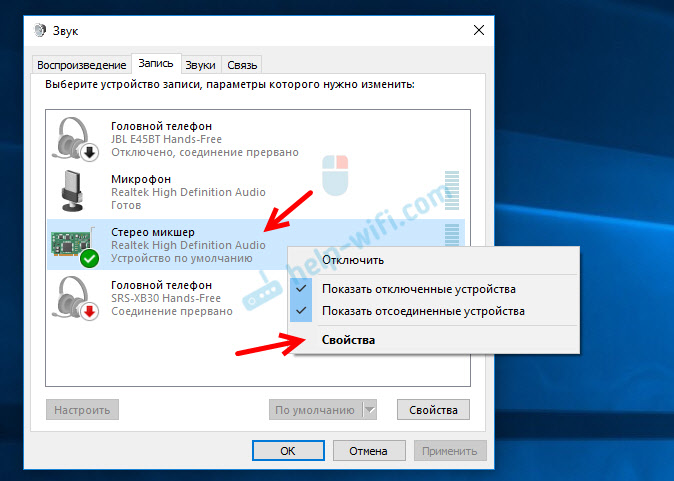
Uues aknas, avades vahekaardi "Kuula", veenduge, et üksuse lähedal "Kuulake sellest seadmest" on olemas märkeruut. Valige menüüst seade, kuhu peate heli arvutist hankima. Seega kasutatakse kõlarite vaikimisi ja peate valima teise seadme. Minu puhul on see televiisor (teil on veel üks nimi). See võib olla ka Bluetooth -fuajee, veerg, võib -olla veel mõni seade.
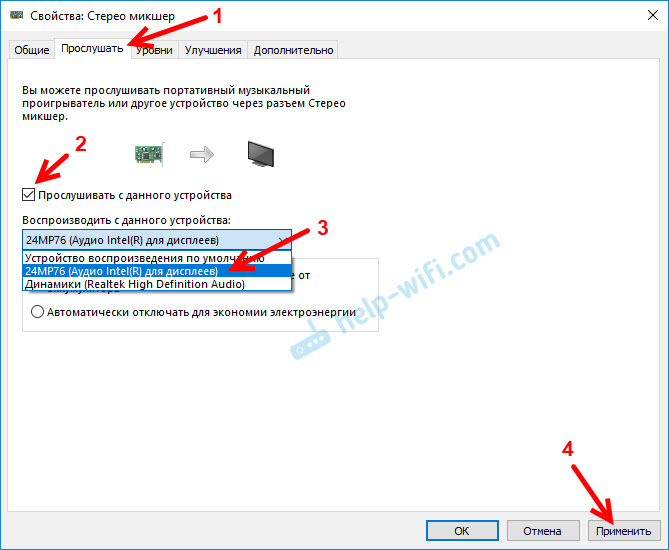
Pärast nupul "Rakenda" klõpsamist hakkas heli samaaegselt mängima kõlaritest (sülearvuti kõlaritest) ja televiisorist. Kontrollige teleri või kõrvaklappide helitugevust (veerg).
Teisest allikast heli väljalülitamiseks lülitage lihtsalt stereosegisti välja või lülitage seade välja. Seaded salvestatakse. Kui kohandame heli Windowsi sätetes, reguleeritakse seda mõlemal seadmel samaaegselt (minu puhul teleri veergudel ja kõlaritel).
Miksheri täiendavad stereoseaded
Stereoseadetes on veel mitu vahekaarti koos täiendavate seadetega. Vaatame, mida saate seal konfigureerida ja kas seda on vaja teha. Ütlen kohe, et ma ei leidnud seal midagi huvitavat ja kasulikku.
Vahekaardil Üldine teave seadme enda kohta asub. Saate avada kontrolleri atribuudid (tavaliselt Realtek kõrglahutusega heli), nime või ikooni muuta või stereosegisti välja lülitada/sisse lülitada.
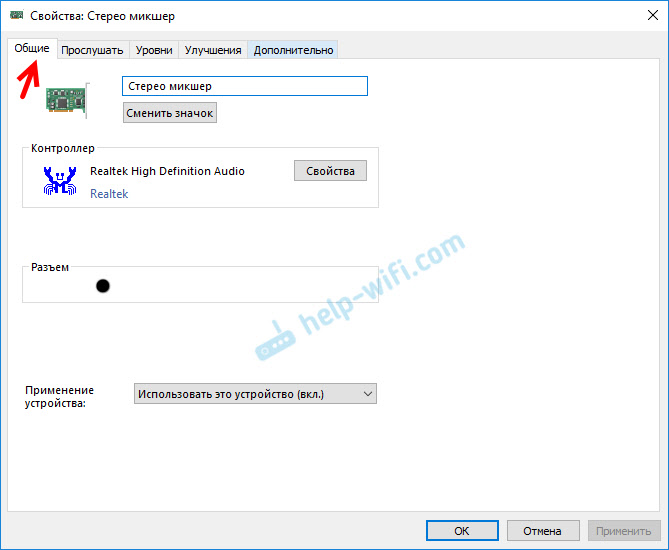
Vahekaardi "Tase" avamine saate muuta seadme helitugevust, millele heli kuvatakse stereosegisti kaudu. Võite ka heli välja lülitada ja tasakaalu muuta.
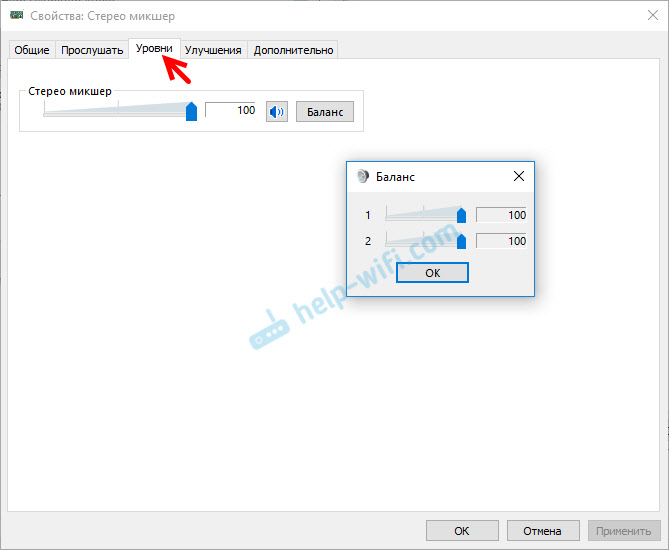
Vahekaardi “Parandamise” heli parandamiseks peaks olema mõned seaded. Kuid ma ei leidnud neid endalt. Ainult üks ruut "Kõigi heliefektide lahti ühendamine", mis ei mõjuta midagi (minu puhul).
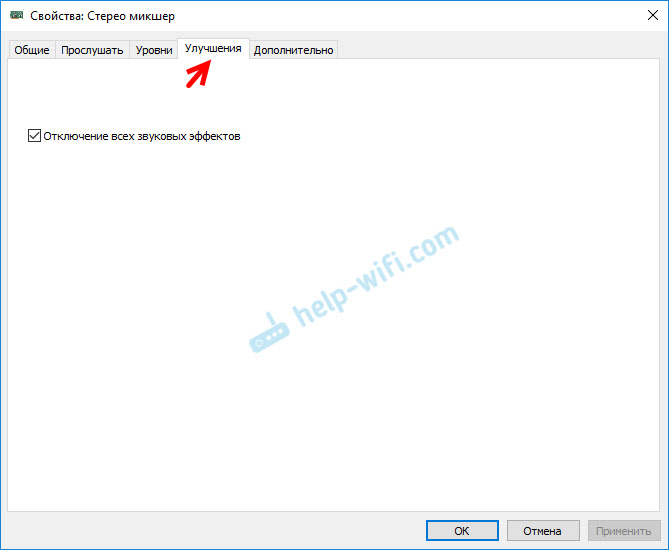
Noh, vahekaart „Täiendav”, millel saate konfigureerida tühjendus- ja proovivõtusagedust (need sätted pole minu jaoks aktiivsed) ja konfigureerida monopoly režiim. Parem on neid sätteid mitte puudutada. Kuigi minu puhul ei mõjutanud need midagi. Vähemalt ma ei märganud midagi.
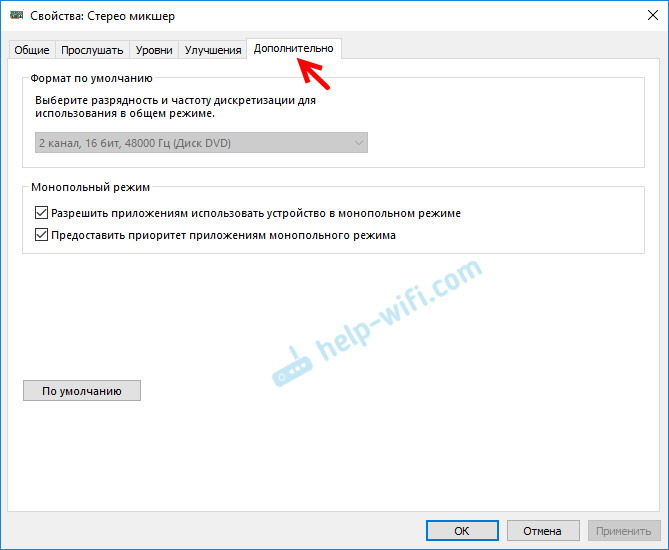
See on tegelikult kõik seaded.
Loodan, et suutsite selle stereosegisti Windows 10 konfigureerida ja heli korraga kahte seadmesse viia. Kirjutage kommentaaridesse, milliseid ülesandeid te seda skeemi kasutate, milliseid seadmeid helistate ja kuidas see kõik teie jaoks töötab. Pole kõlavat heli? Noh, küsige küsimusi, ärge olge häbelik 🙂
- « PlayStation 4 Kui ühendatakse ruuteri kaudu LAN -i kaudu, taotleb kasutaja/parooli nime ja ei ühenda
- Miracast ei tööta Windows 10-s, kuid Wi-Fi ja graafilise draiveri jaoks on olemas traadita kuvar »

